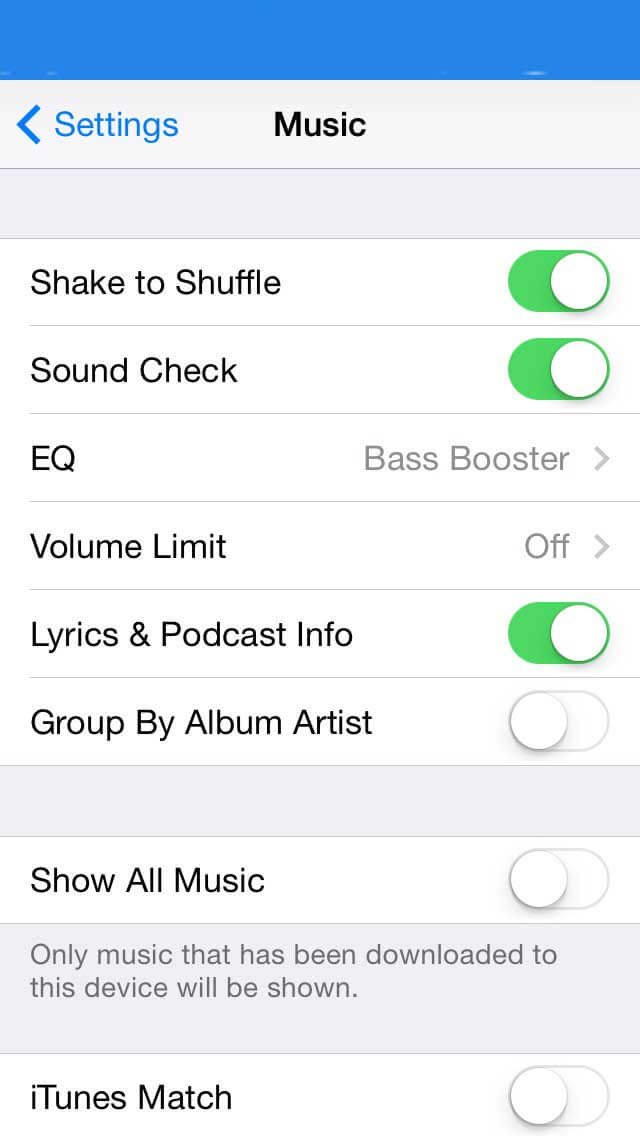Updated June 12, 2023
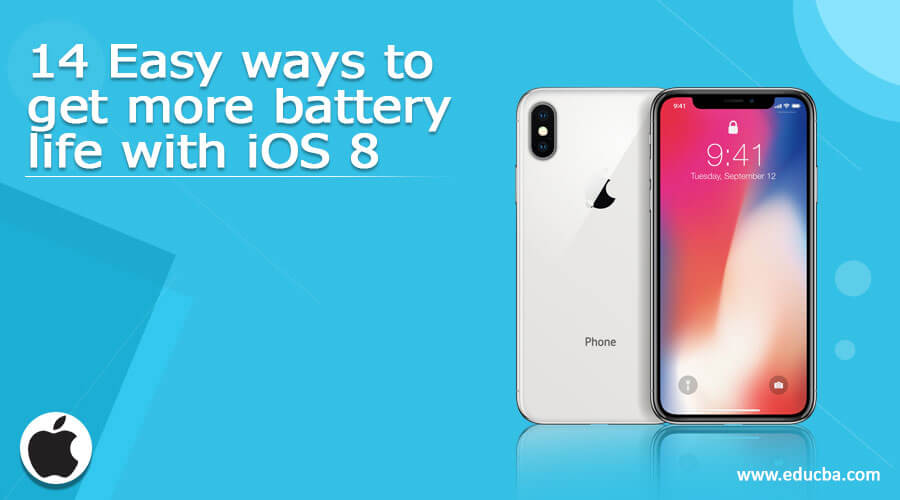
Top 14 Easy Ways To Get More Battery Life With iOS 8
Today the use of mobile is at its peak. People depend on mobile to such an extent that they don’t even carry cash, no physical boarding pass for flights, etc. Considering such high dependability on mobile devices, it is important to know how to increase the battery life of your iPhone device.
These tips will also help you to get your iPhone to last a little bit longer when you are away for a weekend party without having a charging cable or no power connection.
Tips and Tricks to Boost the Battery Life of iOS 8
Below are a few tips and tricks that can be used to boost the battery life of your iOS 8.
- Enable low-power mode
- Check Battery usage
- Manage Background app refresh
- Switch to Airplane mode
- Stop location-tracking apps
- Keep brightness at low
- Save battery using Auto-lock
- Keep primary email account
- Disable Bluetooth
- Disable WiFi
- Turn down volume
- Avoid high-end games
- Turn off iCloud
- Disable app auto-update
1. Enable low-power mode
Apple announced “Low Power mode,” a new battery-saving feature, at WWDC 2015 keynote. Along with this feature, Apple stated that iOS 9 should help your battery last an extra hour without needing that battery-saving mode.
If your iOS 8 device battery drops below 20 percent, you’ll get a system pop-up message warning you of low battery power and offering Low Power mode (shown in screenshot 1). If you wish to turn on Low Power mode, simply select it from the pop-up message.
Once Low Power mode is enabled, it will reduce animations throughout the system, decrease the time before the screen darkens, and make all possible efforts to keep your battery life for a bit longer.
If you wish to enable Low Power mode at any time, you can achieve this from Settings (shown in screenshot 3). You can determine whether Low Power mode is activated by looking at the screen’s battery indicator at the top right side. This feature is available only in iOS 9, coming this fall.
Course in Android Apps Advanced
It is normally green for sufficient battery charge, red for low battery charge available, and yellow if Low Power mode is enabled (shown in screenshots 2 and 3).

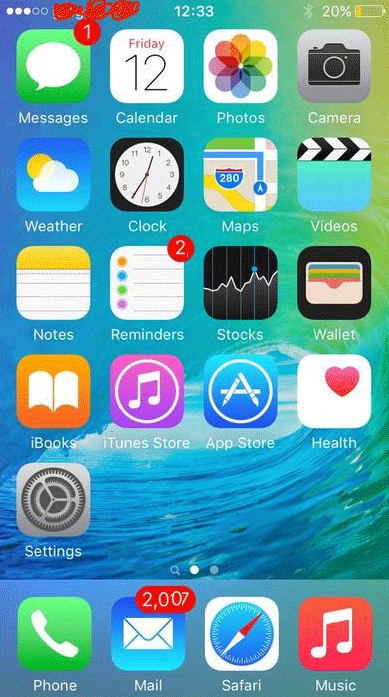

2. Check Battery usage
The best way to determine whether there is a problem with the battery with your iPhone is to check Battery Usage statistics in Settings. Simply open Settings by single tap on the app. Then navigate to General -> Usage -> Battery Usage.
You can check your Usage and Standby times in the Battery Usage view (screenshot 4). The Usage time is how long you have used the phone since the last charge. In most cases, Usage time is quite lower than Standby time.
You can test the iPhone’s battery by noting the usage and standby times and then put the device to sleep mode by pressing on/off. Now after five minutes, check the changes in the times for usage and standby. If usage time is increased by a minute and standby time has gained five minutes, your device works perfectly fine.
If you get more than a minute increase in the Usage time, then there is some issue with your phone that prevents it from sleeping. It also indicates that you have a battery drain problem.
You can also check the percentage of a particular app that consumes your battery in Battery Usage in two categories: the last 24 hours and the last 7 days (shown in screenshot 4). Based on these statistics, you can remove the app that consumes more battery.
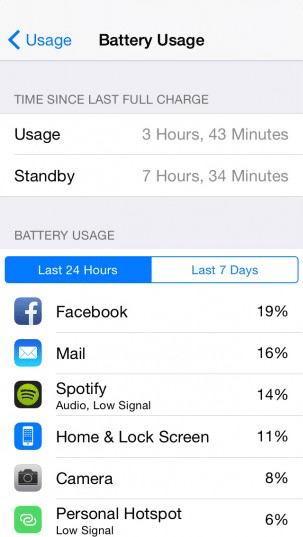
3. Manage Background app refresh
iOS 8 has a feature called background app refresh in which the content of the app is refreshed even in background mode.
For, eg., you open a news app, and after a certain time interval, you switch to another app. In this process, the news app goes into the background state, whereas the second is in the foreground state. The content of the news app is refreshed automatically even though it is in the background state. Thus you get updated content news when you switch back to the news app.
This feature can be useful in certain circumstances, but most of the time, this wastes processing power and battery usage.
You can manually turn off the Background app refresh to increase your device’s battery life. Use the below steps to achieve this :
Settings -> General -> Background app refresh
You can enable/disable the Background app refresh in this view. If you want to disable this feature only for specific apps, then this provision is available by selecting and disabling the feature (shown in screenshot 5).
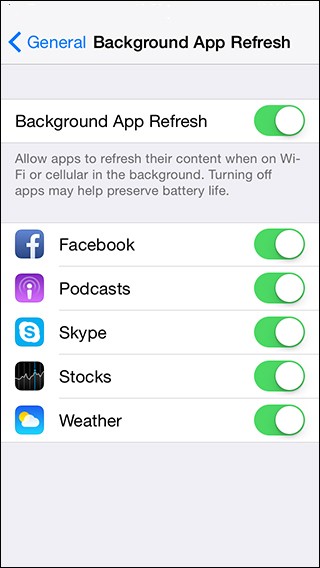
4. Switch to Airplane mode
Airplane mode, when enabled, suspends most of your device’s signal-transmitting functions, and hence you cannot make or receive calls or any messages.
Your iOS 8 device continuously checks for nearby cellular and WiFi networks, decreasing battery power. If you move from one place to another, the device attempts to connect with the nearest base station, thus consuming the battery life.
If you’re sure you don’t need any send/receive calls or access to the internet, then you can switch to Airplane mode. Below are alternatives for enabling Airplane mode :
A] Using Control Centre (shown in screenshot 6):
- Open Control Centre by swiping up the gesture
- Tap on the Airplane icon
B] Using Settings (shown in screenshot 7) :
- Tap on Settings app present on Home Screen
- Enable Airplane mode
Once Airplane mode is enabled, you can see an Airplane icon on the top left of your device (shown in screenshots 6 and 7).
Even though Airplane mode is enabled by connecting the device’s WiFi network, you can use data.
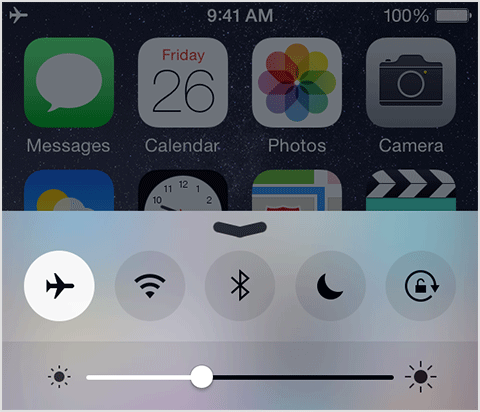
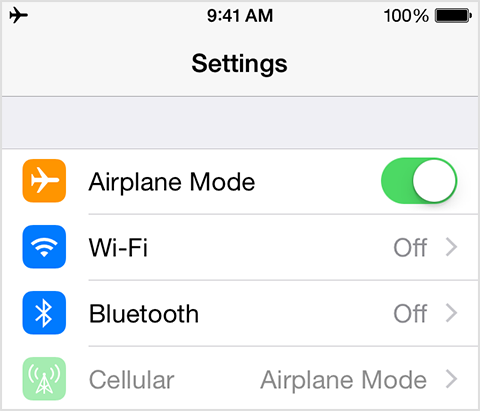
5. Stop location-tracking apps
There may be a scenario in which you’ve tried all possible attempts to boost battery power but still face a quick battery drain. So the real culprit may be apps that invoke location-based service from background mode.
Apps such as Facebook, Twitter, Google Maps, etc., require your current location and invoke location service from background mode. You can disable location service for apps that you don’t want your current location to be shared.
Use the below steps to disable/enable location service (shown in screenshots 8 and 9):
- Open the Settings app from Home Screen
- Tap on Privacy
- Tap on Location Services
- Disable location services for all or any specific app that you don’t want to share

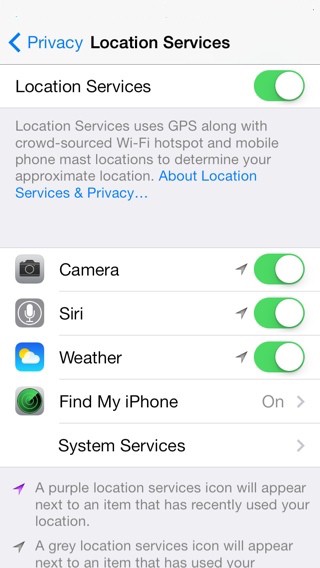
6. Keep brightness at low
Brightness is directly related to battery power. If the brightness is set to full, the battery will get discharged soon and vice-versa. In the case of a retina device, the battery consumed for brightness is almost double that of a non-retina device.
You can save battery life by adjusting the brightness of your device. Below are two alternatives to set brightness:
A] Using Control Centre (shown in screenshot 6):
- Open Control Centre by swiping up the gesture
- Set brightness by dragging the slider
B] Using Settings (shown in screenshot 10):
- Tap on Settings app present on Home Screen
- Tap on Display & Brightness
- Set brightness by dragging the slider
There is a provision for Auto-brightness that adjusts the device’s brightness automatically. The brightness of your device increases when the slider is dragged forward and decreases when the slider is dragged backward. However, Apple claims Auto-brightness is designed to conserve your device’s battery power, which may be true to some extent.
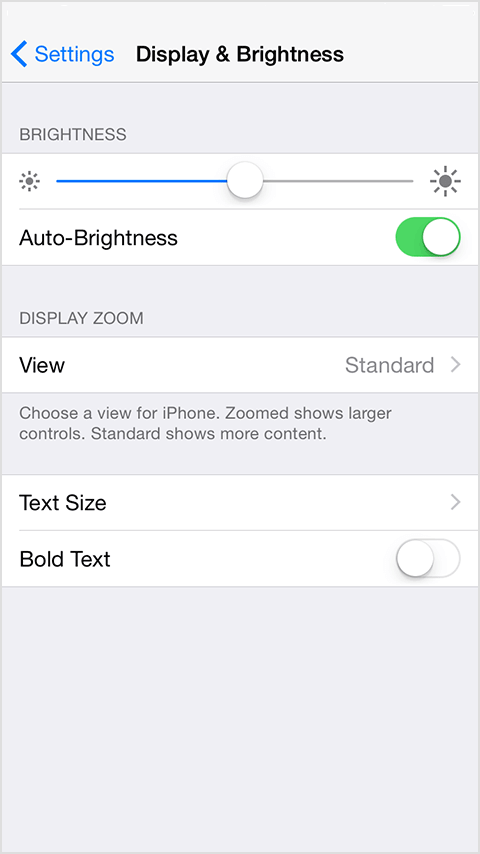
7. Save battery using Auto-lock
It is a basic fact that when your iPhone device screen is on (i.e., unlocked), it consumes battery power. You should lock the device screen when it is not in use. This will save battery power though that may be quite a small amount. iOS 8 device screen can be locked by pressing the power button once.
You can also enable the Auto-Lock feature for iPhone devices using the below steps (shown in screenshots 10 and 11):
- Open Settings app from Home Screenshot
- Select General
- Select Auto-Lock
- Select time-interval from the list
The time-interval available are 1, 2, 3, 4, and 5 minutes. If you don’t want to lock the device screen, then checkmark never options present at the bottom (shown in screenshot 11).
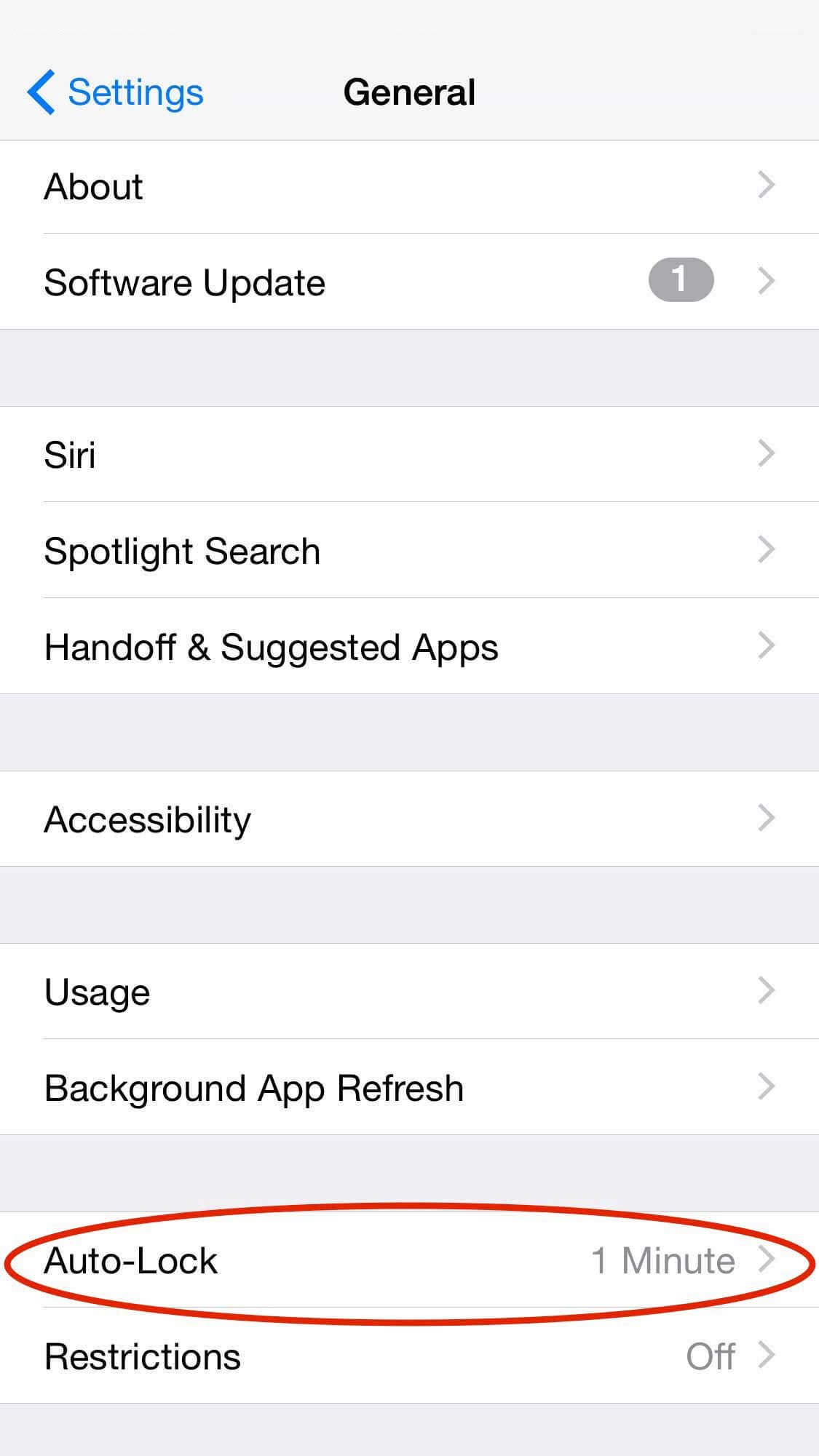
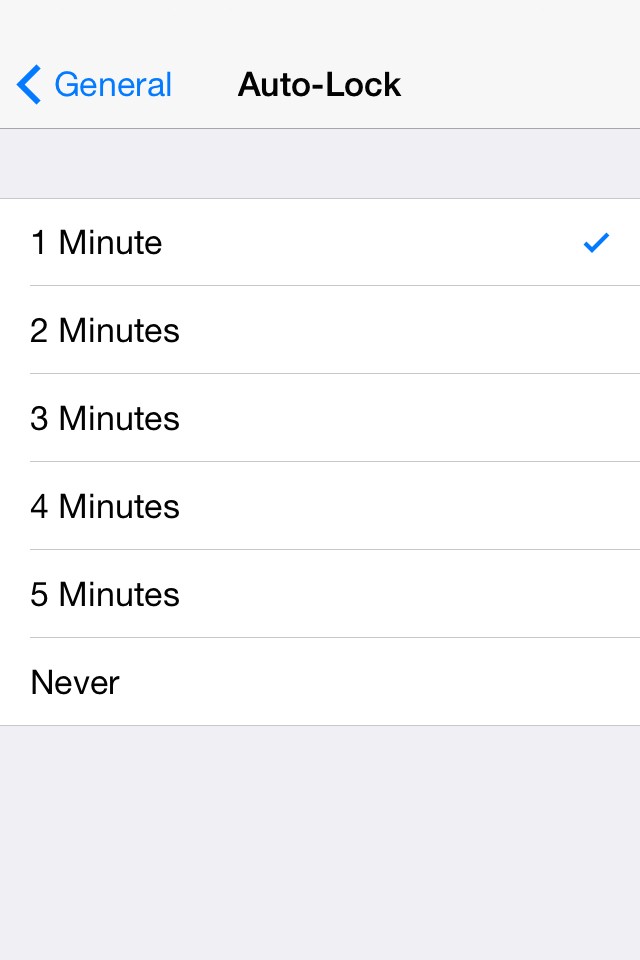
8. Keep the primary email account
If you have several email accounts, such as Gmail, Yahoo, AOL, Outlook, etc., configured on your iPhone device, the device may run out of battery power frequently. This is because every email accounts try to connect to the server to get updates, thereby consuming battery life.
It is recommended to keep those email accounts that are importantly configured on your iPhone device. You can manage these email accounts by adding/deleting accounts from Settings (shown in screenshots 12 and 13).
Settings -> Mail, Contacts, Calendars -> Choose account -> Delete Account
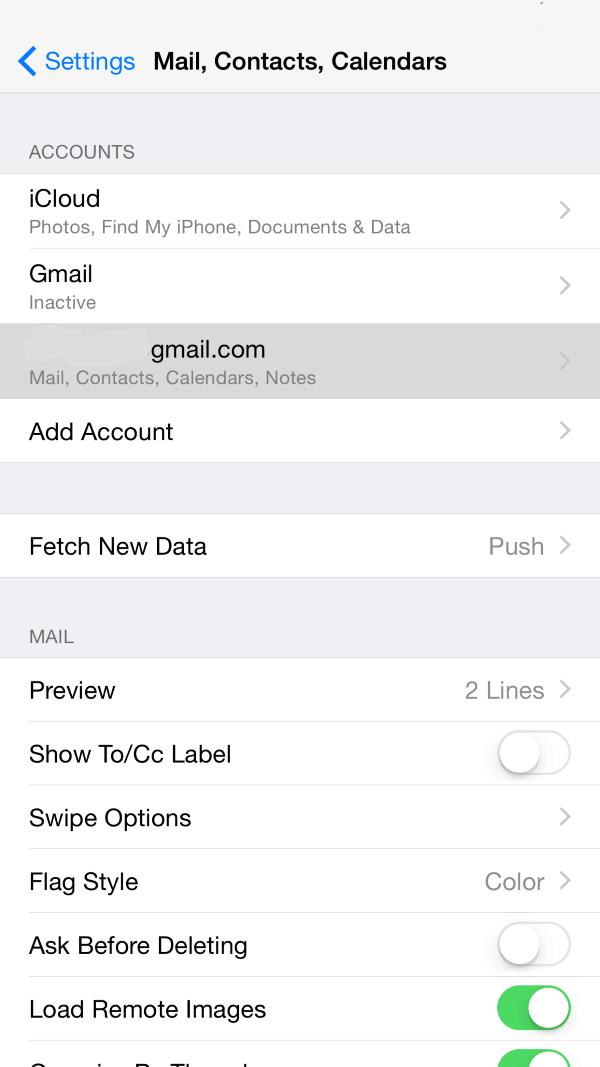
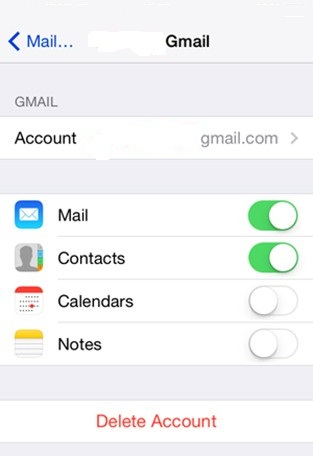
9. Disable Bluetooth
Bluetooth is generally a battery drainer. It happens much frequently that you forget to turn off Bluetooth once its work is done. For, eg. file transfer from your iPhone to another device, playing music on a headset connected to your iPhone via Bluetooth.
You can save battery life by turning off Bluetooth when not in use. Below are two alternatives to turn off Bluetooth:
A] Using Control Centre (shown in screenshot 6):
- Open Control Centre by swiping up the gesture
- Tap on Bluetooth to turn off
B] Using Settings (shown in screenshot 14) :
- Tap on Settings app present on Home Screen
- Tap on General
- Bluetooth
- Turn off Bluetooth
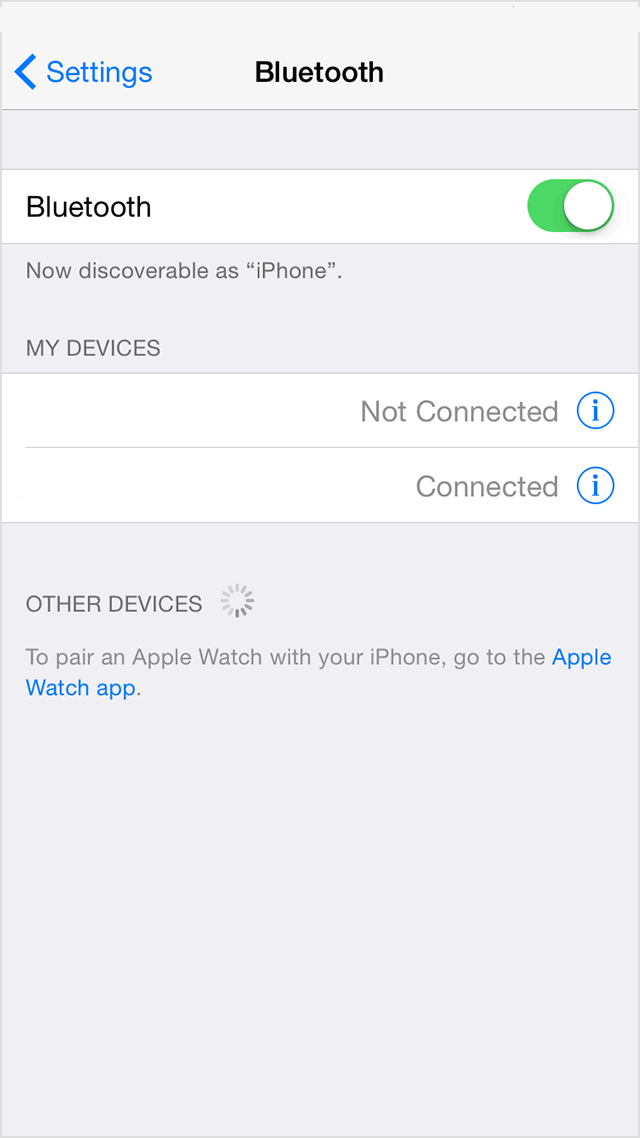
10. Disable WiFi
WiFi, when turned on, starts looking for an available network in range, thereby consuming device power. If the WiFi signal is poor, your iPhone device will require more power to transmit and receive data. If you no longer require WiFi, disabling it is recommended since the device searches for WiFi networks in background mode.
You can save battery life by turning off WiFi when not in use. Below are two alternatives to turn off WiFi:
A] Using Control Centre (shown in screenshot 6):
- Open Control Centre by swiping up the gesture
- Tap on WiFi to turn off
B] Using Settings (shown in screenshot 15):
- Tap on Settings app present on Home Screen
- Tap on WiFi to turn off

11. Turn down the volume
Turning down the volume of your iPhone device can boost your iPhone battery life! This seems to surprise you, but it’s true. If you are playing movies or music on your iPhone device, simply turn its volume down. This can be possible by pressing the volume down button on the sides of the device (shown in screenshot 16).
Using headphones for playing music rather than on a speaker can save your device’s battery. Even the music settings, i.e., equalizers, also take up substantial power. You can turn off the equalizer as below (shown in screenshot 17):
- Open Settings from the Home screen
- Music
- EQ turn off
Screenshot 17

12. Avoid high-end games
It is a basic understanding that playing high-end games (such as Temple Run, Subway Surf, FIFA, etc.) on your iPhone can consume more Improved battery power. This is because these high-end games create a large number of threads and consume more memory, processor cycle, and GPU units.
Even games that require your location can drain the battery faster since GPS is monitored on a continuous basis. Hence, avoid playing high-end games (shown in screenshot 18) when traveling without a charger or low battery power.

13. Turn off iCloud
iCloud is cloud storage where all your data (from iPhone, iPad, Macbook, etc.) can be stored at central and remote locations. This helps create a backup of your data and can be available instantly when required.
You are already familiar with how to create a backup of your iPhone device using iCloud, an earlier article. While performing a backup of the iPhone on iCloud, a good amount of battery power and data is consumed. Turn off iCloud if you are running short of battery.
You can turn off this feature using the below steps (shown in screenshots 19, 20, and 21):
- Tap on the Settings app present on the Home screen.
- Tap on iCloud
- Tap on iCloud Drive
- Turn off iCloud Drive
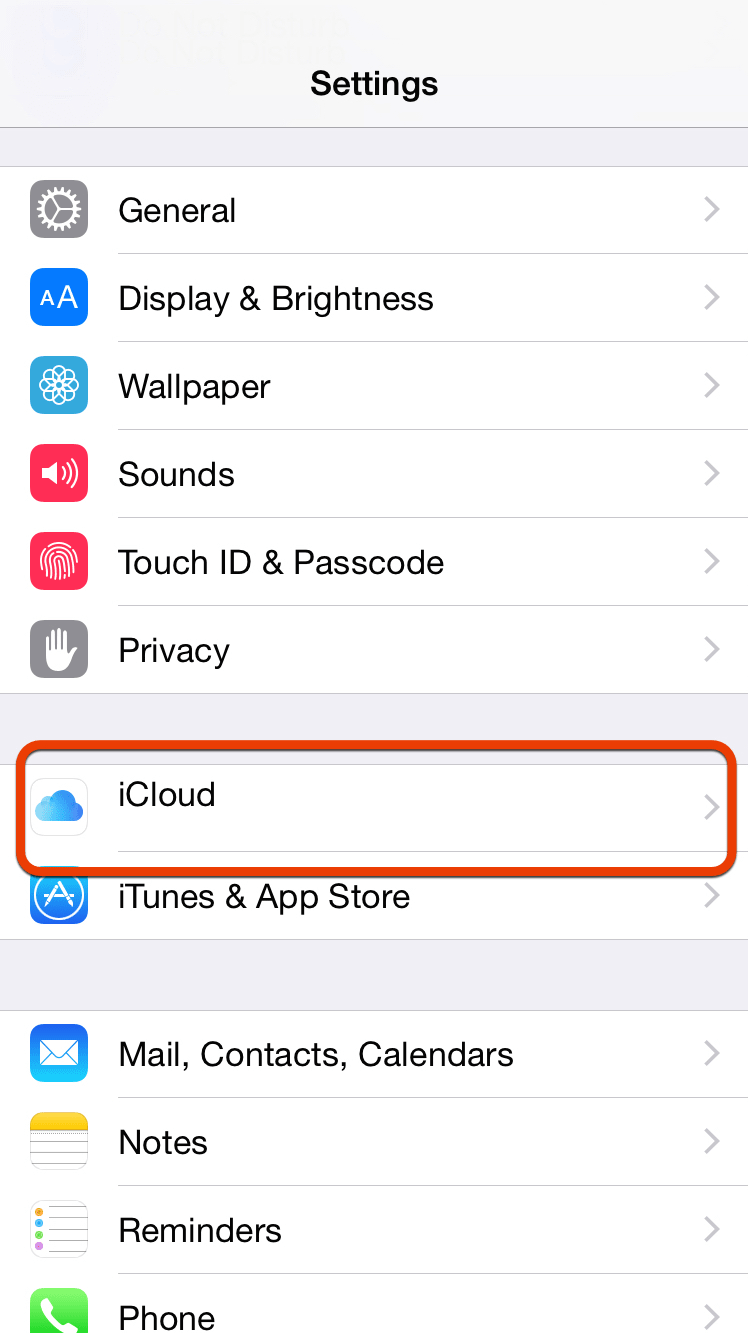
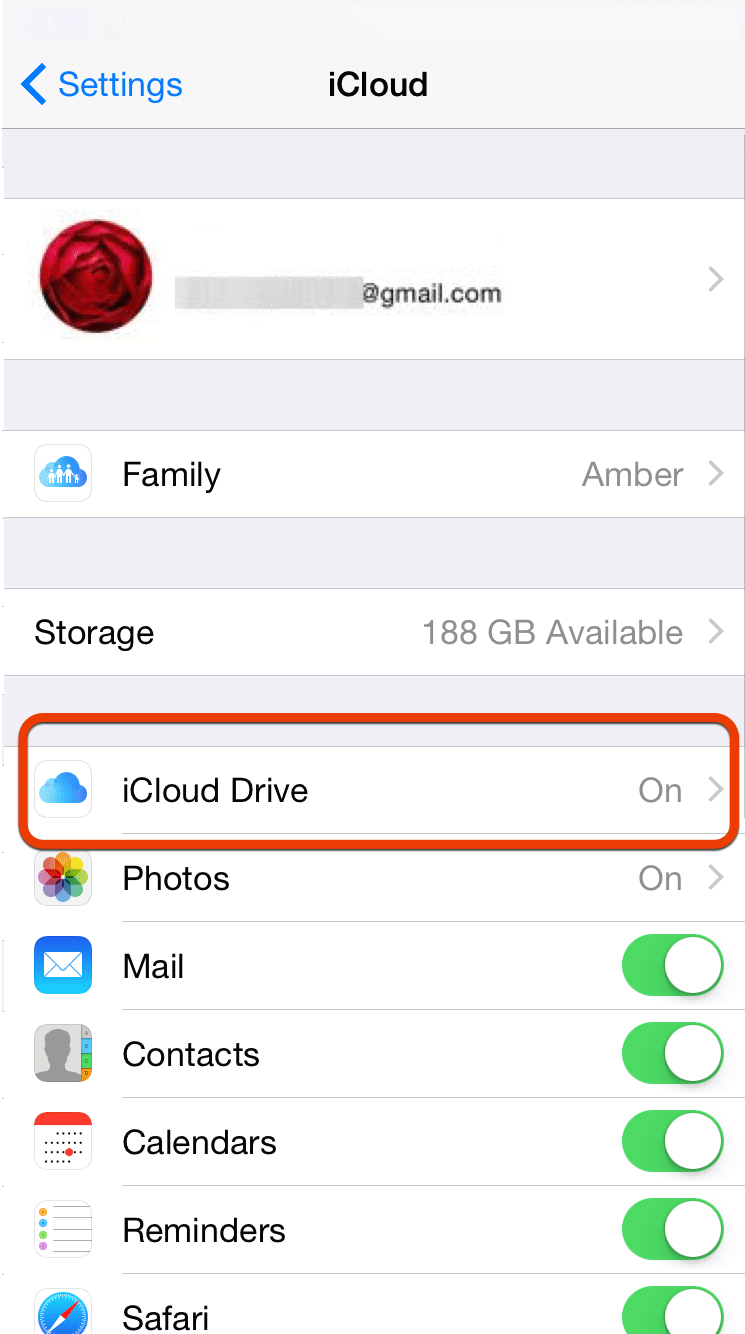
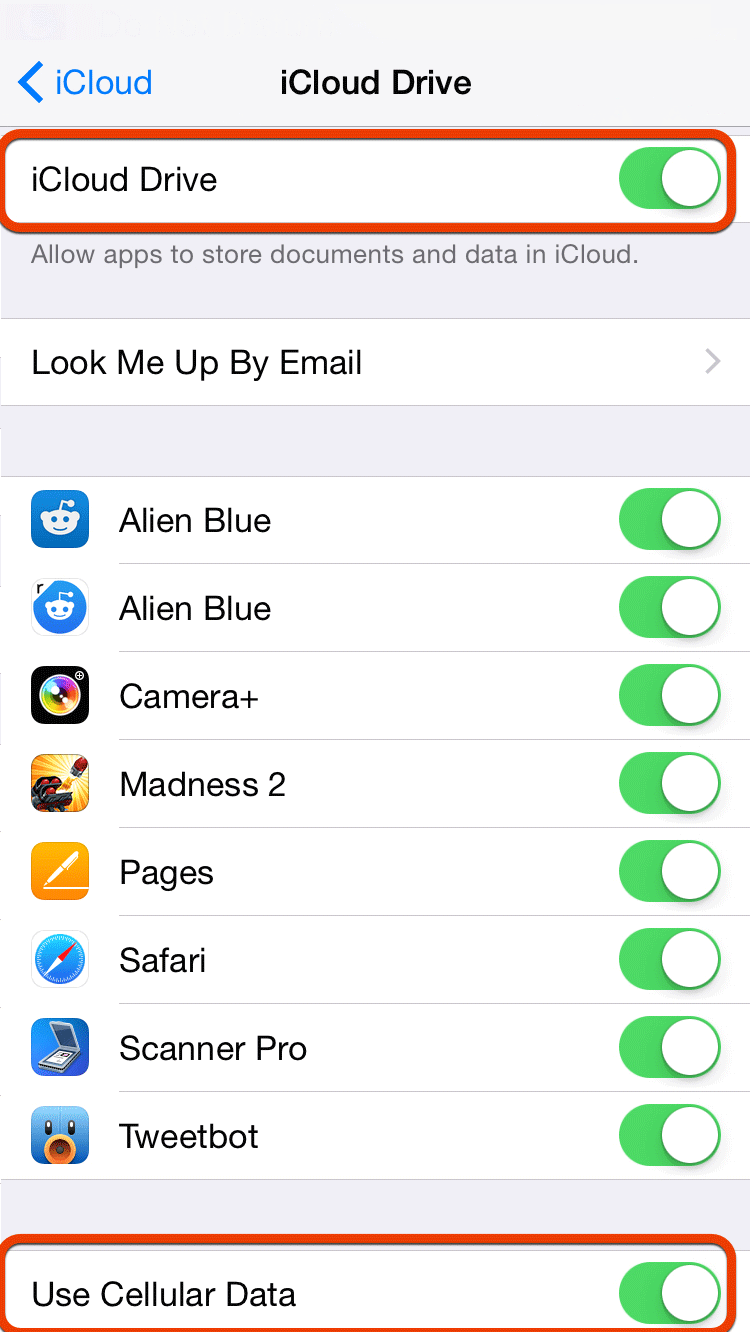
14. Disable app auto-update
The auto-update feature introduced in iOS 7 allows your app to update without manually telling them to do so. The advantage of this feature is that app will always be up-to-date. However, the limitation is that it can drain your battery since updating the app requires heavy data and battery power.
Some people prefer to update apps on a select-case basis, i.e., selected apps are updated only when required. If you want to stop the auto-updating feature, you can do so using the below steps (shown in screenshot 22) :
- Click on the Settings app present on the Home screen.
- Tap iTunes & App Store.
- Switch off updates from Automatic Downloads.
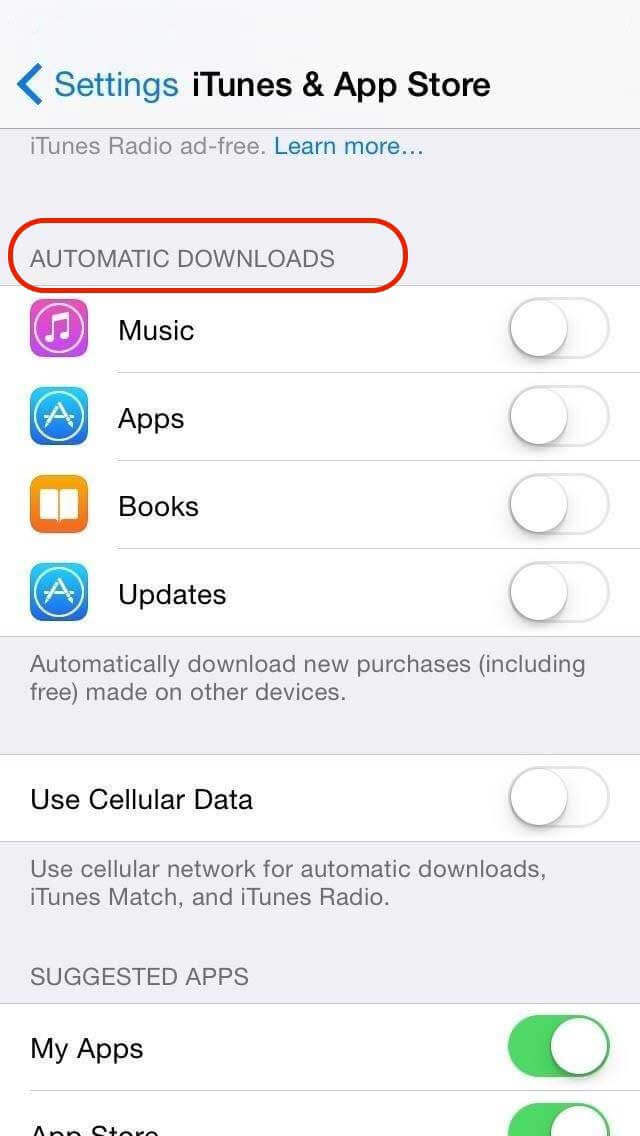
Recommended Articles
This has been a guide to 14 Easy ways to get more battery life with iOS 8. Here we discuss the basic concept with 14 Tips and Tricks to boost the battery life of the iOS 8. You can also go through our other suggested articles to learn more –