Updated August 28, 2023

Introduction to 3D Effects in After Effects
We are going to learn 3D in after effects; what is 3D? It is nothing but 3 dimensions; if we can see any object at 360°, it’s called 3D; as we know, we can create 3D objects in 3D software like Maya, etc., but the fact is we can also create 3D particles and objects in After effects. We can also create 3D text in after effects, not only 3D particles we can also give light to the certain particles, to create a normal text or object into 3D we have an option in after effects once we add that 3D option we can rotate particular object or text as 3d particles.
How to Create a 3D Room?
Below are the steps to create a 3D room with 3D Effects in After Effects:
Step 1: Open a New Composition.
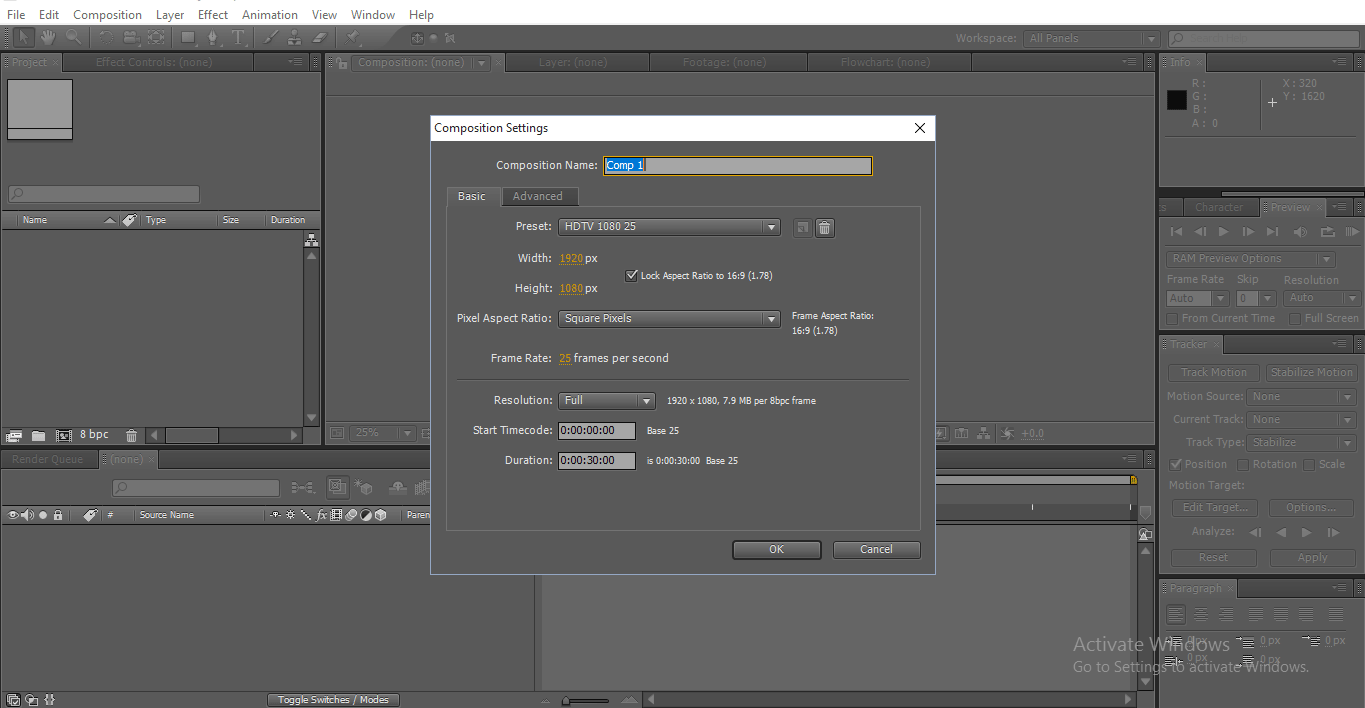
Step 2: Import a Texture Image.
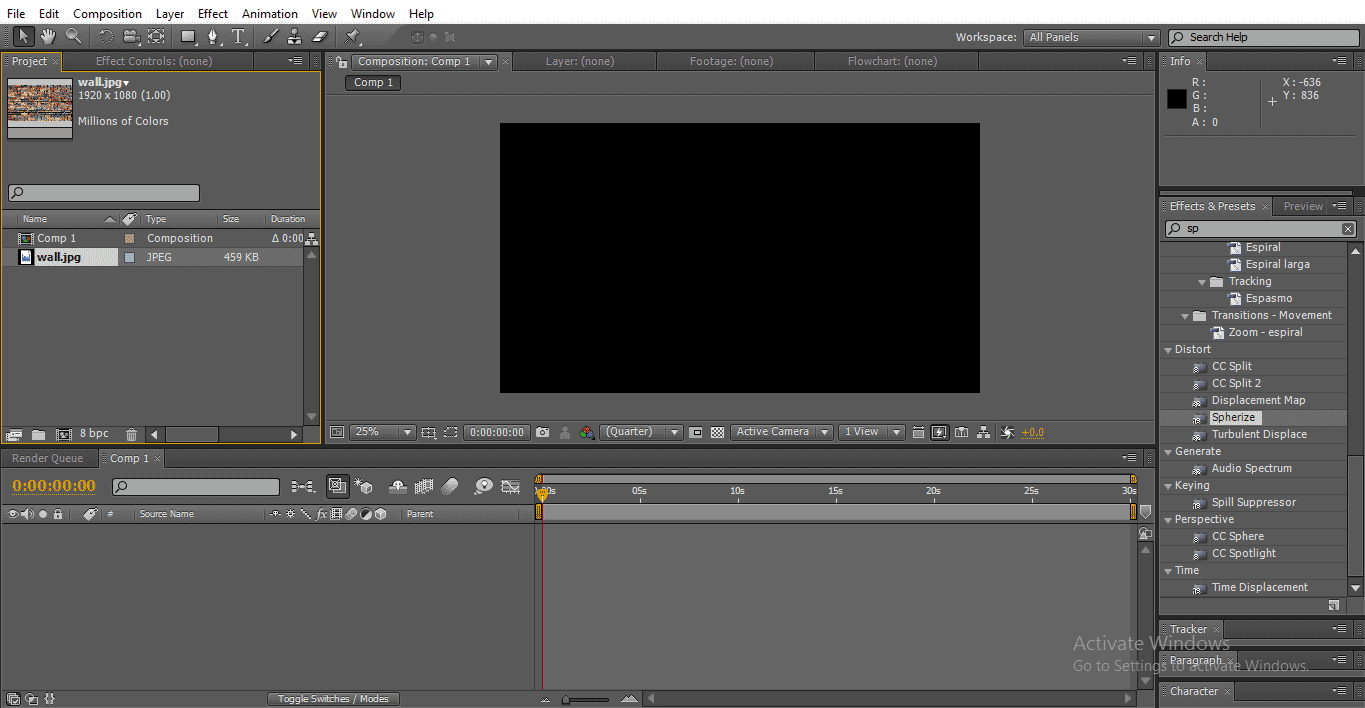
Step 3: Import the texture image to the timeline; I have imported a Texture that looks like the wall because we will create a room.

Step 4: We need to make it as a 3D layer; we need to activate this symbol to the layer as shown in the below image.
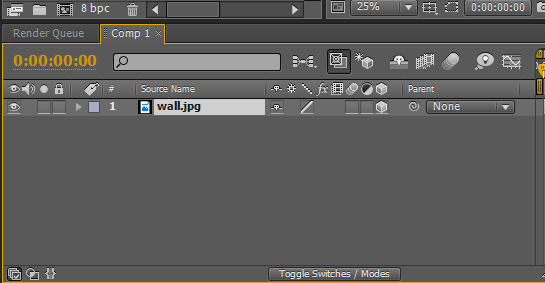
- Once we activate this symbol to any object or a text, it will convert into a 3D object, and we can move it at 360°
Step 5: Select the Rotation Tool; we need to rotate the wall sides ways to look like a wall.
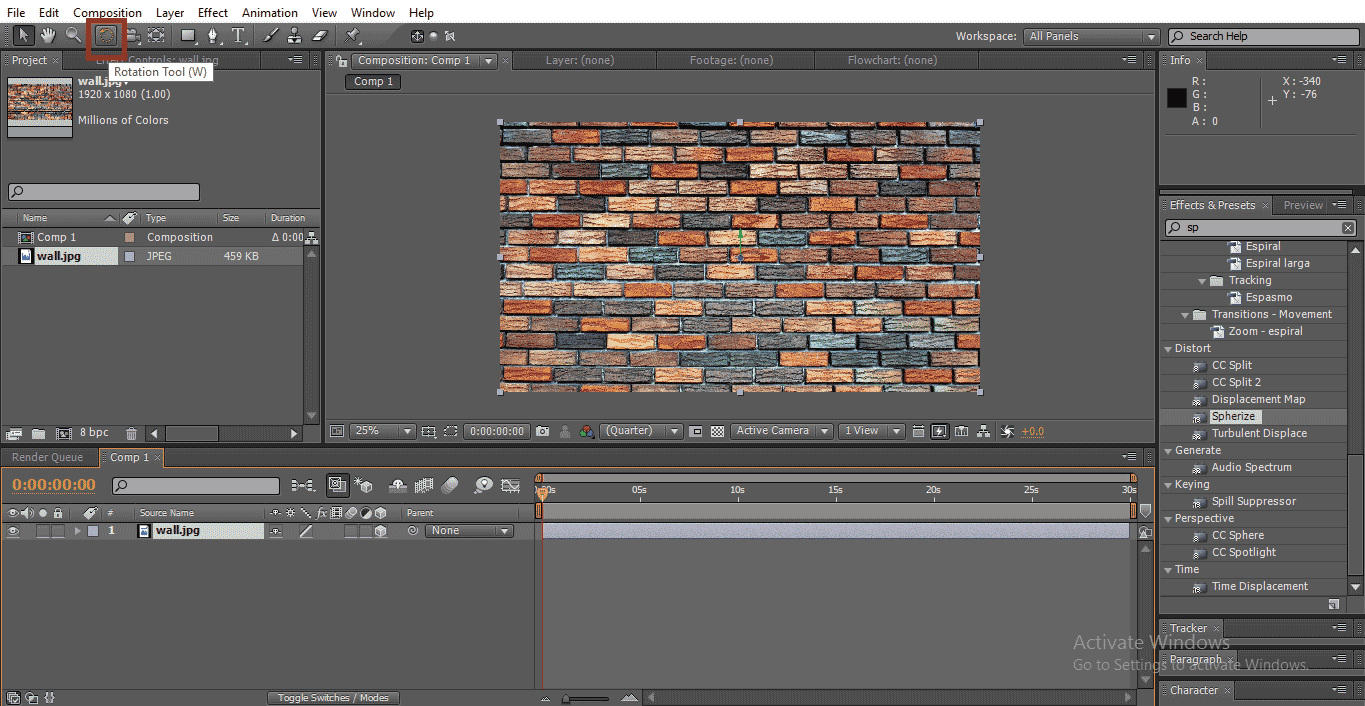
- Here we add 3D to the layer so the image can move in 360°.
Step 6: Now the wall is in 3D, we have the XYZ axis rotate, now the wall is on Y-axis, and with that, the wall rotates at the inside angle.
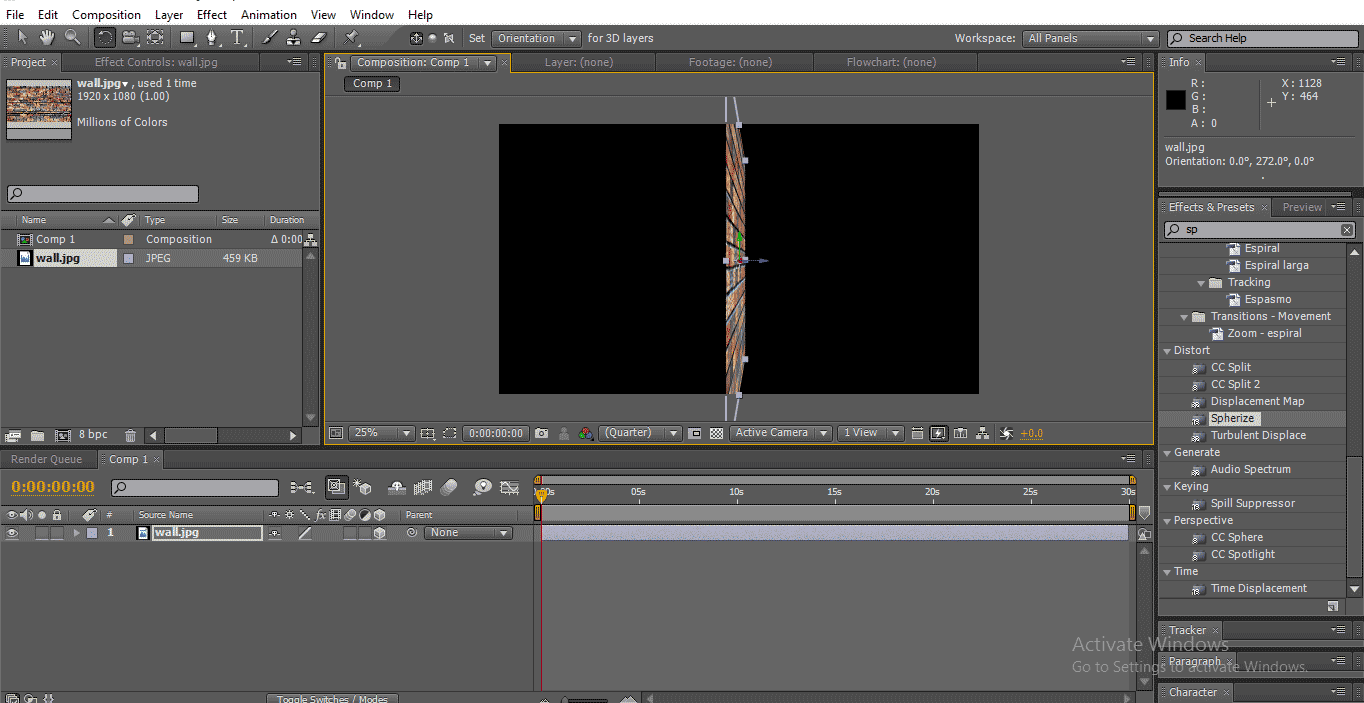
Step 7: Use the Selection tool to move the object. We need to hold Z-axis to push the wall on one side.
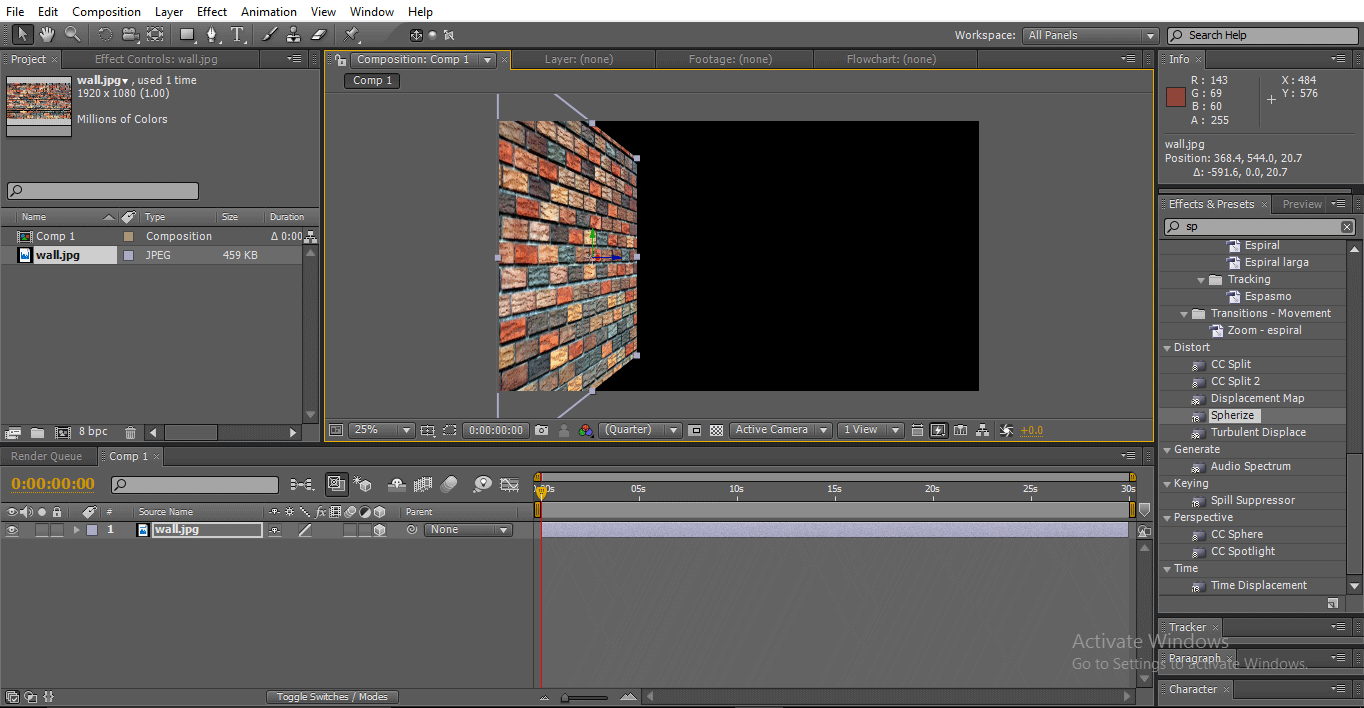
- Here we created a sidewall, and we need to adjust the size and length of the wall now.
Step 8: With the help of the Selection tool, we need to scale and adjust the wall position.
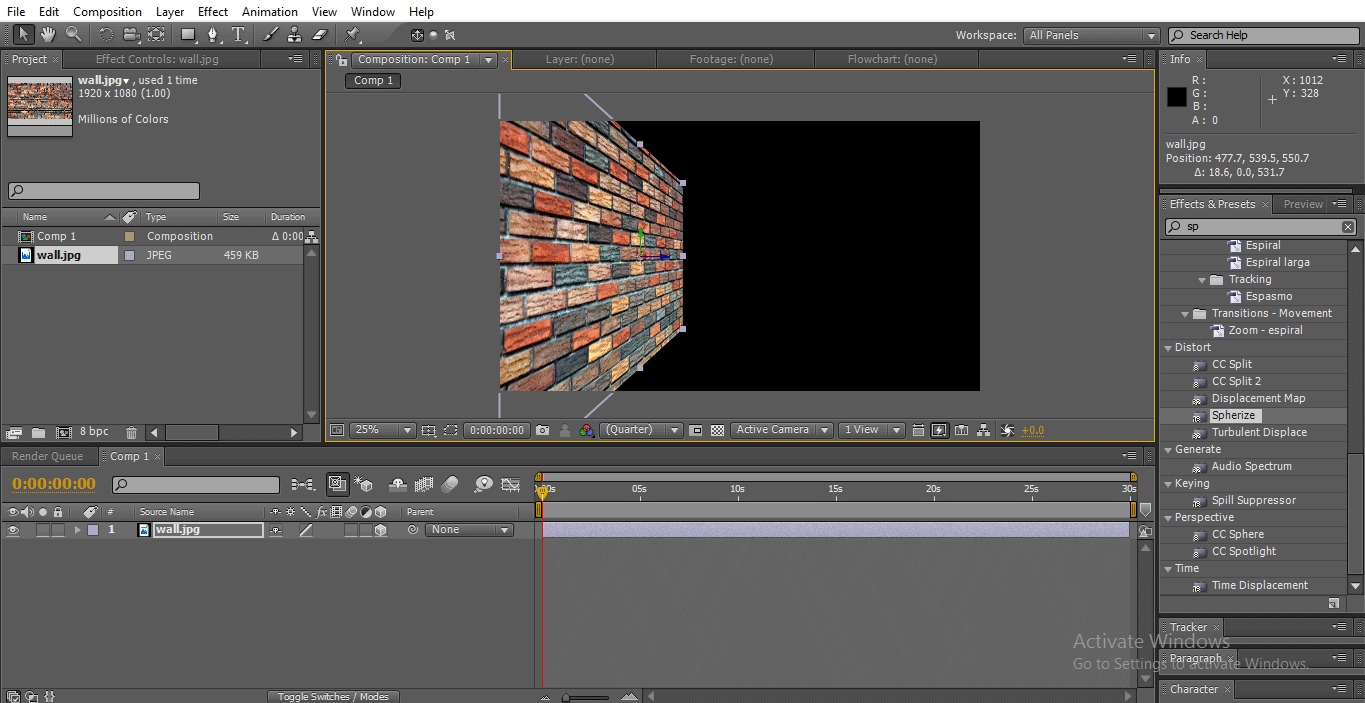
Step 9: We need to create another side wall now; we need to make a duplicate of the wall.
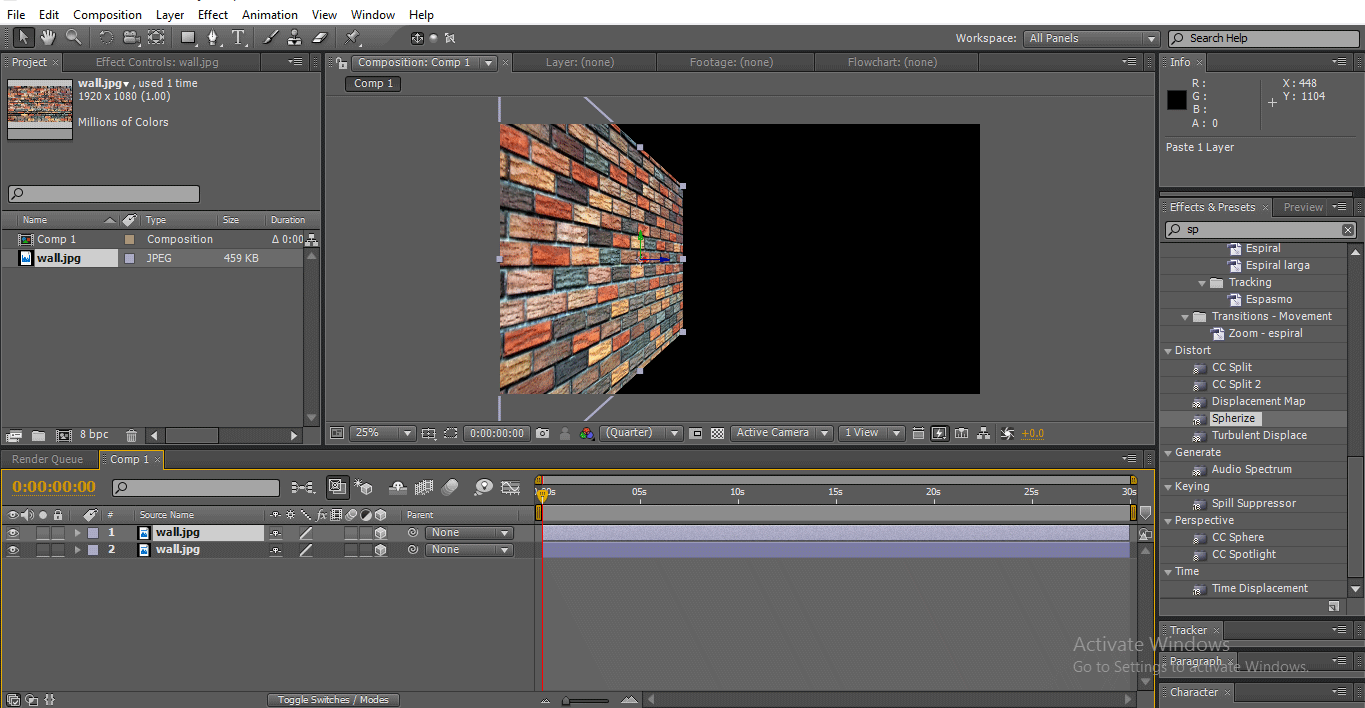
Step 10: Move the duplicate layer to the right side and adjust the size and length of the wall, which is equal to the left wall.
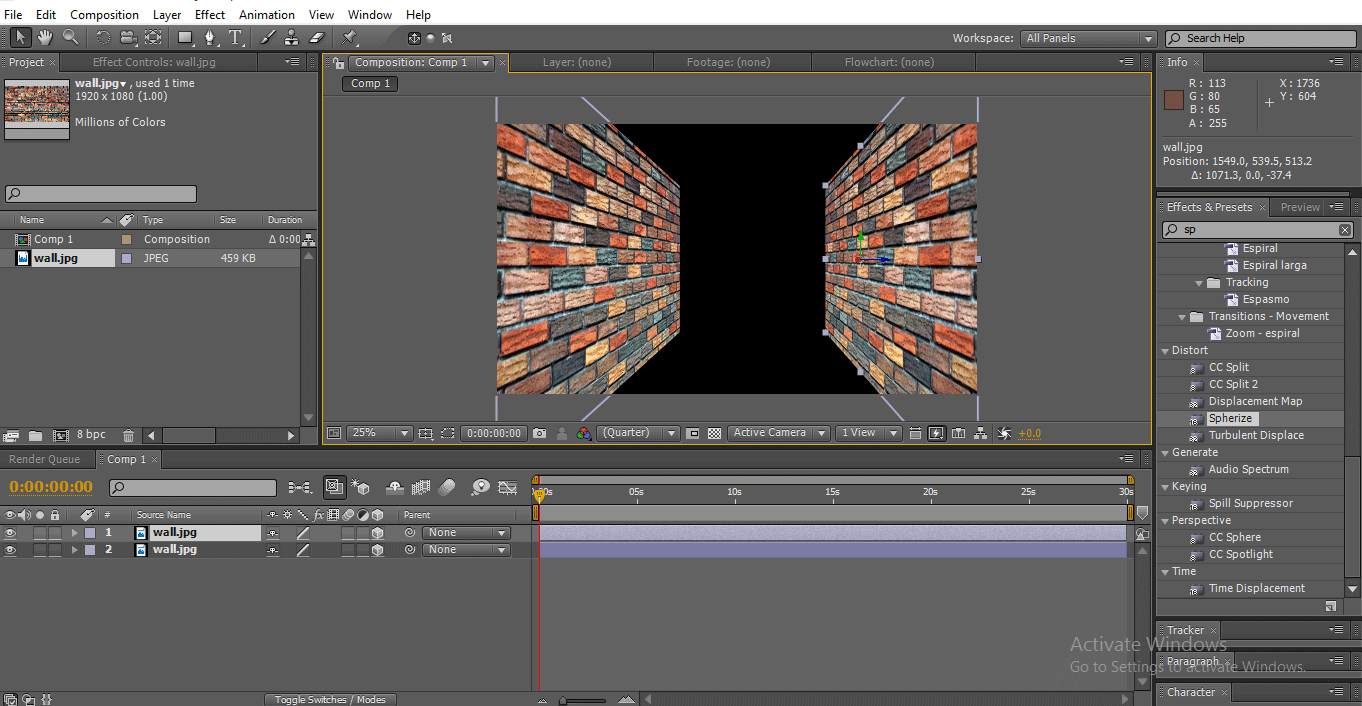
- Two walls got ready now we need to make the floor.
Step 11: Make another duplicate of the wall. With the help of the selection tool, the tool moves the duplicate wall to the middle.

- Wall is in the vertical position now; we need to rotate the wall to fix it down as a floor.
Step 12: Select the Rotation Tool.
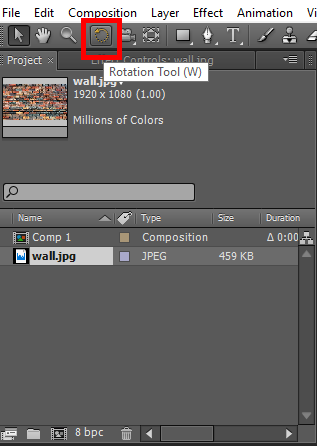
Step 13: We have three-axis here X, Y and Z; we need to hold X-axis to rotate horizontally; y and z-axis rotation won’t work in this situation.
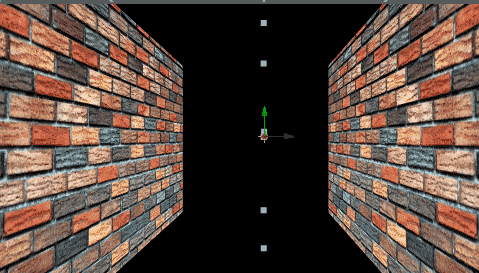
- In the below image, we can find the floor.
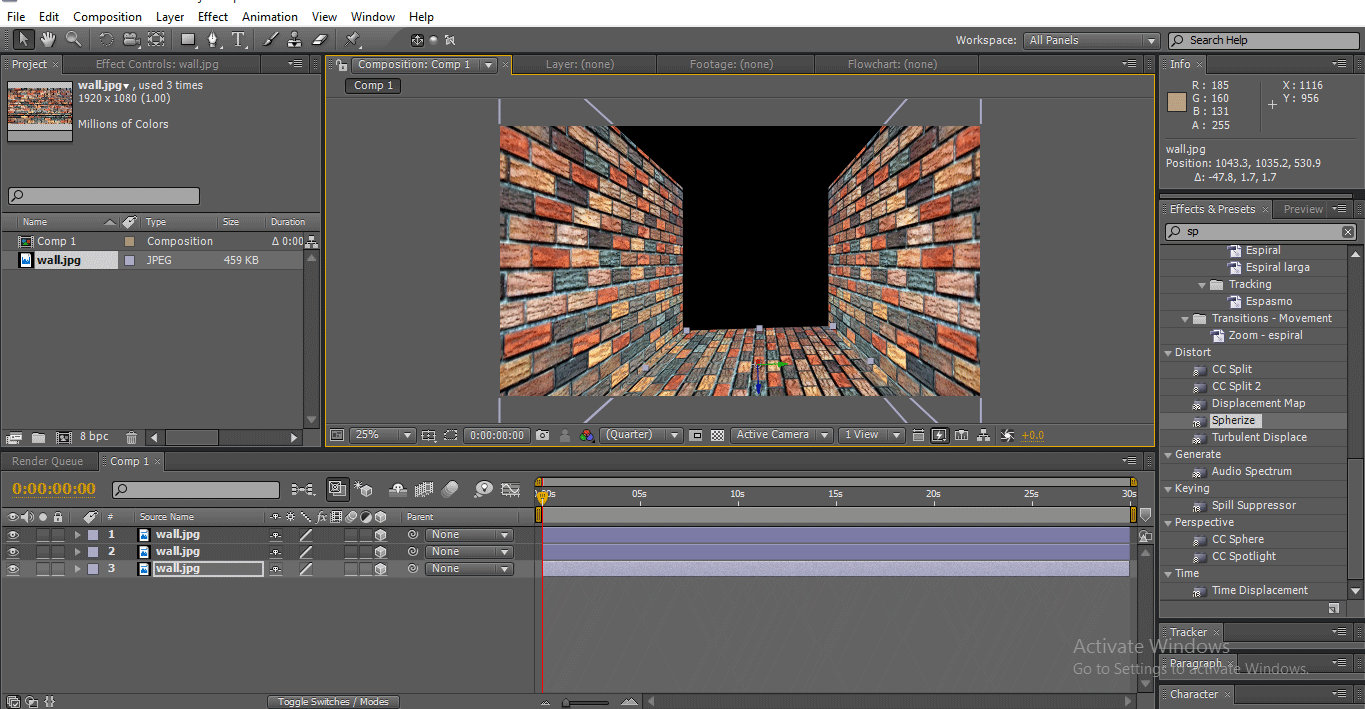
Step 14: Create the floor as a duplicate to create the Upper Sheet.
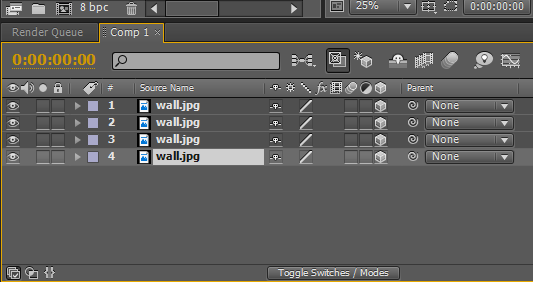
Step 15: With the help of the Selection tool, hold the Z-axis and move the floor up.
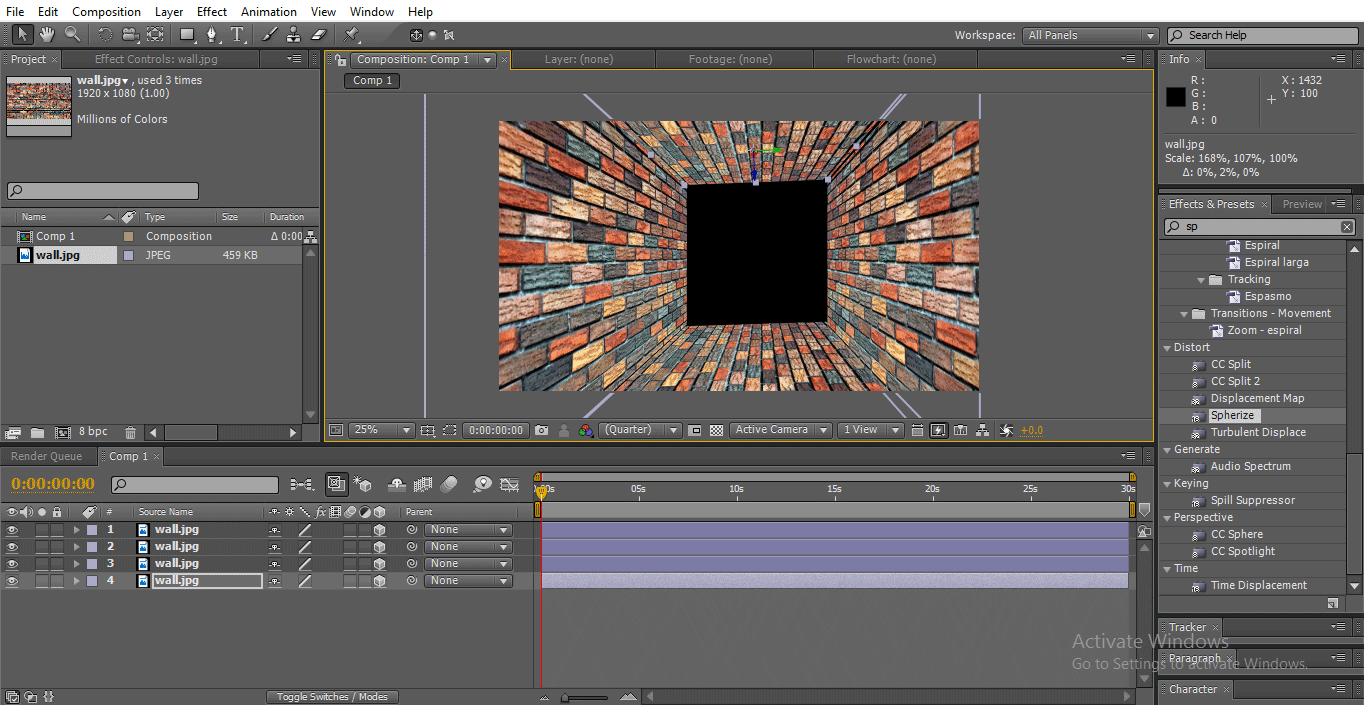
- Now four sides of the walls got ready; we need to check the perfection of the walls with the help of the camera.
Step 16: Create a new Camera Layer.
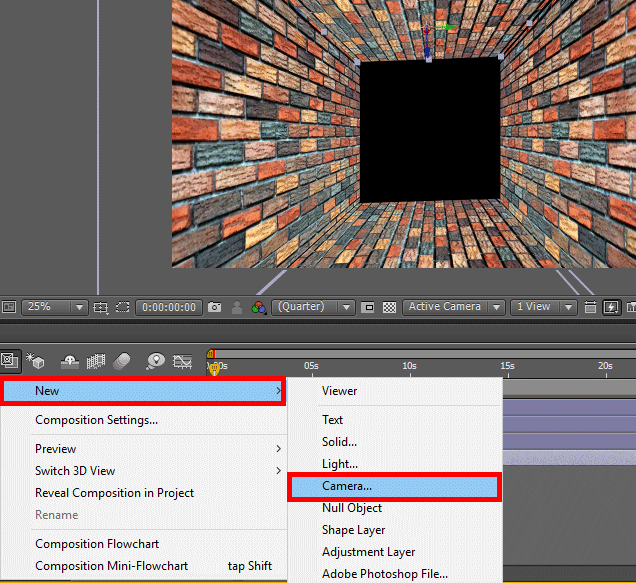
Step 17: Click OK when you get this option.
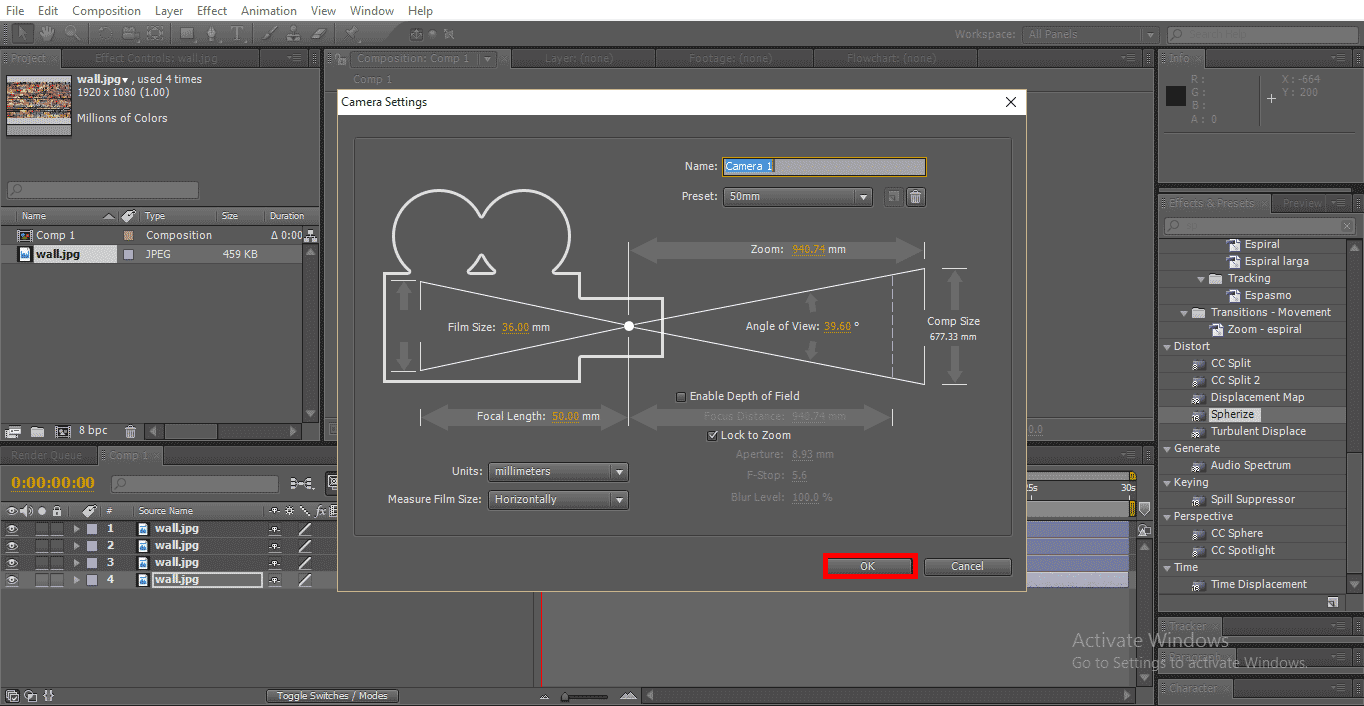
Step 18: Select Unified Camera Tool; this camera helps us to move front and back, can rotate the whole object at 360°, Hold left click to rotate the object, hold right-click to move the object’s front and back.
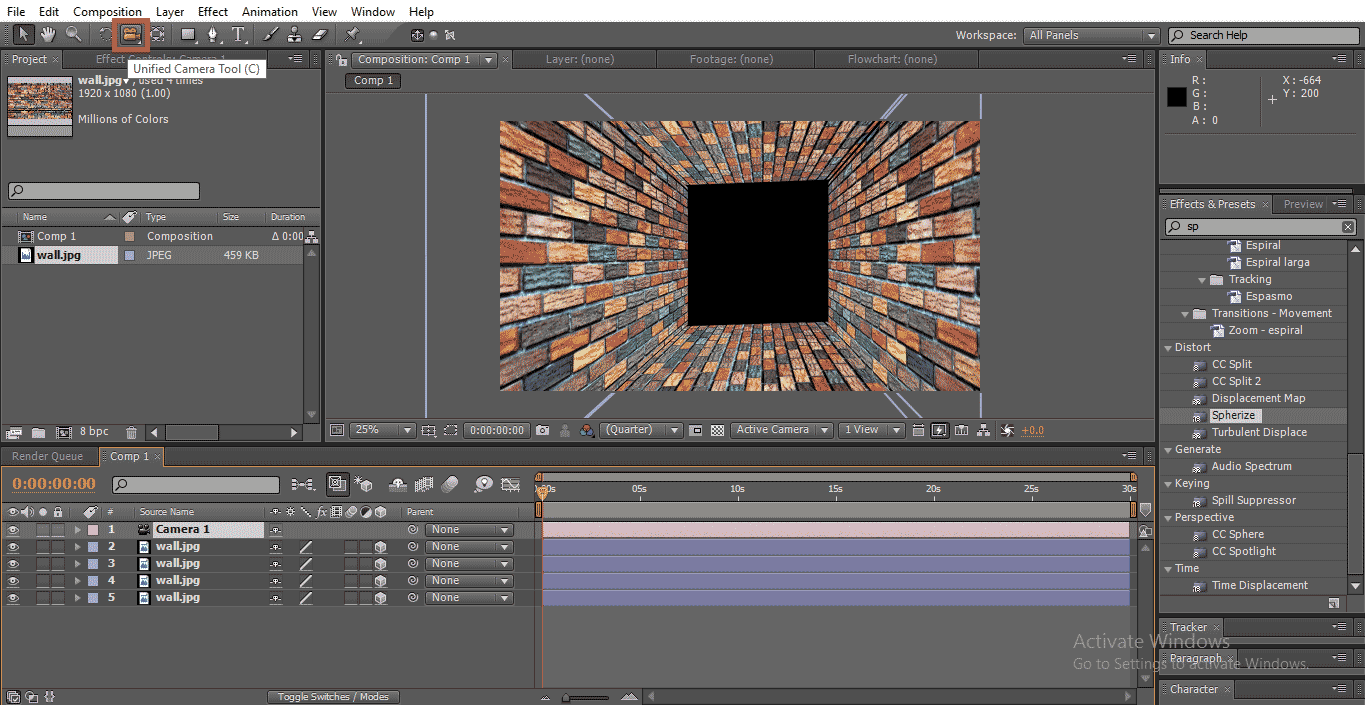
Step 19: With the help of Camera Tool can see the room in all angels by rotating and moving all directions, while we rotate and move all directions we find some problem like fixing walls, such things will be corrected in this process in the below image we can see how it works.

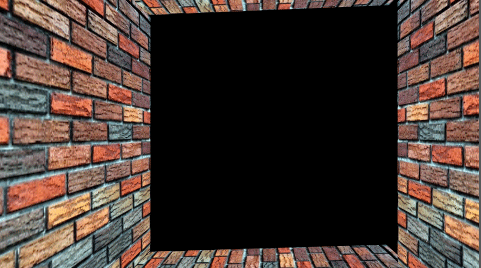

- In the above image, we can find the upper wall is not fix well; there is a gap between the walls.
Step 20: With the help of the selection tool, fix the upper wall equal to the side walls.
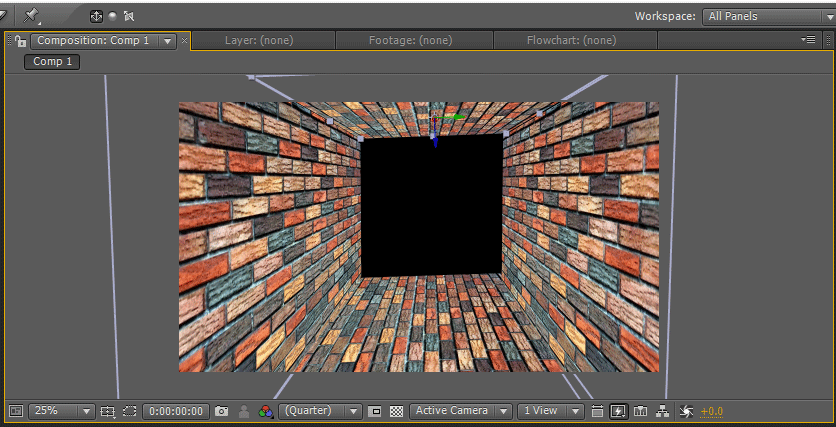
- Now we need to create a back wall.
Step 21: Make a duplicate layer of the upper wall and move to the middle with the help of the selection tool.
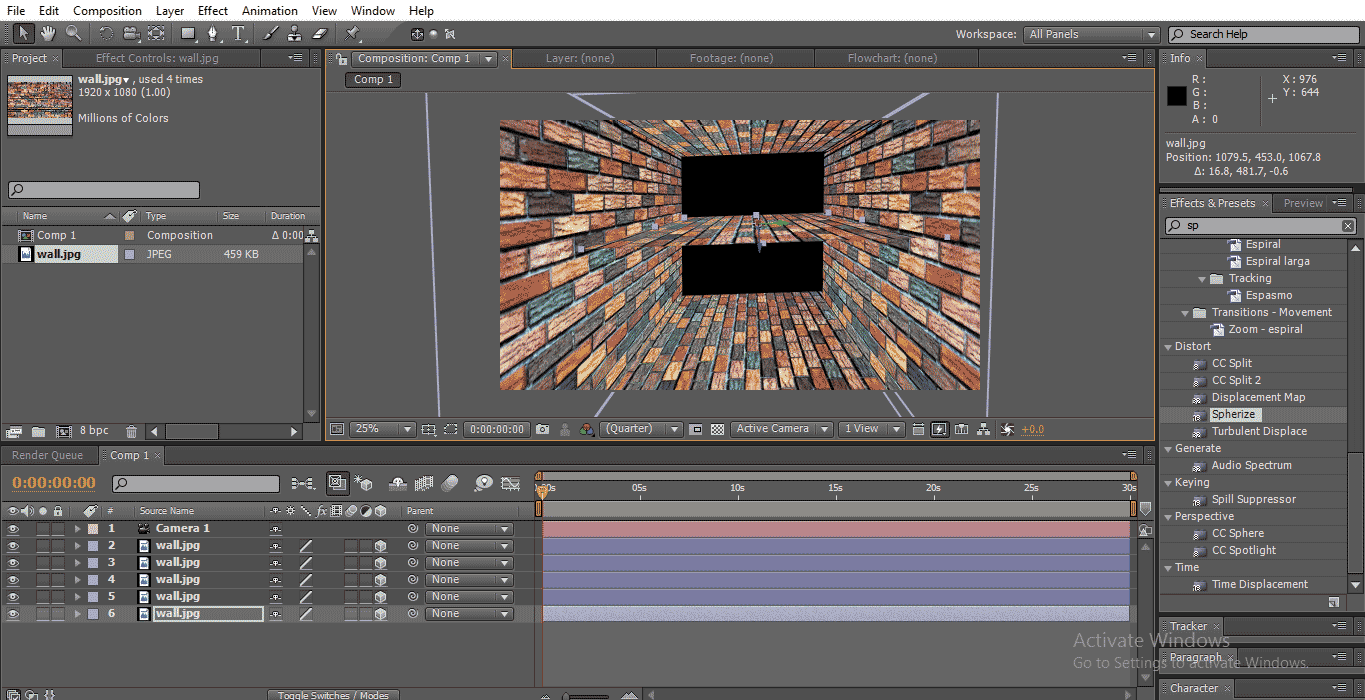
Step 22: Select the rotation tool. Hold Y-axis and rotate the wall.
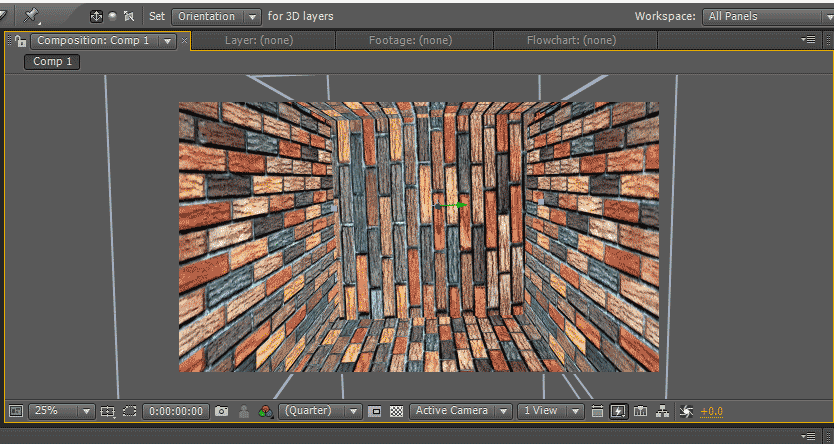
Step 23: Use the selection tool and hold the Z-axis and move the wall back.

Step 24: Here, we have taken the wall to the position, but it is uneven, so we need to scale the wall.
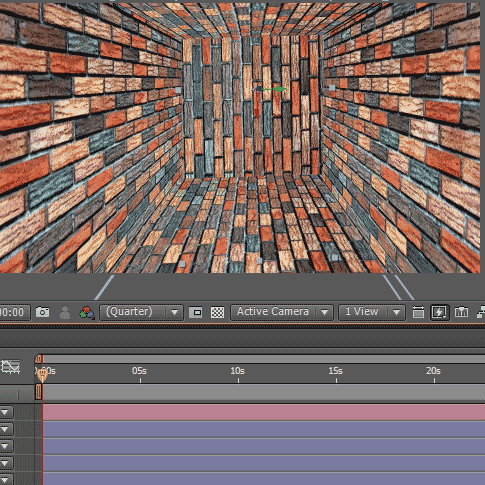
- Here are 3D room is ready; we have set all five walls. Let’s check if all four walls are fixed correctly or not.
Step 25: With the help of the Camera, Rotate the room.
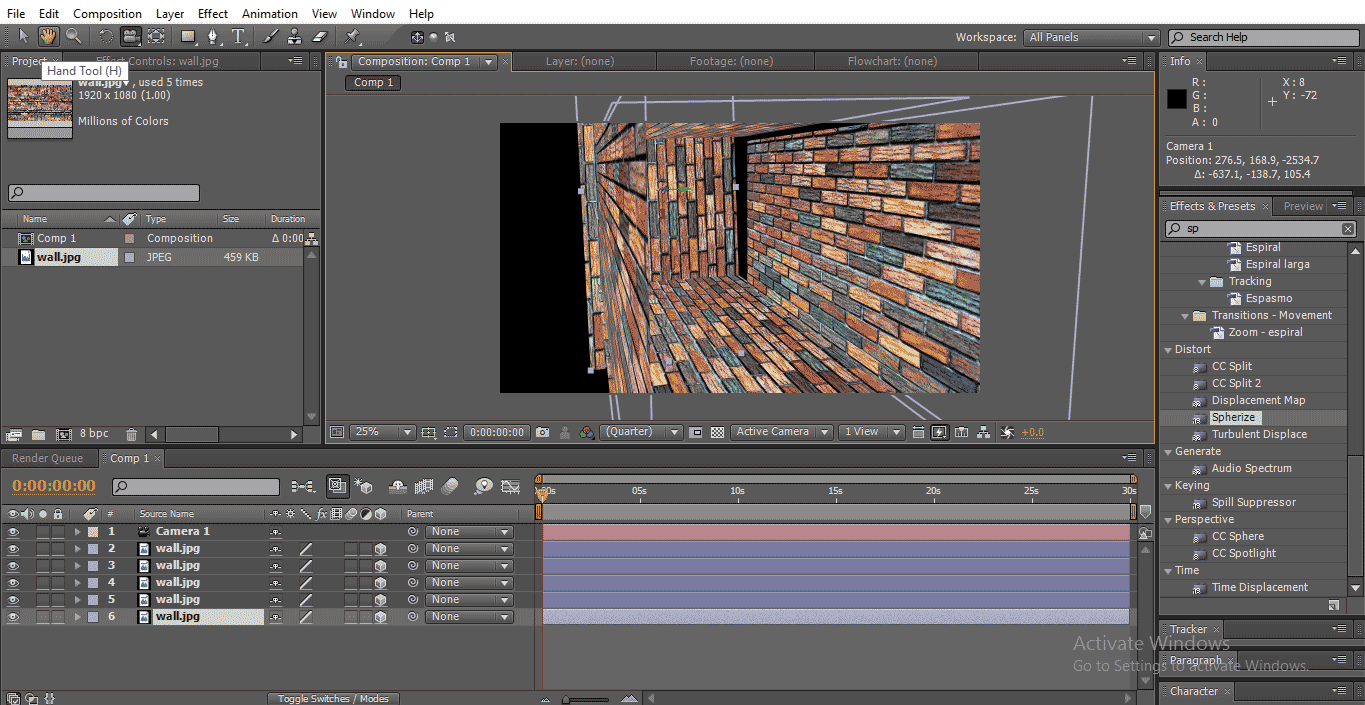
- In the above image, we can find the right sidewall is not fixed well.
Step 26: With the help of the selection tool, fix the wall.
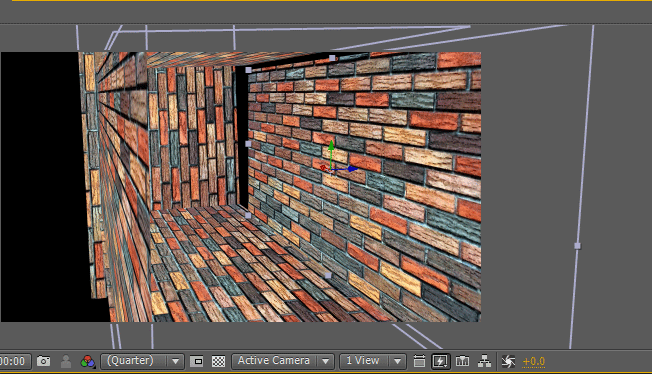
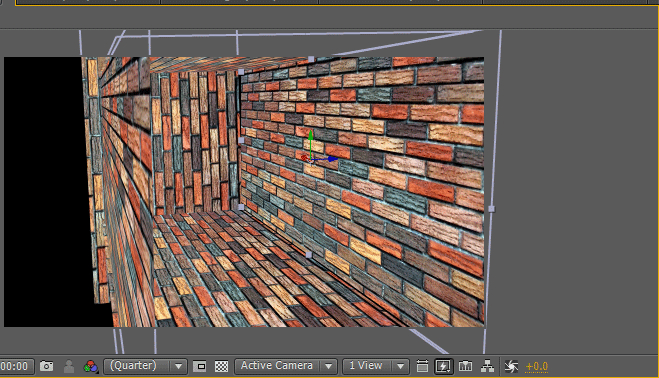
- As we finish our 3D room, we need to add some light to make room attraction
Step 27: Create a new Light Layer.
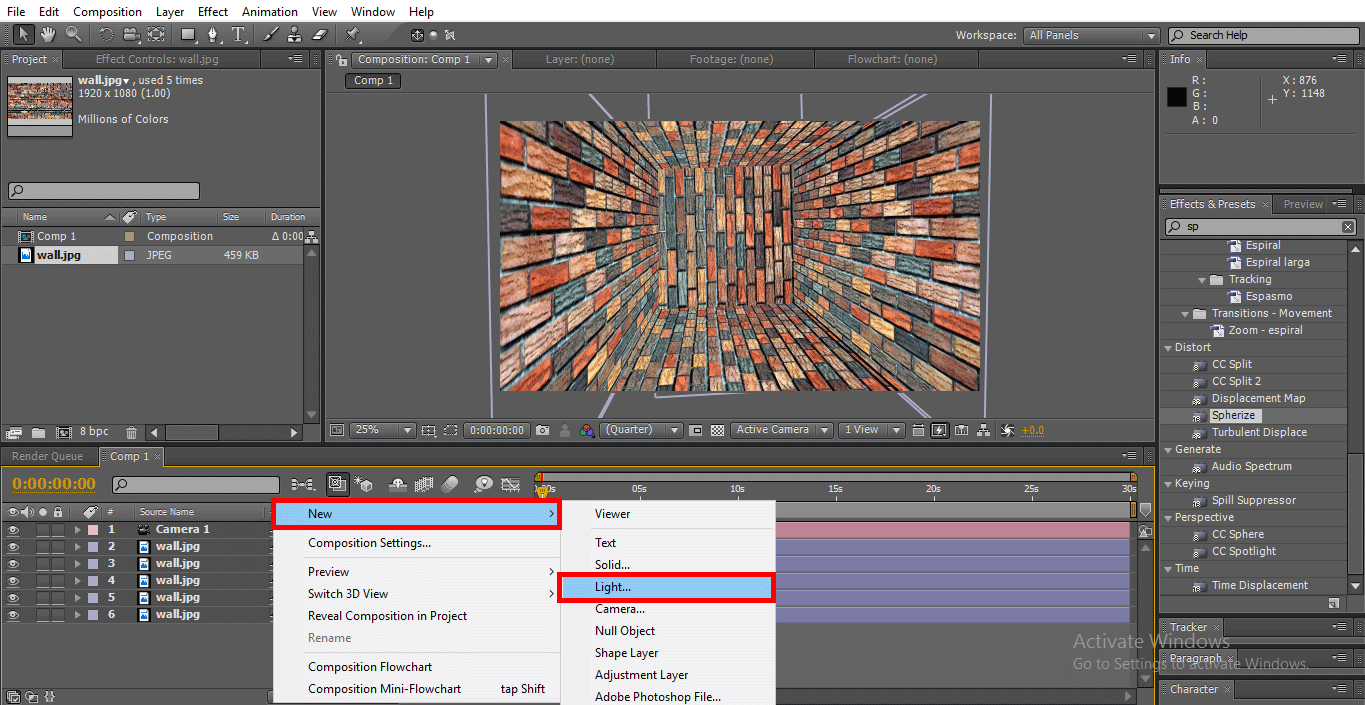
Step 28: Give the values intensity 50. Cone angel 163°. Colour as you wish.

Step 29: We set alight inside the room.
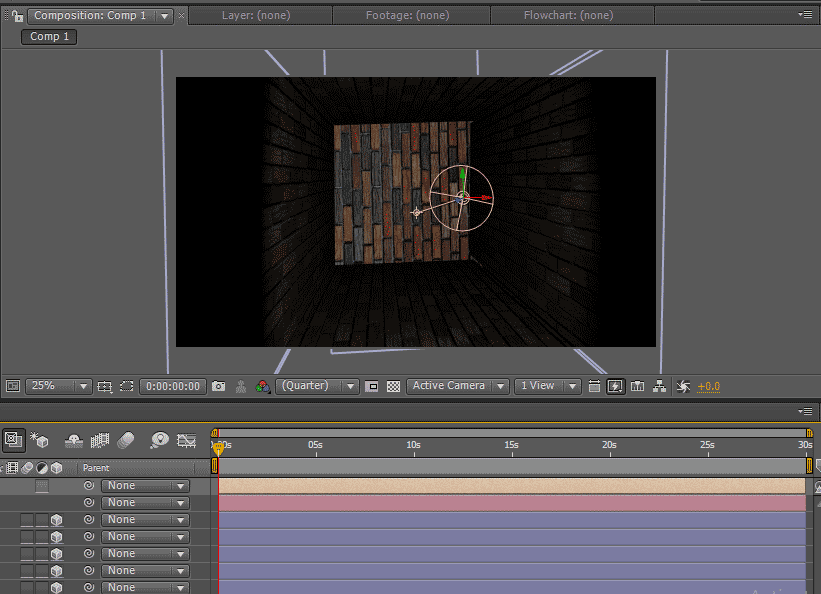
Step 30: We can change the angle of the light if we don’t get the perfect lighting.
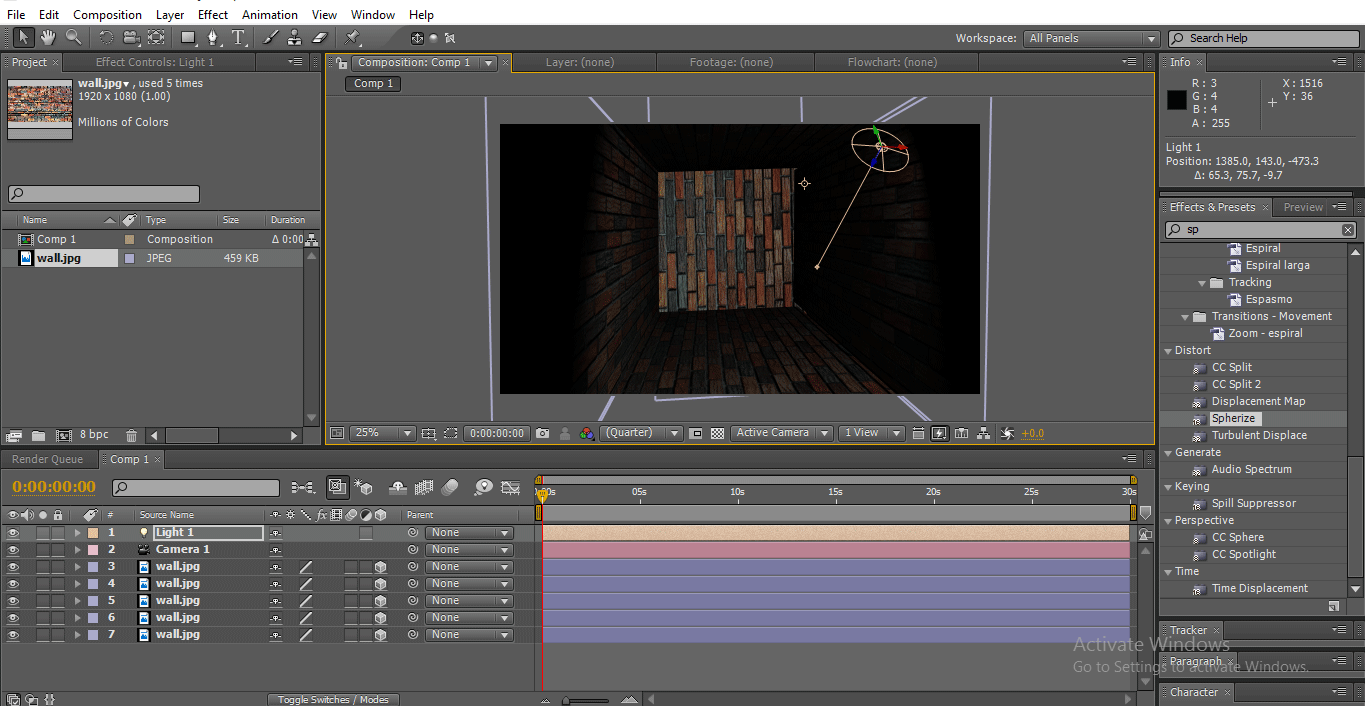
Step 31: We can do some color correction to make the walls looks attraction. Select a particular wall and Go to Effects, Colour correction and select Exposure and adjust the values.
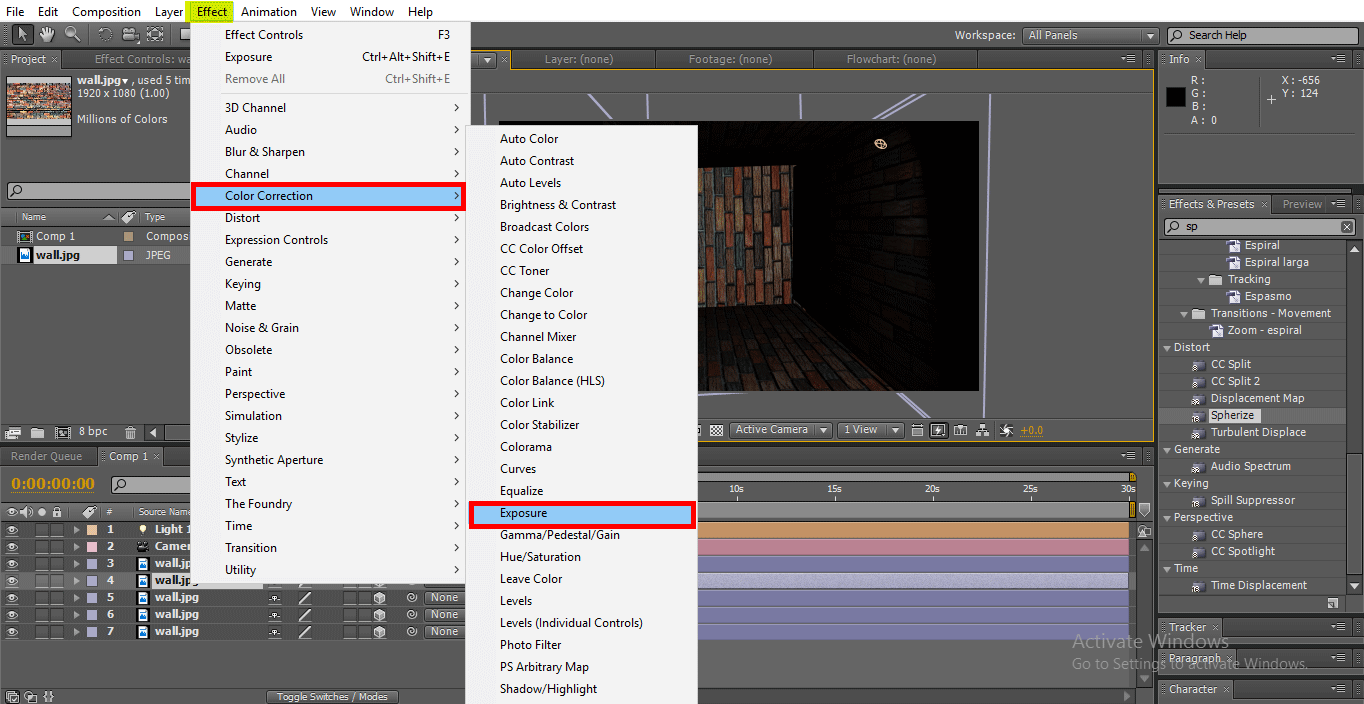
Step 32: When we feel one light is not enough, we add another light with the same values.
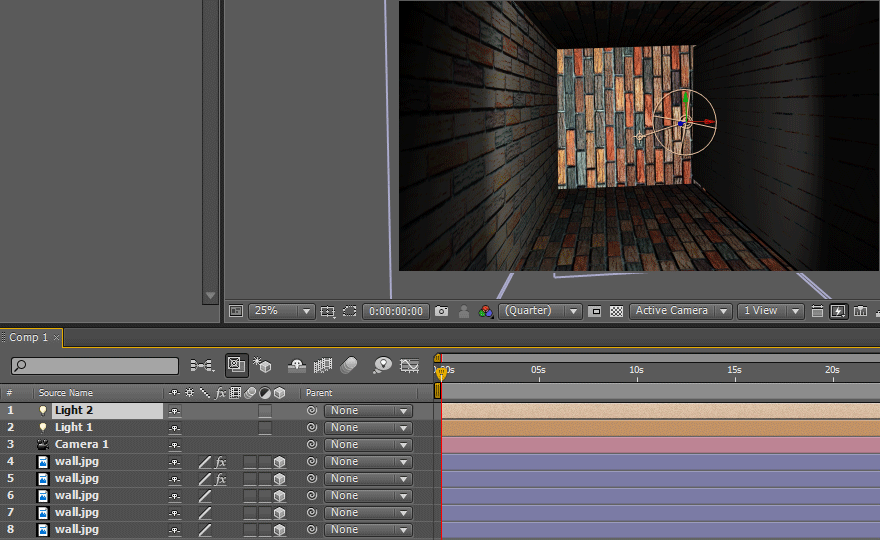
- Select every wall and adjust the color correction, adjusting the angle of lights to get the perfect lighting.
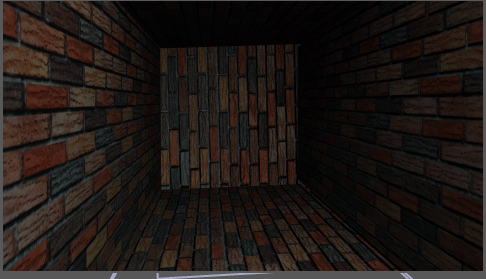
Step 33: We enter a Text inside the room.
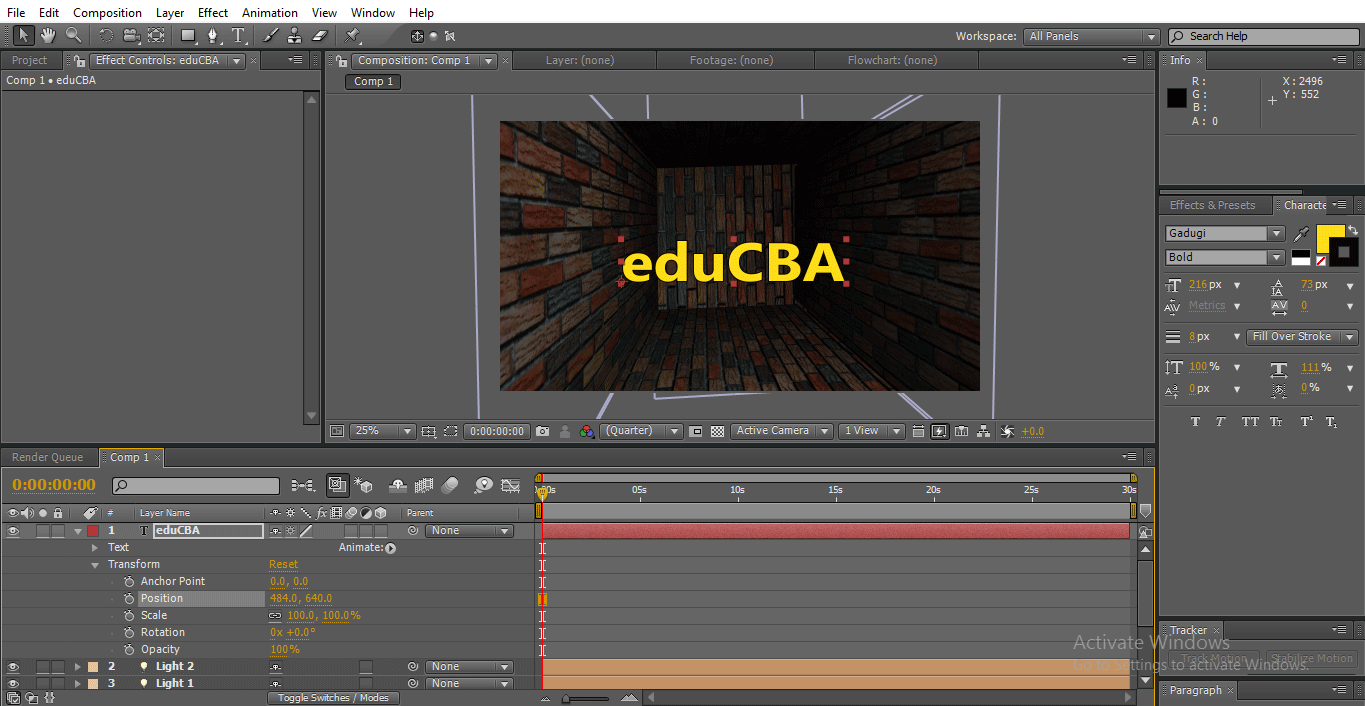
Step 34: Decrease the Opacity of the text to get a real feel and add 3D to the text layer.

Step 35: We can see how the text moves according to the room.
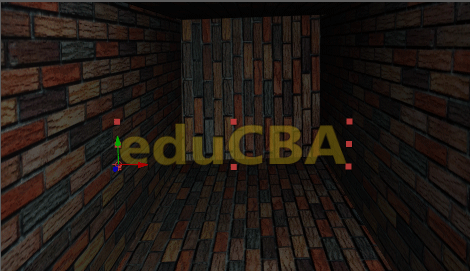
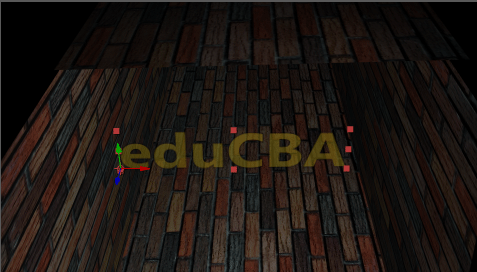
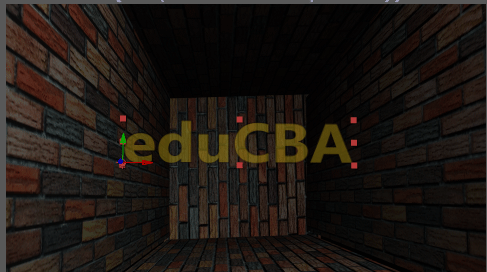
Conclusion – 3D Effects in After Effects
In this process, we learned how to create a room with a 3D effect, fix a light and insert 3D text in that; things we learn; How to add a 3D option to a layer, How to create a 3D object, How to move or rotate 3D objects, How to fix a light and color correction and 3D text. I hope we learn a very interesting topic now.
Recommended Articles
This is a guide to 3D Effects in After Effects. Here we discuss the steps to create a 3D room in after effects. You can also go through our other related articles to learn more –

