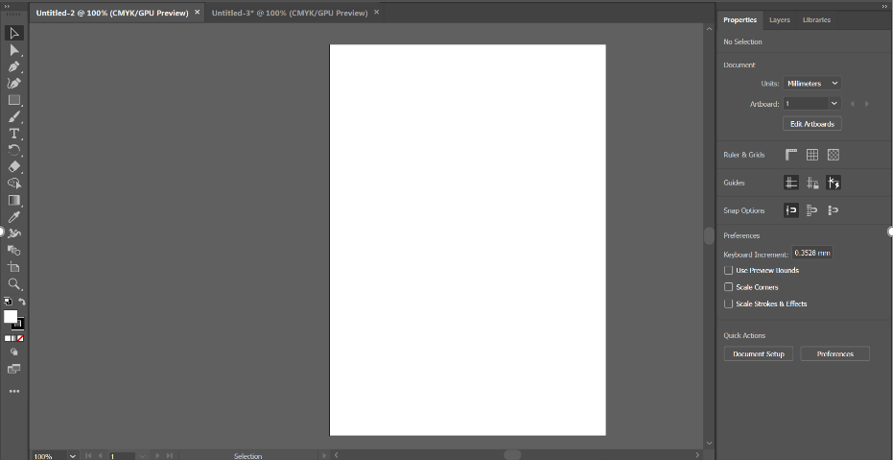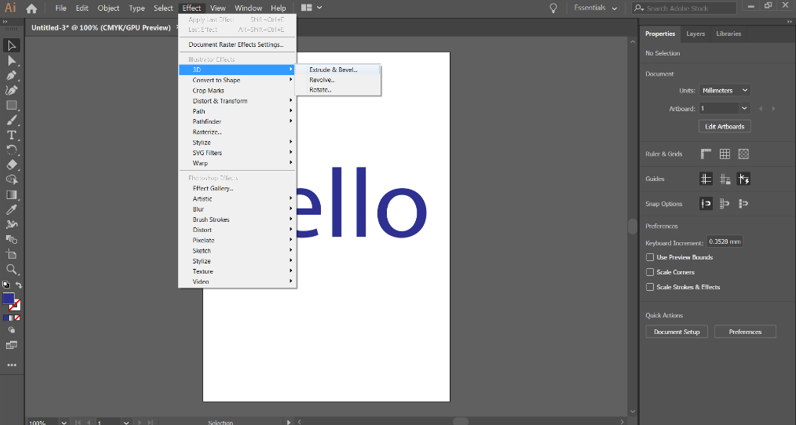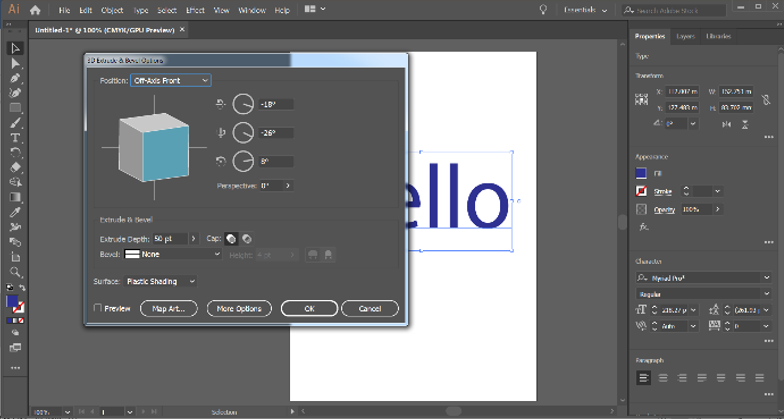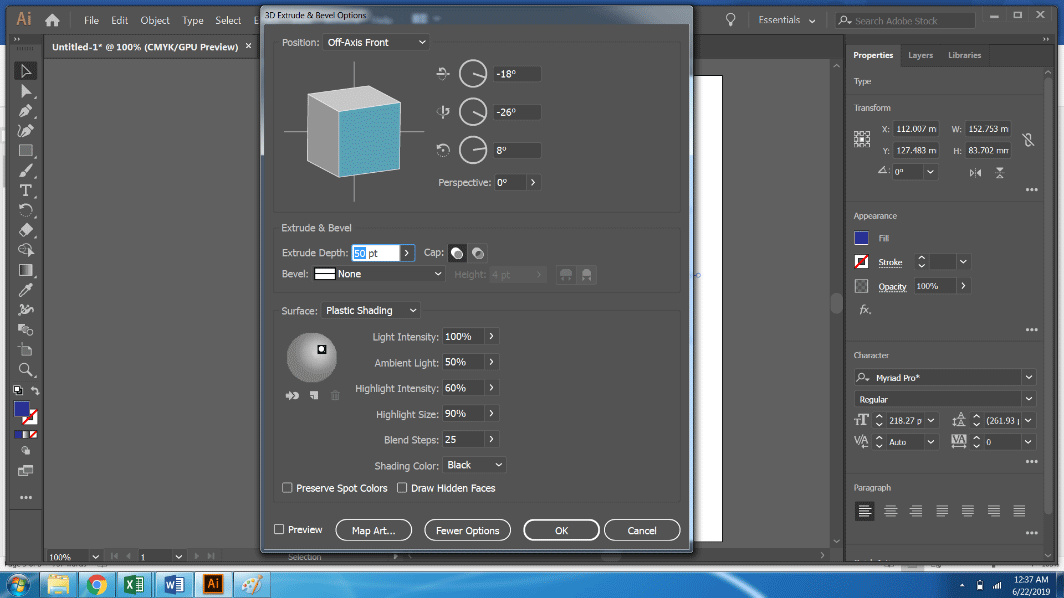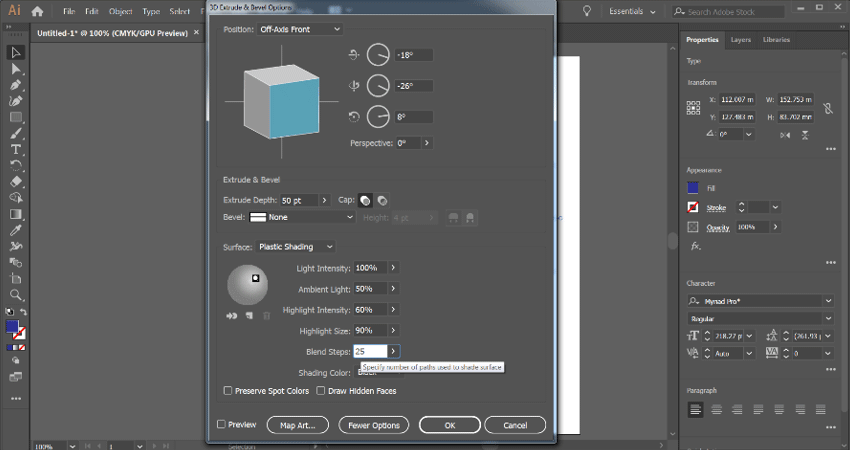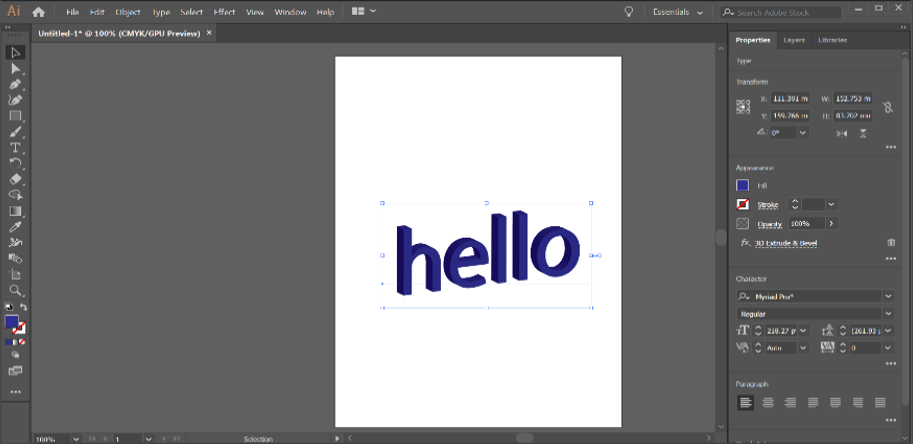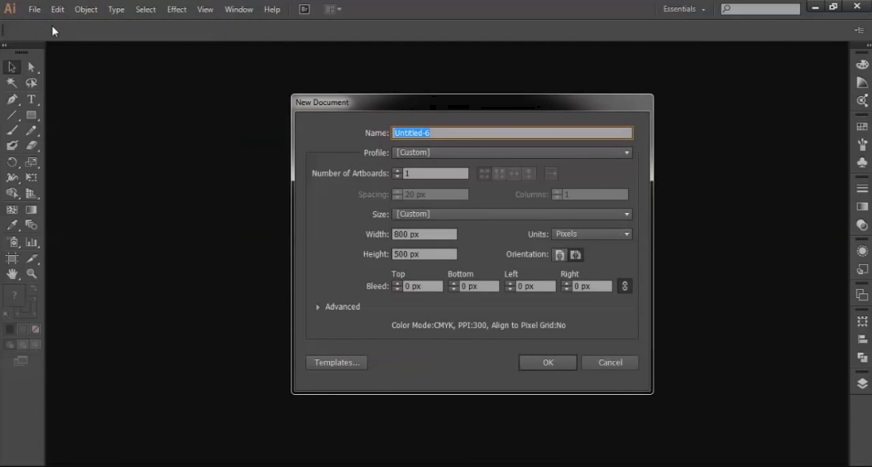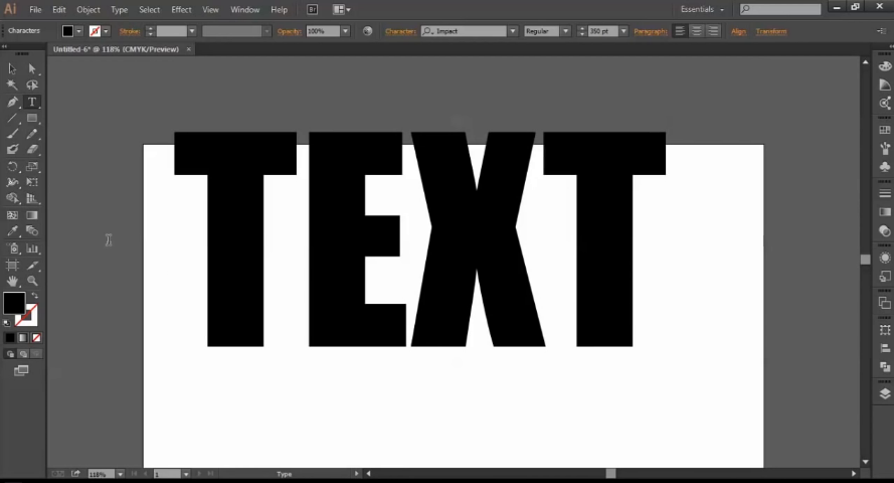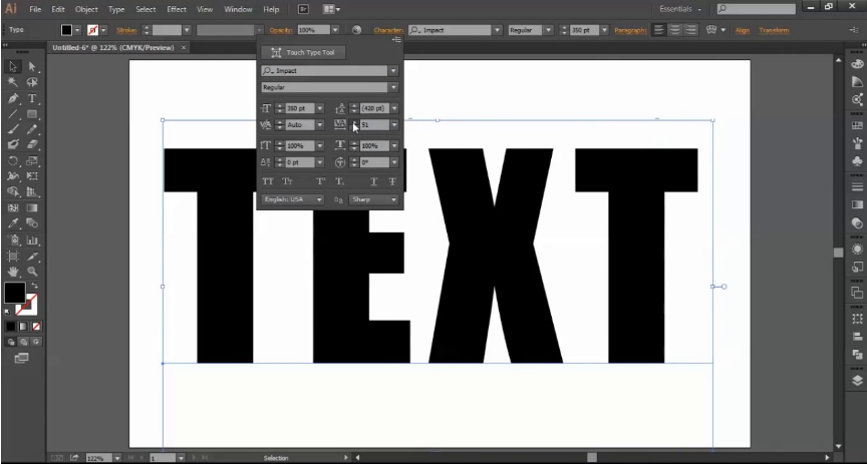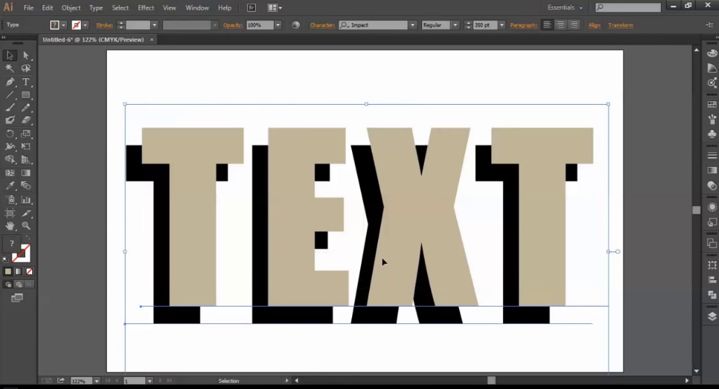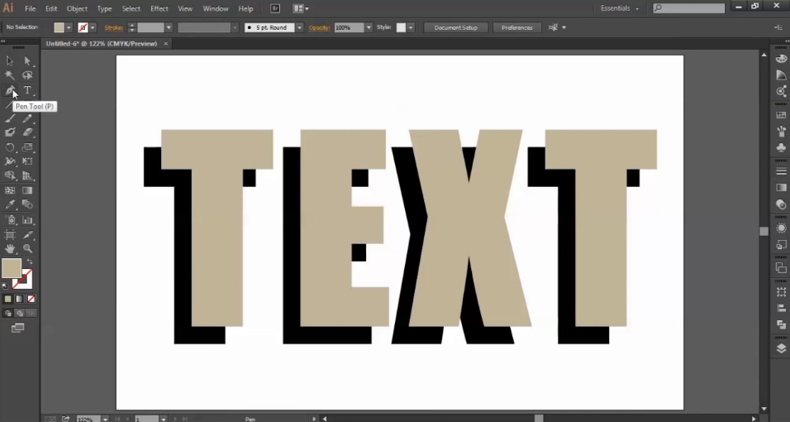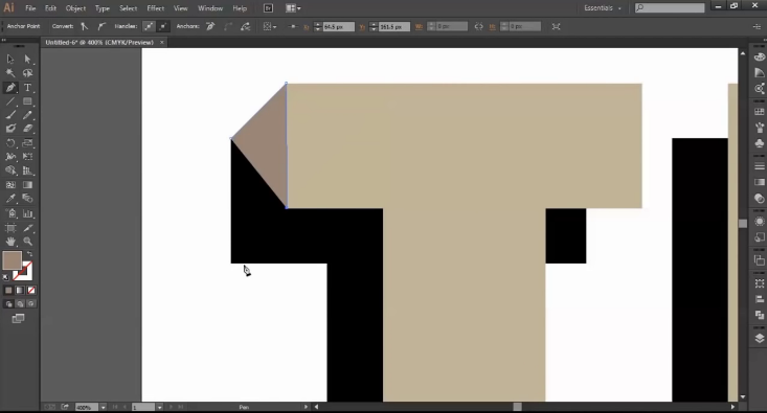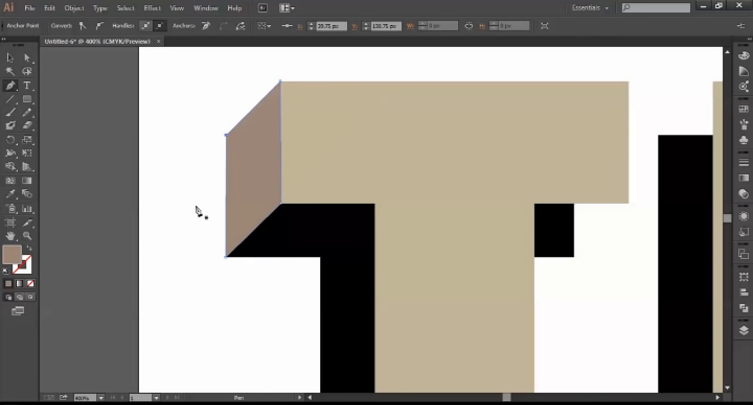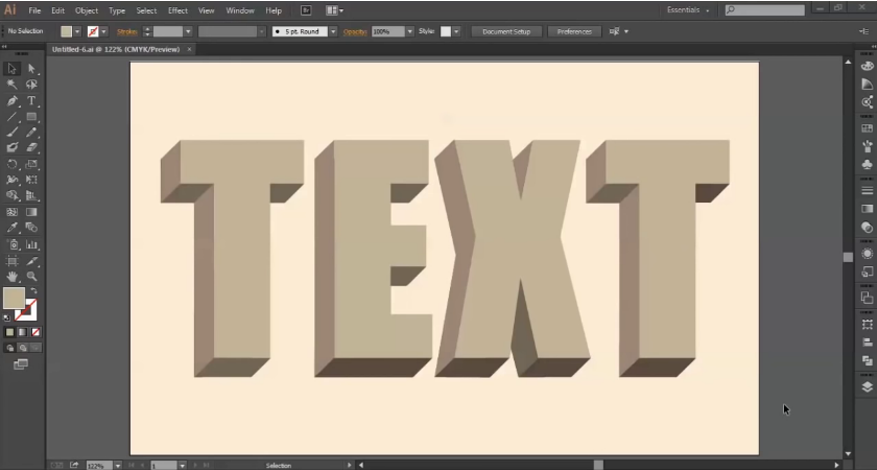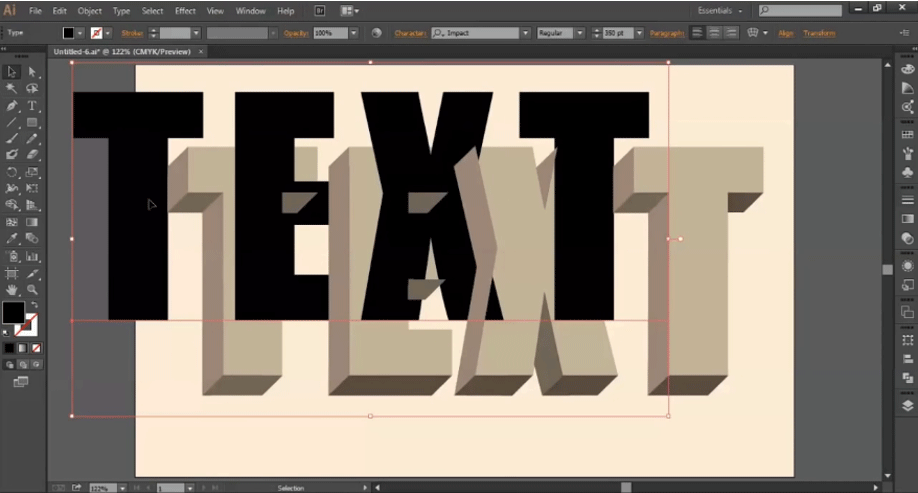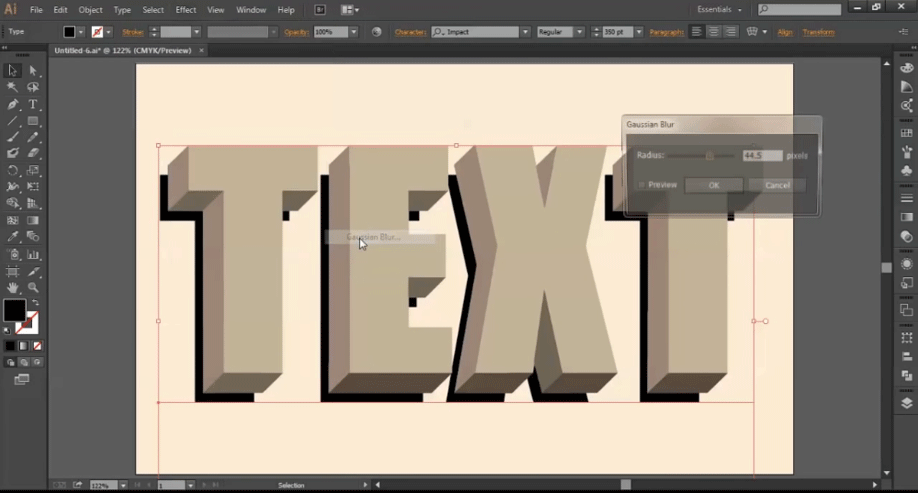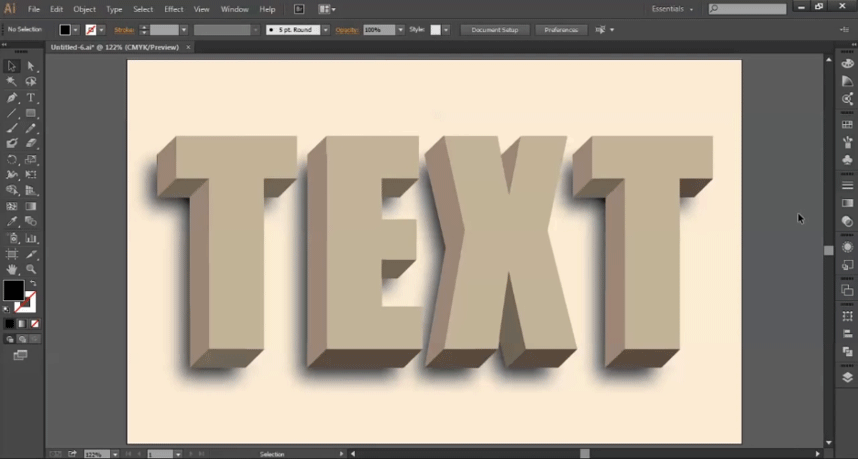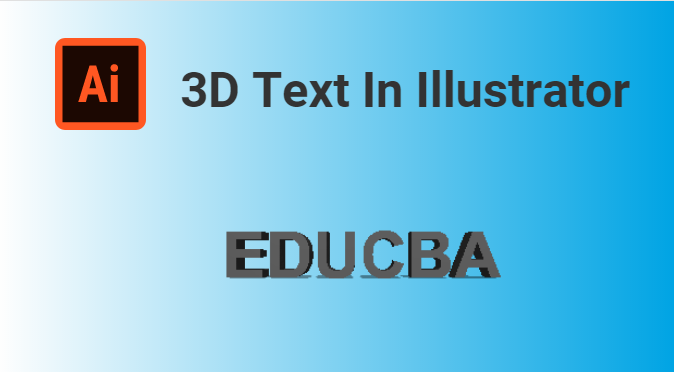
Introduction to 3D Text in Illustrator
3D Text in Adobe Illustrator is one most significant component of the application. Two unique procedures can make the 3D content – the main strategy includes the use of 3D Tools. At the same time, in the second system, we attempt to make 3D content without utilizing the 3D tools; Illustrator’s effects will quickly reproduce a 3D appearance on your content. You can also include gradients to the drop shadows to create light focuses that are, for the most part, found in 3D shapes, and Illustrator doesn’t require a 3D renderer to see the 3D content picture.
Techniques to Create 3D Text
Basically, we have two types of techniques to create a 3D Test.
Technique #1 – Using 3D Tools
Step 1: Open a blank document.
Step 2: Type a text to make a 3D text in Illustrator.
Step 3: Select the color for filling in the Letter.
Step 4: Select a Global option from the dialog box. Next, go to Effect- 3D – Extrude and Bevel.
Step 5: A dialog box will appear on the screen for more settings.
Step 6: Apply Depth using the Extrude Option.
Step 7: Click on More Options for Detailed settings and then click on Edit and mention the no. of Blend Steps in the settings.
Step 8: The 3D text is ready to use.
Technique #2 – Without Using 3D Tools
Step 1: Create a new File.
Step 2: Using the Type Tool and Impact Font type TEXT.
Step 3: Increase space between the TEXT.
Step 4: Hold the Alt key and mouse to duplicate the TEXT and change its color.
Step 5: Select the Pen Tool and a lesser tone color from the color box.
Step 6: Using the pen tool, connect the two corners of the 2 objects.
Step 7: Make a connecting bridge using the pen tool.
Step 8: Keep on making the shapes using the pen tool. Drop a shadow effect on the resulted image.
Step 9: Select the top object and use the Alt+Mouse key to create a TEXT copy. Add a black color to the new created TEXT.
Step 10: Put this TEXT behind the 3D created TEXT.
Step 11: After placing the black Text, select Gaussian Blur from the Effects menu. Lastly, select the radius of the Gaussian Blur.
Step 12: The 3D text is finalized.
Adobe Illustrator has become a demanding program in the past few years and has been used by almost all graphic designers and artists. Moreover, presently, Illustrator has also been taught in educational institutions and schools for skilled-based teaching. Learning software like Illustrator or Photoshop from a young age will help the students achieve their goals and skill them with various aspects of designing.
Not only that, creating 3d text has two ways to create it. There are so many other effects and modifications that Illustrator can perform using more than two ways. It’s just that the user should be aware of the tools and techniques of the application and its various functions. With the required skills, the user can create amazing stuff with Illustrator.
Conclusion
The graphic designers have multiple options to create 3D text. Creating anything on vector software is not limited to only one technique. The users can make use of as many techniques by using different tools and effects and create stunning and amazing creations. The most useful tool in creating 3D text without using the 3D tools is the use of the Pen tool.
Recommended Articles
This has been a guide to 3D Text in Illustrator. Here we discuss the concept with different types and how to make 3D text in Illustrator. You can also go through our other suggested articles to learn more –