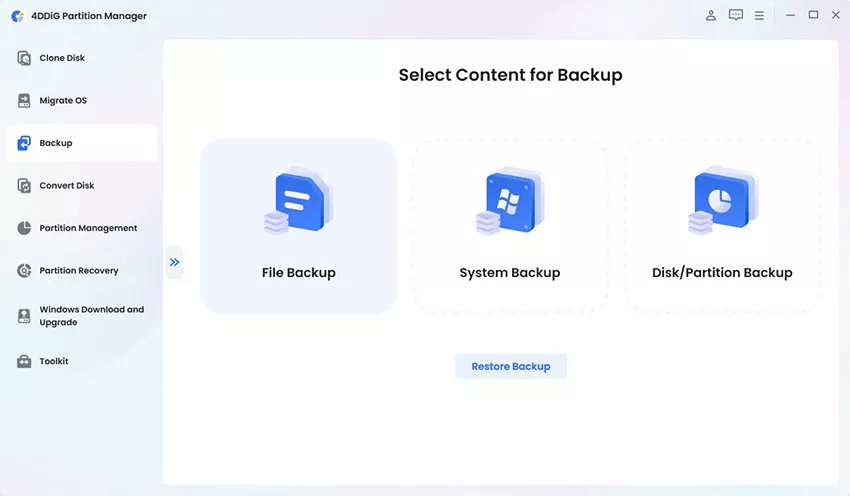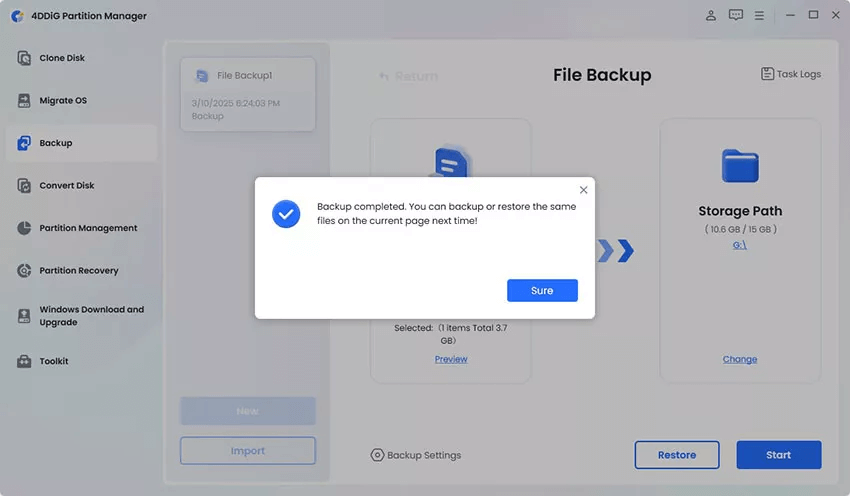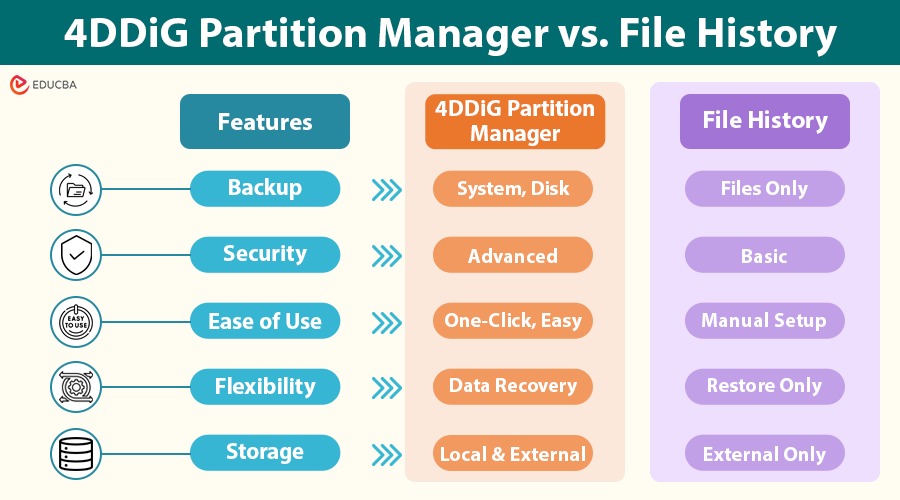
A Comprehensive Windows Backup Software Comparison
Backing up your data is essential to keep it safe from accidental deletion, hardware failure, or malware attacks. Windows users can access built-in backup options like File History, but many wonder if it is enough to protect their system and files. If you need full system or partition backups, you might need a more advanced tool like 4DDiG Partition Manager. This article will compare 4DDiG Partition Manager vs. File History to help you choose the best Windows backup solution.
Why Should You Backup Your Data?
A reliable backup system is vital for maintaining system security and data protection. Without proper backups, you risk losing important files due to hardware failures, accidental deletion, or cyberattacks. Here is why keeping a backup is essential:
- Protect Against Data Loss: The absence of backup systems results in major difficulties when recovering lost files, which might prove impossible. Reliable backup software for Windows provides immediate restoration capabilities, thus protecting important files from damage while maintaining easy access.
- Ensure Business Continuity: Business continuity remains stable during data loss events because an effective backup strategy protects operations from major disruptions. Regular backups enable business stability and information protection and stop operational downtimes.
- Simplify System Migration: Data transfer becomes essential during PC upgrades, starting with SSD drives instead of HDD ones. The reliable Windows 11 backup solution 4DDiG Partition Manager provides users with an effortless method to clone and migrate data, eliminating the loss of essential files or system configurations during the process.
4DDiG Partition Manager: A Comprehensive Backup Solution
4DDiG Partition Manager is a robust backup and disk management tool that provides advanced features to protect your system and data.
Key Features:
- System Backup: Users can create backups that contain their entire Windows system, including its operating system applications, system configuration, and personal files and settings. This feature allows for swift recovery from system crashes without a complete reinstallation.
- Disk Backup: Produce exact disk backups that preserve all partition structures and stored data. This functionality is beneficial before upgrading disk capacity, safeguarding against drive failures, and ensuring comprehensive disaster recovery.
- Partition Backup: This option executes secure backups of individual partitions, allowing you to focus on protecting essential files without backing up the entire disk. It provides flexibility and efficiency in storage management.
- Local Backup Reliability: Perform backups on local storage to ensure quick data access and complete control over your data. Local backups facilitate instant data recovery and function independently of internet connectivity, enhancing security.
File History: The Built-in Windows Backup Tool
Users who require a built-in solution may consider File History for Windows backup software, which offers basic features suitable for simple backup needs.
Key Limitations:
- Limited Scope: File History primarily backs up user files such as documents, pictures, and videos. It does not include system settings, files, or applications, limiting its effectiveness for comprehensive system recovery.
- No Disk or Partition Backup: Unlike 4DDiG Partition Manager, File History does not support full disk or partition backups, which reduces its utility during major system failures or disk upgrades.
- Storage Constraints: File History relies on external storage drives. If the backup drive is disconnected, lost, or damaged, backups may fail, compromising data protection.
- Lack of Advanced Features: File History lacks advanced functionalities such as disk cloning, partition resizing, and data recovery tools, limiting its capabilities for users requiring more robust backup solutions.
4DDiG Partition Manager vs. File History: Key Comparison
Here is a quick comparison between 4DDiG Partition Manager and File History to help you understand which tool is better for your backup needs:
| Feature | 4DDiG Partition Manager | File History |
| Backup | System, disk, and partition backup | File backup only |
| Security | Advanced security | Basic file copying |
| Ease of Use | One-click backup, user-friendly interface | Requires manual setup |
| Flexibility | Supports disk cloning, partition management, and data recovery | Limited to file backup and restore |
| Storage | Local and external drives | External drives only |
How to Use 4DDiG Partition Manager for Backup?
Here is a brief overview of how you can use 4DDiG Partition Manager for backup:
- Run 4DDiG Partition Manager on your computer and select the backup type. In this case, we will choose “File Backup.”
- Now, choose the files you want to backup and click “Next.”
- Customize your storage path and click “Start.” Once the backup is complete, click “Sure” to finish.
Why is 4DDiG Partition Manager the Better Choice?
4DDiG Partition Manager offers several advantages over File History:
- It provides a complete backup solution, covering system files, disks, and partitions.
- The backup process is easy with one-click functionality, even for non-tech users.
- You have full control over local backups, ensuring fast and reliable data recovery.
- It includes advanced features like disk cloning, partition management, and data recovery, making it a more powerful tool for data protection.
Final Thoughts
When comparing 4DDiG Partition Manager vs. File History, it is evident that 4DDiG Partition Manager offers a more comprehensive and flexible solution for Windows backup software. Its advanced features, user-friendly interface, and robust security measures make it a superior choice for safeguarding your data. To secure your data and avoid unexpected losses, download 4DDiG Partition Manager and easily create reliable backups.
Recommended Articles
We hope this detailed comparison of 4DDiG Partition Manager vs. File History helps you choose the right data management solution. Check out these recommended articles for more tips and tools to efficiently manage your files and storage.