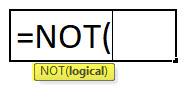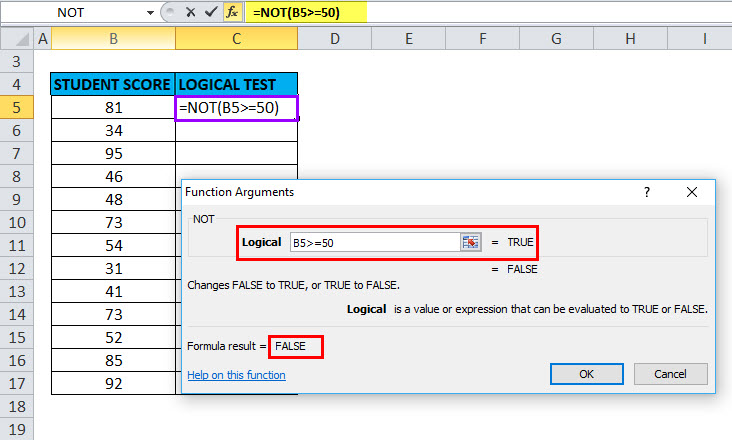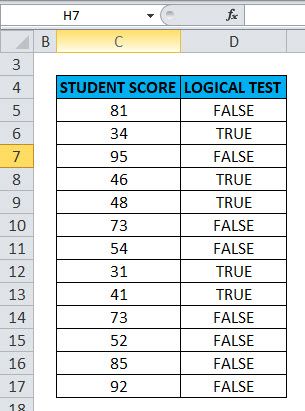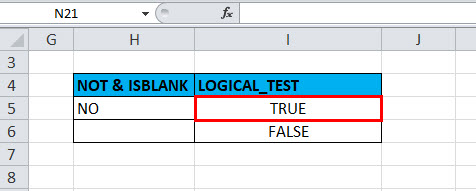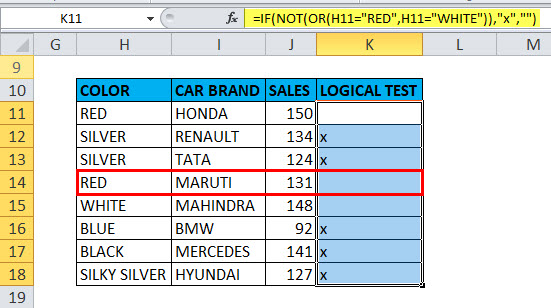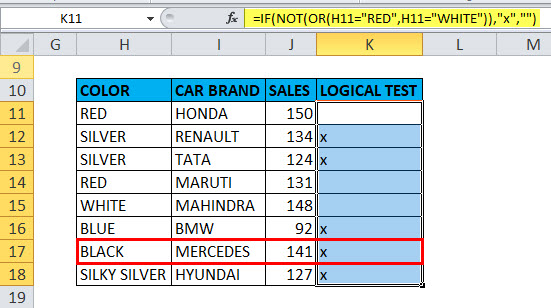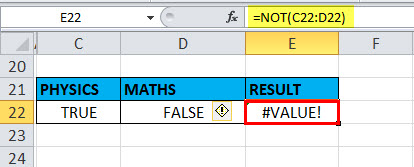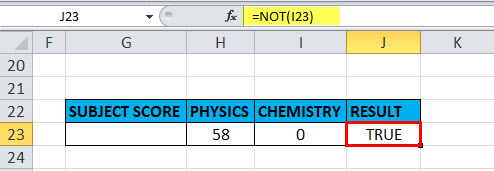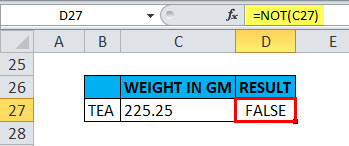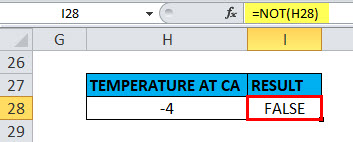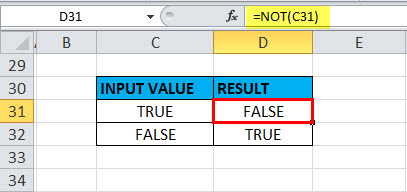Updated August 16, 2023
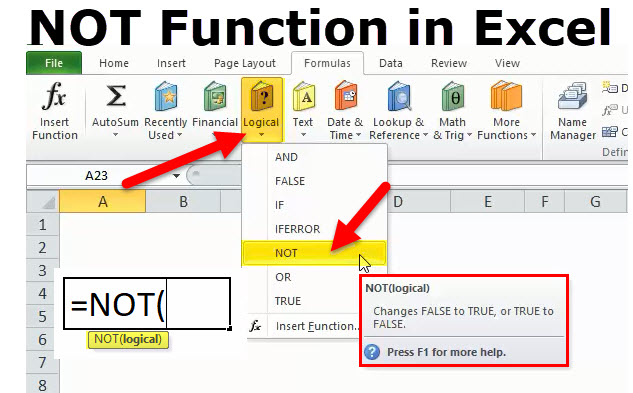
NOT in Excel
The Logical Function category includes the inbuilt function “NOT”: the logical function operates under a logical test.
People commonly use Boolean functions, also known as Boolean logic or function, in combination with other functions, especially conditional test functions like the “IF” function, to generate formulas that can assess various parameters or criteria and generate outcomes according to those criteria. You can use these functions as standalone functions or incorporate them into a formula with other Excel functions within a cell.
E.G., with AND, IF & OR functions. It returns the opposite value of a given logical value in the formula; The NOT function reverses a logical value, meaning if the argument is FALSE, it returns TRUE, and if it’s TRUE, it returns FALSE.
Note: Use the NOT function when you want to make sure a value is not equal to one Specific or particular value
It’s a worksheet function; You can also use the NOT function as part of a formula in a cell along with other Excel functions.
- If given with the value TRUE, the Not function returns FALSE
- If given with the value FALSE, the Not function returns TRUE
NOT Formula in Excel
Below is the NOT Formula in Excel:
You can evaluate a value as TRUE or FALSE in the “logical” argument of the inbuilt function “=NOT(logical)“.
The only parameter in the NOT function is a logical value.
You can directly enter the logical test or argument or refer to a cell that contains a logical value, and the function will always return a Boolean value (“TRUE” or “FALSE”). The function always returns a Boolean value, either “TRUE” or “FALSE”.
How to Use the NOT Function in Excel?
NOT Function in Excel is very simple and easy to use. Let us now see how to use the NOT function in Excel with the help of some examples.
Example #1 Excel NOT Function
A logical test is performed on the given set of values (Student score) using the NOT function. Here, we will check which value is greater than or equal to 50.
In the table, we have 2 columns, the first column contains student scores & the second column is the logical test column, where the NOT function is performed.
Result: It will return the reverse value if the value is greater than or equal to 50, then it will return FALSE and if the lesser than or equal to 50, it will return TRUE as output.
The result will be as given below:
Example #2 Using NOT Function with ISBLANK
The logical test is performed on the H5 & H6 Cells by using the NOT Function along with the ISBLANK function; here will check if cells H5 & H6 are blank OR not using the NOT function along with ISBLANK in Excel.
OUTPUT will be TRUE.
Example #3 NOT Function along with “IF” and “OR” Function
To perform a color check for the cars in the table mentioned below, the NOT function is used in conjunction with the “if” and “or” functions.
Here we have to sort out the color “WHITE” or “RED” from the given set of data
=IF(NOT(OR(H11=”RED”,H11=”WHITE”)),”x”,””) formula is used
We apply this logical condition to a column called “Color” that contains cars with the colors “RED” or “WHITE”.
if the condition is true, then it will return blank as output,
if not true, then it will return x as the output
Example #4 VALUE! Error
It Occurs when the supplied argument is not a logical or numeric value.
Suppose, if we give a range in the logical argument
Selected the range C22:D22 in the logical argument, i.e. =NOT (C22:D22)
a function returns a #VALUE error because the NOT function does not allow any range and can take only a logical test, argument, or one condition.
Example #5 NOT Function for an empty cell or blank or “0”
The AND function treats an empty cell, blank, or “0” as false: therefore “NOT” function returns TRUE.
Here in the cell “I23”, the stored value is “0” Suppose I apply the “NOT” function with logical argument or value as “0” or “I23”; the output will be TRUE.
Example #6 NOT Function for Decimals
When the value is decimal in a cell
Suppose we take the argument as decimals, i.e., suppose if I apply the “NOT” function with logical argument or value as “225.25” or “c27”, Output will be FALSE.
Example #7 NOT Function for Negative Number
When the value is a negative number in a cell
Suppose we take the argument as a negative number, i.e., suppose if I apply the “NOT” function with logical argument or value as “-4” or “H27”, Output will be FALSE.
Example #8 When the Value or Reference is Boolean Input in NOT Function
Excel interprets the value or reference as Boolean input, meaning either “TRUE” or “FALSE” in a cell.
Here in the cell “C31”, the stored value is “TRUE” Suppose I apply the “NOT” function with a logical argument or value as “C31” or “TRUE”; the Output will be FALSE. It will be vice versa if the logical statement is “FALSE”, i.e., the NOT function returns the “TRUE” value as output.
Recommended Articles
This has been a guide to NOT Function. Here we discuss the NOT Formula and how to use the NOT function along with practical examples and downloadable Excel templates. You can also go through our other suggested articles –