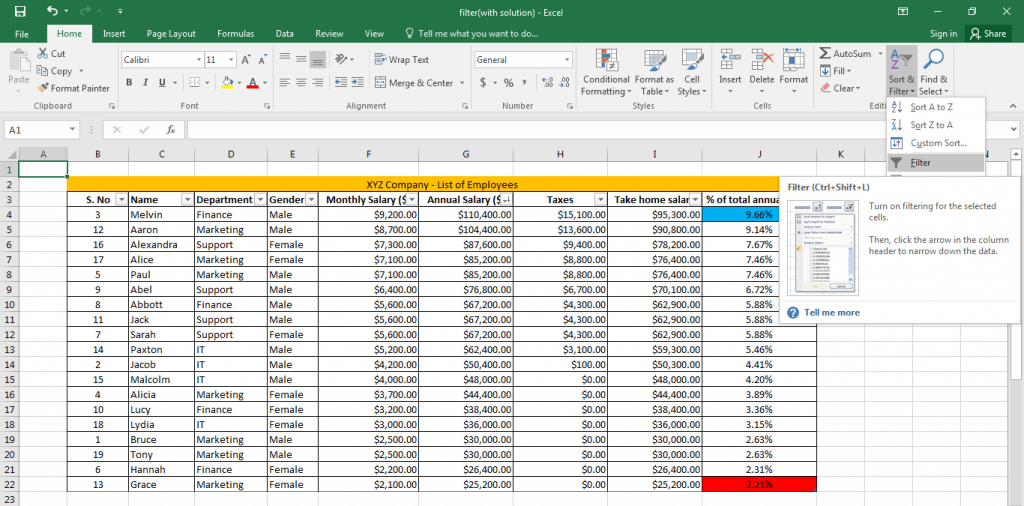माइक्रोसॉफ्ट एक्सेल टिप्स और ट्रिक्स के बारे में सब कुछ
सभी क्षेत्रों, कार्यालयों और संगठनों में, कई लोगों के पास कुछ बिंदु है या दूसरा माइक्रोसॉफ्ट एक्सेल पर काम करता है । दुनिया की प्रीमियर स्प्रेडशीट, माइक्रोसॉफ्ट एक्सेल कई व्यक्तियों द्वारा 20 से अधिक वर्षों से उपयोग में है।
वास्तव में शक्तिशाली और कुशल के रूप में माना जाता है, एक्सेल एक ऐसा ब्रांड है जिसे हर कोई भरोसा करता है क्योंकि यह एक सरल और प्रभावी ढंग से कार्यों की विस्तृत श्रृंखला करता है। इसके अतिरिक्त, माइक्रोसॉफ्ट एक्सेल सिर्फ संख्याओं से अधिक है।
यह किसी भी ऐसे व्यक्ति के लिए सही है जो किसी भी प्रकार के डेटा को रणनीतिक तरीके से सहयोग करना चाहता है। लेकिन एक चीज जो वास्तव में सभी एक्सेल उपयोगकर्ताओं को जोड़ती है वह तथ्य है कि वे कई एक्सेल टिप्स और ट्रिक्स से अनजान हैं जो उन्हें आसानी से काम करने में मदद कर सकते हैं।
माइक्रोसॉफ्ट एक्सेल टिप्स और ट्रिक्स- काम के प्रदर्शन में सुधार कैसे करें
तो यहां एक्सेल पर टिप्स कुछ दिए गए हैं इन टिप्स को जानना उपयोगकर्ताओं को उनकी उत्पादकता को बढ़ावा देने में मदद कर सकता है जबकि साथ ही उन्हें इस कार्यक्रम का उपयोग बहुत आसान और आसान बनाने में मदद मिलती है। और यह सब माइक्रोसॉफ्ट एक्सेल टिप्स और ट्रिक्स के बारे में है।
1. हमेशा बाएं से दाएं काम करें
माइक्रोसॉफ्ट एक्सेल टिप्स और ट्रिक्स को लागू करने के लिए एक आसान युक्ति यह करना बहुत आसान है क्योंकि डेटा प्राकृतिक रूप से बाएं से दाएं प्रवाह में बहता है। डिफ़ॉल्ट रूप से, एक्सेल शीर्ष बाएं कोने में डेटा की गणना करेगा और फिर सही हो जाएगा, जिसके बाद यह नीचे जाना जारी रहेगा।
इस कारण से स्वतंत्र मूल्यों को बाएं कोने में और स्प्रेडशीट के दाईं ओर निर्भर मूल्यों को संग्रहीत किया जाना चाहिए।
हालांकि सीमित डेटा वाले छोटे स्प्रेडशीट्स पर इसका असर नहीं हो सकता है, इस तरह से काम करने से बहुत सारे डेटा और गणना शामिल होने में मदद मिलेगी।
2. जहां तक संभव हो, अपने सभी डेटा को एक स्प्रेडशीट में स्टोर करने का प्रयास करें
जब डेटा कई स्प्रैडशीट्स पर बिखरा हुआ होता है, तो संबंधित डेटा के मूल्यों की गणना करने के लिए एक्सेल को अधिक समय की आवश्यकता होती है।
एक बार जब वे एकाधिक चादरों पर फैले होते हैं तो डेटा व्यवस्थित करना एक समय लेने वाला प्रयास हो सकता है, यही कारण है कि भविष्य में नए डेटा और चर बनाने के दौरान इसे ध्यान में रखना महत्वपूर्ण है।
माइक्रोसॉफ्ट एक्सेल टिप्स और ट्रिक्स ऐसा करने से अधिकतम उत्पादकता सुनिश्चित होगी और साथ ही डेटा की व्यवस्थित व्यवस्था सुनिश्चित होगी।
3. कार्यपुस्तिका पर अनावश्यक डेटा हटाएं
जब आप किसी विशेष डेटा का उपयोग नहीं कर रहे हैं, तो उन्हें हटाना महत्वपूर्ण है। इस तरह आप बाद के चरण में अवांछित भ्रम से बच सकते हैं और दस्तावेज़ की उपयोग की गई सीमा को कम कर सकते हैं।
उपयोगकर्ता नियंत्रण और अंत दबाकर एक्सेल दस्तावेज़ों की उपयोग की गई सीमा को आसानी से ढूंढ सकते हैं। पोस्ट करें, यह उपयोगकर्ता भविष्य के उपयोग के लिए कार्यपुस्तिका को सहेज सकते हैं।
4. एक्सेल पर टिप्स शॉर्टकट कुंजियों एक्सेल उपयोगकर्ताओं के लिए जीवन रेखा हैं
शॉर्टकट कुंजियां उन लोगों के लिए जीवन उद्धारक हैं जो नियमित रूप से कार्यक्रम का उपयोग करते हैं क्योंकि इससे उन्हें अपने कार्यों को तेजी से पूरा करने में मदद मिलती है, जिससे उत्पादकता में वृद्धि होती है।
ऑटोफिल जैसे कार्य (जहां डेटा स्वचालित रूप से कॉलम और पंक्तियों में भर जाता है), एक पूरी पंक्ति को त्वरित तरीके से दबाएं (प्रेस शिफ्ट और स्पेसबार), alt और = का उपयोग करके पूरे कॉलम के योग की गणना करना, केवल कुछ शॉर्टकट हैं चाबियाँ जो उपयोगकर्ता अपने काम को आसान बनाने के लिए उपयोग कर सकते हैं।
5. फ़िल्टर बहुत सारे डेटा को संभालने वाले लोगों के लिए सहायता के रूप में जोड़ सकते हैं
यदि आप एक स्प्रेडशीट का उपयोग कर रहे हैं जिसमें बहुत से डेटा सेट हैं, तो आप उन्हें फ़िल्टर करना सीख सकते हैं ताकि आप केवल आवश्यक जानकारी तक पहुंच सकें।
यहां यह है कि फ़िल्टर बड़े उपयोग में आते हैं क्योंकि यह उपयोगकर्ताओं को कुछ मानदंडों के अनुसार डेटा फ़िल्टर करने की अनुमति देता है।
उपयोगकर्ता डेटा टैब पर क्लिक करके फ़िल्टर फ़िल्टर जोड़कर फ़िल्टर जोड़ सकते हैं।
उदाहरण के लिए, यदि आपके पास हैरी पॉटर में सभी छात्रों की स्प्रेडशीट है, तो आप केवल उस घर के छात्रों को देखने के लिए ग्रिफिंडर का एक फ़िल्टर लागू कर सकते हैं।
6. कस्टम सूचियां आपको समय बचाने में मदद करने में एक लंबा सफर तय कर सकती हैं
बहुत से लोग ऐसे डेटा के साथ काम करते हैं जो प्रकृति में दोहराए जाते हैं, जिसका अर्थ है कि हम उन्हें बार-बार प्रवेश करते हैं।
यही कारण है कि आपकी विशिष्ट आवश्यकताओं के अनुसार कस्टम सूची बनाना एक अच्छा विचार है।
कस्टम सूची बनाने के लिए, उपयोगकर्ता उपकरण मेनू से विकल्प चुन सकता है और फिर कस्टम सूचियां टैब चुन सकता है।
सूची प्रविष्टियों में नियंत्रण में, सूची में प्रत्येक आइटम दर्ज करें, प्रत्येक पंक्ति पर एक प्रविष्टि दर्ज करें, खासकर उस क्रम में जो आप चाहते हैं। सूची बनाने के बाद, जोड़ें पर क्लिक करें और यह सूची कस्टम सूचियों के नियंत्रण में कॉपी हो जाएगी।
उसके बाद विकल्प संवाद बंद करने के लिए ठीक क्लिक करें। इसके बाद, जब भी आप सेल में सूची में कोई नाम जोड़ते हैं, तो सूची स्वचालित रूप से आपके डेटा में जोड़ दी जाएगी।
अनुशंसित पाठ्यक्रम
- पिवोट टेबल 2010 पर ऑनलाइन प्रशिक्षण
- पूर्ण एक्सेल 2013 बेसिक कोर्स
- एक्सेल वीबीए मैक्रोज़ ऑनलाइन पाठ्यक्रम
7. स्थिरांक के साथ-साथ श्रेणियों के लिए परिभाषित नामों का प्रयोग करें
यदि आपके पास बहुत अधिक डेटा है जो प्रतिशत या अन्य ऐसे चरों में हैं, तो उपयोगकर्ता द्वारा परिभाषित नाम आपके काम को आसान और तेज़ बनाने के लिए हैं। उदाहरण के लिए, बस एक सेल का चयन करें और सम्मिलित करें मेनू से एक नाम चुनें।
माइक्रोसॉफ्ट एक्सेल टिप्स और ट्रिक्स चयन के बाद एक वर्णनात्मक नाम परिभाषित करें और दर्ज करें छूट कहें और ठीक क्लिक करें। अब, यह एक परिभाषित नाम बन जाता है और आप अपने परिणाम पर पहुंचने के लिए एक्सेल के बजाय नाम छूट का उपयोग कर सकते हैं।
इस सुविधा के दो लाभ हैं अर्थात् यह एक हाथ पर बेहद आसान और सरल अद्यतन करने की प्रक्रिया बनाता है और दूसरी ओर यह दूसरी ओर डेटा एंट्री त्रुटियों को समाप्त करता है। माइक्रोसॉफ्ट एक्सेल टिप्स और ट्रिक्स
8. एक समय में कई पंक्तियां या कॉलम जोड़ें
जबकि कई लोग स्प्रेडशीट में कॉलम और पंक्तियों को जोड़ने के बारे में जानते हैं, आप आसानी से स्प्रेडशीट में कई कॉलम और पंक्तियां भी जोड़ सकते हैं। माइक्रोसॉफ्ट एक्सेल टिप्स और ट्रिक्स
कॉलम और पंक्तियों को अलग-अलग जोड़ने के रूप में यह आपके काम को तेज़ी से बना सकता है, यह बेहद थकाऊ और समय लेने वाला मामला हो सकता है।
तो मान लें कि आप पहले से मौजूद तालिका में 4 नई पंक्तियां जोड़ना चाहते हैं, फिर नीचे या ऊपर चार पंक्तियों का चयन करें और फिर पंक्तियों को सम्मिलित करने के लिए राइट-क्लिक करें।
यह एक संवाद बॉक्स खुल जाएगा जो उपयोगकर्ताओं को पंक्तियों और स्तंभों पर आयोजित की जाने वाली सटीक कार्रवाई का चयन करने की अनुमति देगा।
9. स्वत: सुधार का उपयोग कर अपनी स्प्रेडशीट पर वर्तनी की गलतियों को सही करें
स्वत सुधार: एक्सेल पर टिप्स: कभी-कभी छोटी और मूर्ख वर्तनी की गलतियों को आपकी संपूर्ण प्रस्तुतियों को प्रभावित कर सकते हैं। यही कारण है कि एक्सेल में एक ऑटो-सही सुविधा है जो आपको इस तरह के परिदृश्य को रोकने में मदद कर सकती है। स्वतः-सही उपयोग करने के लिए, उपयोगकर्ताओं को स्वत: सुधार विकल्पों को प्रमाणित करने के लिए फ़ाइल विकल्पों पर जाना होगा।
यहां उपयोगकर्ता एक संवाद बॉक्स देख सकते हैं जो आपको सही वर्तनी वाले ग्रंथों को प्रतिस्थापित करने की अनुमति देगा। एक्सेल केवल आपकी वर्तमान गलतियों को सही नहीं करेगा, जब यह शब्द अगली बार गलत वर्तनी होगी, तो यह स्वचालित रूप से उन्हें सही कर देगा।
10. आप किसी वेब पेज से डेटा निकाल सकते हैं और उन्हें एक्सेल स्प्रेडशीट पर लागू कर सकते हैं
उपयोगकर्ता आसानी से किसी वेबसाइट से जानकारी निकाल सकते हैं और उन्हें स्प्रेडशीट में विश्लेषण कर सकते हैं। यह एक साधारण कार्य है और यह एक वास्तविक जीवनसेवक है क्योंकि यह बहुत समय बचाता है जो अन्यथा वर्कशीट को एक्सेल करने के लिए वेबसाइट से सामग्री / डेटा टाइप करने में उपयोग किया जाएगा ।
यह जानना उपयोगकर्ताओं को अपना समय और प्रयासों को बेहतर ढंग से प्रबंधित करने में मदद करने में एक लंबा सफर तय कर सकता है।
11. एक्सेल पर स्पार्कलाइन सूक्ष्म चार्ट तुलना को आसान बनाने में मदद कर सकते हैं
स्पार्कलिंग माइक्रो चार्ट छोटे ग्राफ होते हैं जिन्हें आप डेटा के बगल में एक सेल में रख सकते हैं। उन्हें वर्ड के 2010 संस्करण में पेश किया गया था और ग्राफ में डेटा के मूल्य को दिखाकर संख्याओं की दृश्यता बढ़ाने के लिए एक शानदार उपकरण है।
इस सुविधा का उपयोग करने के लिए, उपयोगकर्ता उस डेटा का चयन कर सकते हैं, जिससे आप स्पार्कलिंग बनाना चाहते हैं और फिर इन्सेट से लाइन पर जाएं। अपने स्पार्कलिंग चार्ट के गंतव्य स्थान में प्रवेश करने के बाद, ग्राफ स्वचालित रूप से संबंधित कॉलम में जोड़ा जाएगा।
12. विकृति मुक्त काम के लिए कार्यक्षेत्र क्षेत्र को छोड़कर सबकुछ छुपाएं
कॉलम या पंक्तियों को छिपाना संभव है, या तो डेटा की सुरक्षा और एक्सेल या केवल आवश्यक कॉलम / पंक्तियों पर काम करने के लिए।
अप्रयुक्त पंक्तियों को छिपाने के लिए, उपयोगकर्ता छिपाने की आवश्यकता वाली पंक्तियों का चयन करने के लिए अंतिम पंक्ति के नीचे पंक्ति का चयन कर सकते हैं और नियंत्रण, शिफ्ट और नीचे तीर दबा सकते हैं।
इससे महत्वपूर्ण डेटा को हटाए जाने में मदद मिलेगी जबकि एक ही समय में आप एक विकृति मुक्त तरीके से काम करने में मदद करेंगे।
13. अगर आपको अपनी वर्कशीट प्रिंट करना है, तो हेडर / फूटर क्षेत्र में फ़ाइल का नाम प्रिंट करें
एक एक्सेल वर्कशीट प्रिंट करना एक कर्मचारी के शेड्यूल का एक नियमित हिस्सा है। प्रोजेक्ट का नाम हेडर / फ़ूटर क्षेत्र में टाइप करना एक अच्छा विचार है ताकि फ़ाइल को पहचानना आसान हो।
एक्सेल के 2003 संस्करण में , आप फ़ाइल मेनू में शीर्षलेख / पाद लेख टैब पर क्लिक करके वर्कशीट का नाम टाइप कर सकते हैं।
14. आप आसानी से काम करने के लिए, स्प्रेडशीट में संख्यात्मक डेटा के मूल्य को आसानी से प्रतिबंधित कर सकते हैं
कभी-कभी, उपयोगकर्ताओं को स्प्रेडशीट में केवल विशिष्ट मानों की आवश्यकता होती है, खासकर जब यह अंतिम आउटपुट में समस्याएं पैदा कर सकती है।
एक्सेल में, डेटा सत्यापन के माध्यम से डेटा को प्रतिबंधित करना संभव है।
डेटा सत्यापन क्या करता है यह संख्यात्मक डेटा की सीमा को प्रतिबंधित करता है जिसका उपयोग सिस्टम में किया जा सकता है। उदाहरण के लिए, यदि आप 500-1000 के बीच डेटा सत्यापन दर्ज करते हैं तो आपके पास इन नंबरों के बीच स्वचालित रूप से सभी डेटा होंगे।
15. वॉच विंडो आपको व्यवस्थित ढंग से डेटा का ट्रैक रखने की अनुमति देती है
एक्सेल एक बड़ी स्प्रेडशीट की तरह है और अधिक डेटा में भी त्रुटि की संभावना है। तो कभी-कभी यदि आप एक क्षेत्र में परिवर्तन करते हैं, तो यह किसी अन्य क्षेत्र में कुल योग और गणना को प्रभावित कर सकता है, खासकर अगर वे संख्यात्मक रूप में हैं।
इसके अलावा, यदि आपकी स्प्रेडशीट एक बड़े क्षेत्र में फैली हुई है, तो कुछ बदलाव आपके द्वारा अनजान हो सकते हैं, जो लंबे समय तक बहुत सारी त्रुटियों का कारण बन सकता है।
साथ ही, अपने डेटा क्षेत्र में आगे बढ़ना संभव नहीं है, इसलिए वॉच विंडोज को सक्रिय करना एक अच्छा विचार है जो आपके मौजूदा परिवर्धन के परिणामस्वरूप बदल चुके सेल के मान प्रदर्शित करता है।
वॉच विंडो सेट अप करने के लिए उस सेल पर बाएं माउस पर क्लिक करें जिसे आप देखना चाहते हैं। फिर रिबन उपकरणबार से, एक्सेल और विंडो घड़ी चुनें। घड़ी विंडो संवाद बॉक्स प्रकट होने के बाद, अंततः इसे सेट अप करने के लिए जोड़ें पर क्लिक करें।
माइक्रोसॉफ्ट एक्सेल टिप्स और ट्रिक्स के साथ कई सेल्स को ट्रैक करना संभव है क्योंकि आप काम करना जारी रखते हैं और विंडोज़ को ट्रैक करते हैं और इस तरह किसी भी बड़ी समस्या को रोकते हैं।
16. बेहतर उत्पादकता के लिए उपकरणबार क्षेत्र को कस्टमाइज़ करें
उपकरणबार क्षेत्र का मुख्य उद्देश्य आपको एक तेज़ और सरल तरीके से कार्य करने में सक्षम होना चाहिए। इस क्षेत्र में, आप उन औजारों को जोड़ सकते हैं जिनका आप अक्सर उपयोग करते हैं ताकि आपको उन तक पहुंचने के लिए टैब पर वापस जाने की आवश्यकता न हो।
17. एक्सेल पर अपना गणना समय घटाएं
यदि डेटा संख्या में बड़ा है, तो एक्सेल अंतिम परिणाम की गणना करने में काफी समय लगेगा। यही कारण है कि माइक्रोसॉफ्ट एक्सेल टिप्स और ट्रिक्स का उपयोग करने के लिए एक्सेल को आसान और सरल रखना महत्वपूर्ण है। कुछ सरल दिशानिर्देश जो आपकी सहायता कर सकते हैं निम्नलिखित में शामिल हैं:
- उत्कृष्टता से बचें जो जटिल है: यह महत्वपूर्ण है कि उपयोगकर्ता जटिल गणनाओं के उपयोग के बजाय मध्यवर्ती मूल्यों को संग्रहीत करने के लिए पंक्तियों और स्तंभों का अधिक उपयोग करें।
- न्यूनतम में प्रत्येक संदर्भ में संदर्भों की संख्या को कम करें क्योंकि प्रतिलिपि समग्र गणनाओं और परिणामों पर एक कठोर प्रभाव डाल सकती है।
- अस्थिर कार्यों से बचें क्योंकि यह गणना की पूरी प्रक्रिया को काफी हद तक धीमा कर सकता है।
अंत में, एक्सेल पर टिप्स कुछ ऐसा है जो प्रत्येक व्यक्ति द्वारा आवश्यक है, चाहे वह किसी एजेंसी या कक्षा रिपोर्ट में काम कर रहा हो।
एक्सेल को समझना और उपयोग करना विभिन्न अभियानों के बारे में ज्ञान बनाने और व्याख्या करने के लिए अमूल्य साबित हो सकता है और यही कारण है कि ये माइक्रोसॉफ्ट एक्सेल टिप्स और ट्रिक्स आपकी मदद करने में एक लंबा सफर तय कर सकती हैं क्योंकि वे नियमित रूप से लागू करने और नियमित आधार पर उपयोग करने में बहुत आसान हैं।
यह व्यक्तियों को व्यवस्थित ढंग से काम करने में मदद कर सकता है जबकि साथ ही साथ उनकी उत्पादकता को बढ़ावा देता है ताकि वे सीमित समय में अधिक प्राप्त कर सकें। संक्षेप में, ये माइक्रोसॉफ्ट एक्सेल टिप्स और ट्रिक्स न केवल शुरुआती लोगों की मदद करेंगे बल्कि विशेषज्ञों को माइक्रोसॉफ्ट एक्सेल से परिचित होने और आसानी से परिचित होने में भी मदद करेंगे।
अनुशंसित लेख
यहां कुछ लेख दिए गए हैं जो आपको माइक्रोसॉफ्ट एक्सेल टिप्स और ट्रिक्स के बारे में अधिक जानकारी प्राप्त करने में मदद करेंगे ताकि लिंक के माध्यम से जाएं।