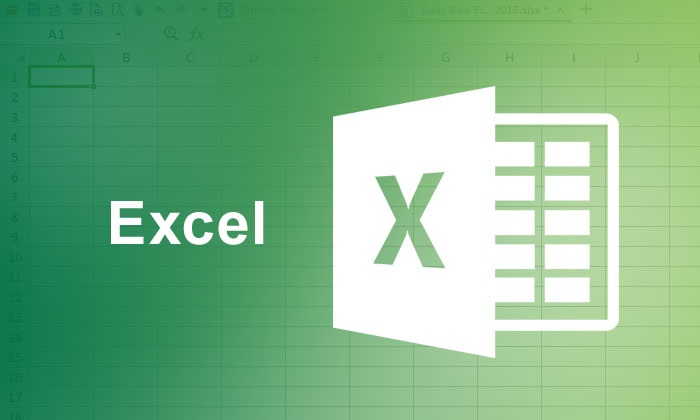छवि स्रोत: pixabay.com
माइक्रोसॉफ्ट एक्सेल की प्रारंभिक समीक्षा
अपने माइक्रोसॉफ्ट एक्सेल कौशल में सुधार करें – माइक्रोसॉफ्ट एक्सेल माइक्रोसॉफ्ट ऑफिस के स्टोबल से शक्तिशाली कार्यालय उपकरण में से एक है। माइक्रोसॉफ्ट एक्सेल की पहली प्रारंभिक रिलीज 1985 में क्रमांकित पंक्तियों में व्यवस्थित स्प्रेडशीट के रूप में बनाई गई थी और अंकगणित परिचालनों और सूत्रों का उपयोग करके डेटा मैनिपुलेशन को व्यवस्थित करने के लिए कॉलम को लेटा गया था। चूंकि, माइक्रोसॉफ्ट एक्सेल सबसे भरोसेमंद और शक्तिशाली स्प्रेडशीट में से एक बन गया है और सॉफ्टवेयर प्रबंधन रिपोर्ट करता है। माइक्रोसॉफ्ट एक्सेल -2016 का वर्तमान संस्करण माइक्रोसॉफ्ट ऑफिस एक्सेल 2016 के माइक्रोसॉफ्ट ऑफिस उत्पादकता सुइट का एक संस्करण है जो माइक्रोसॉफ्ट ऑफिस 2013 और मैक 2011 के लिए कार्यालय दोनों का सफल रहा है ।
माइक्रोसॉफ्ट एक्सेल का उपयोग करना
शुरुआती या नौसिखिए के लिए माइक्रोसॉफ़्ट एक्सेल को मास्टर करने के लिए कुछ शक्तिशाली माइक्रोसॉफ्ट एक्सेल कौशल को हासिल करना महत्वपूर्ण है ताकि इस शक्तिशाली सॉफ्टवेयर उपकरण से अधिक लाभ उठाया जा सके । एक पेशेवर माइक्रोसॉफ्ट एक्सेल उपयोगकर्ता बनने के लिए, नौ अद्वितीय तरीकों या सुझावों को सीखना महत्वपूर्ण है जो आपको माइक्रोसॉफ्ट एक्सेल की विशेषताओं का पूर्ण लाभ लेने में मदद करेंगे । नीचे उल्लिखित तरीकों से आपको माइक्रोसॉफ्ट एक्सेल कौशल को सम्मानित करने में मदद मिलेगी।
माइक्रोसॉफ्ट एक्सेल कौशल में सुधार के नौ तरीके
1. माइक्रोसॉफ्ट एक्सेल सूत्रों को सीखना
अंकगणित / तार्किक सूत्र किसी भी एक्सेल प्रोग्राम की रीढ़ की हड्डी के बिना रीढ़ की हड्डी हैं , एक्सेल सॉफ्टवेयर एक विशाल ग्रिड की तरह है जहां आप डेटा स्टोर कर सकते हैं। इसलिए, सीखने वाले के लिए यह आवश्यक है कि ऑटोम , आईएफ और अन्य सूत्रों जैसे सूत्रों का उपयोग करने के अपने माइक्रोसॉफ्ट एक्सेल कौशल को बढ़ाएं, मूल्यों की गणना, मानदंडों को पूरा करने वाले मूल्यों का योग, औसत फॉर्मूला, मॉड फॉर्मूला इत्यादि।
2. शॉर्टकट्स मास्टरिंग
माइक्रोसॉफ्ट एक्सेल में उपलब्ध शॉर्ट कट उपकरण का उपयोग करने से आपको समय पर काम / परियोजना को खत्म करने के अलावा कीमती समय बचाने में मदद मिलेगी। ये एक्सेल शॉर्टकट न केवल उत्पादकता को बढ़ावा देते हैं बल्कि एक्सेल को त्वरित तरीके से सीखने में भी आपकी सहायता करते हैं। एक्सेल में कुछ महत्वपूर्ण शॉर्ट कट्स में शॉर्ट कट कुंजियों का उपयोग करना शामिल है जैसे कि –
- पूरे कॉलम का चयन करने के लिए “Ctrl + Space”
- पूरी पंक्ति का चयन करने के लिए “Shift + Space”
- स्टार्ट सेल से लेकर बाएं तक का चयन करने के लिए “Shift + Home”
- सरणी सूत्रों का चयन करने के लिए “Ctrl + /”
- रेंज नाम आदि प्रदर्शित करने के लिए “एफ 3”
अनुशंसित पाठ्यक्रम
- वीबीए मैक्रो पर कार्यक्रम
- वीबीए और मैक्रोज़ पर प्रशिक्षण
- एक्सेल 2007 बेसिक में प्रमाणन पाठ्यक्रम
3. पिवट टेबल उपकरण का उपयोग करना
पिवट टेबल उपकरण एमएस एक्सेल की शक्तिशाली विशेषताओं में से एक है जिसका उपयोग सारांश, विश्लेषण, एक्सप्लोर करने और डेटा प्रस्तुत करने के लिए किया जाता है। पिवट टेबल उपकरण सीखना और उपयोग करना मदद करता है आपको अपना डेटा पेश करने और कम समय में रिपोर्टिंग और ग्राफिकल प्रस्तुति के आकर्षक तरीके के रूप में रिपोर्ट करने में । एक्सेल की “ग्रुप” सुविधा का उपयोग करके, आप आसानी से पिवट टेबल उपकरण का उपयोग करके मासिक, त्रैमासिक रिपोर्ट बना सकते हैं।
पिवट टेबल उपकरण आपको उस डेटा के कॉलम का चयन करने की अनुमति देता है जिसे आप विश्लेषण करना चाहते हैं और फिर डेटा का उपयोग कैसे करना है इसका चयन करना। इसे एक्सेल के वैल्यू फील्ड सेटिंग्स विकल्प का उपयोग करके मानक विचलन को जोड़ने, औसत करने, गणना करने, औपचारिक औजारों का उपयोग करने की आवश्यकता है। एक्सेल -2011 और एक्सेल -2016 में पावर पिवट तालिका का एक महत्वपूर्ण उपकरण उल्लेखनीय है क्योंकि यह किसी भी स्रोत से सबसे बड़ा डेटा सेट लोड कर सकता है और सेकंड के भीतर बड़ी मात्रा में डेटा संसाधित करने में सक्षम है। फर्म और कॉरपोरेट पावर व्यू से बने डैशबोर्ड का उपयोग कर रहे हैं – पावर पिवट के पूरक। डिजिटल विपणक पावर पिवट के साथ जियोफ्लो के साथ आकर्षक उपकरण हैं जिसके माध्यम से ये विपणक आसानी से बड़े डेटा को जा सकते हैं और कल्पना कर सकते हैं।
पिवट उपकरण का उपयोग करके पीपीसी अधिग्रहण प्रदर्शन दिखा रहा है तालिका)
4. टेबल स्वरूपण उपकरण
तालिका स्वरूपण के बारे में जानना एक और प्रमुख माइक्रोसॉफ्ट एक्सेल कौशल है, खासकर विपणक के लिए जिन्हें विपणन डेटा एकत्र और समझने की आवश्यकता होती है। द्वारा एक्सेल की मेज स्वरूपण तकनीक सीखने के लिए, आप एक इंटरैक्टिव डेटाबेस में अपने डेटा को बदल सकते हैं। तालिका प्रारूप उपकरण जल्दी से और सुविधाजनक तरीके से अपनी टेबल शैलियों को बनाने में मदद करता है। होम टैब के स्टाइल समूह पर “तालिका के रूप में प्रारूप” बटन के रूप में एक्सेल की तालिका प्रारूप गैलरी आपको तालिका के लिए कई स्वरूपण विकल्पों के साथ गैलरी नामक एक इंटरफ़ेस तत्व प्रदान करती है जैसा कि नीचे दिखाया गया है-
एक्सेल उपयोगकर्ता तब तालिका में कनवर्ट करने के लिए कोशिकाओं की एक श्रृंखला के माध्यम से पूर्व निर्धारित प्रारूपों में से किसी एक को चुन सकते हैं। यदि तालिका में शीर्षक पंक्ति है तो आपको यह सुनिश्चित करना चाहिए कि चेकबॉक्स दिखा रहा है – मेरी तालिका में हेडर हैं – चेक किया गया है। तालिका को परिभाषित करने के बाद, तालिका क्षेत्र चयनित विशेषताओं को प्राप्त करने के लिए फ़िल्टर की संख्या के साथ प्राप्त करता है। एक्सेल टेबल में एम्बेडेड अन्य स्वरूपण उपकरण में शामिल हैं-
- तालिका का स्वचालित विस्तारजिसके माध्यम से तालिका में तालिका में दर्ज डेटा के अनुसार तालिका के आकार को स्वचालित रूप से विस्तारित करने की सुविधा होती है।
- स्वचालित सुधार –यह सुविधा मेज को वैकल्पिक छायांकन के साथ स्वचालित रूप से स्वरूपण समायोजित करने में सक्षम बनाता है।
- चार्ट और अन्य ऑब्जेक्ट्स का स्वचालित समायोजन –इस सुविधा के माध्यम से, आप तालिका में पंक्तियां जोड़ सकते हैं और किसी भी ऑब्जेक्ट का उपयोग करने वाले और संबंधित तालिका डेटा में स्वचालित रूप से नया डेटा शामिल होगा।
- पिवट टेबल के साथ संक्षेप में –तालिका स्वरूपण उपकरण में मौजूद एक और उल्लेखनीय विशेषता में पिवट टेबल की स्वचालित अप तिथि शामिल है। उदाहरण के लिए, यदि आप तालिका में डेटा जोड़ते हैं, तो संबंधित परिवर्तनों को दर्शाने के लिए एक्सेल स्वचालित रूप से पिवट तालिका की स्रोत सीमा का विस्तार करेगा।
5. ऑटो भरने का उपयोग करना
माइक्रोसॉफ्ट एक्सेल में “ऑटोफिल” विकल्प है जो अन्य महत्वपूर्ण फीचर है जो कॉलम और पंक्तियों में क्रमांकित डेटा भरने में मदद करता है जिससे आपको डेटा प्रविष्टि के घंटे बचाते हैं। इस ऑटोफिल विकल्प का उपयोग कीस्ट्रोक टाइप किए बिना सूत्रों के लिए किया जा सकता है। एक्सेल सूत्रों को सीखना जिनमें सूत्रों के लिए स्वत: भरण का उपयोग करना शामिल है, काम को सरल बनाता है। एक्सेल का उपयोग करने वाले अधिकांश लोग ऑटो भरने की सुविधा से अवगत नहीं हैं जो डेटा प्रविष्टि का समय बचा सकता है। इस सुविधा का उपयोग करने की विधि में पहले सेल में डेटा टाइप करना शामिल है जो किसी संख्या में समाप्त होता है और फिर सेल के निचले दाएं कोने पर क्लिक करके उसे दबाकर माउस को कॉलम पर खींचता है। ऐसा करके आप देख सकते हैं कि दाईं ओर की संख्या स्वचालित रूप से प्रत्येक सेल के लिए बढ़ेगी।
सूत्रों के लिए ऑटो भरण विकल्प का उपयोग करके बहुत समय बचा सकता है। उदाहरण के लिए, जब औसत सूत्रों का उपयोग करके कॉलम में सभी मानों का औसत औसत एक्सेल शीट में अन्य कॉलम तक बढ़ाया जा सकता है तो एक दूसरे के कॉलम के नीचे एक ही गणना करने के लिए स्वत: भरण सुविधा द्वारा।
इस प्रक्रिया में सेल के निचले दाएं कोने पर क्लिक करके उसे पकड़ना शामिल है, जहां डेटा / संख्या केवल सूत्र में टाइप की जाती है और फिर इसे अन्य कॉलम में दाईं ओर खींचती है। माउस को जारी करने पर, उन सभी स्तंभ गणनाओं को स्वचालित रूप से कुछ मिनटों में एक और कीस्ट्रोक टाइप किए बिना सही कॉलम अक्षर के लिए सही किया जाएगा।
6. स्प्रेडशीट पर चार्ट, आकार, ऑब्जेक्ट को संरेखित करना
ग्राफ, चार्ट, आरेख के रूप में डेटा का प्रस्तुति रिपोर्ट प्रस्तुत करने में महत्वपूर्ण भूमिका निभाती है। इसलिए, मुख्य कौशल माइक्रोसॉफ्ट एक्सेल में “संरेखित या वितरित विकल्प” के रूप में दिखाए गए मौलिक डिजाइन सिद्धांतों को सीखने में निहित है। पावर प्वाइंट प्रस्तुतियों के लिए चार्ट को संरेखित करने के लिए कुछ अतिरिक्त स्वरूपण युक्तियों के साथ अधिक व्यावसायिक रूप की आवश्यकता होती है। उदाहरण के लिए, आप निम्न चरणों में एक्सेल का उपयोग करके इन चरणों का पालन करके चार्ट को उसी ऊंचाई पर (उदाहरण के लिए 3 x 6 इंच) का आकार बदल सकते हैं-
- सभी चार्टों का चयन करते समय Ctrl कुंजी दबाएं
- प्रारूप टैब पर जाएं | वस्तु
- आकार टैब पर, ऊंचाई के लिए संख्या 3 और चौड़ाई के लिए 6 दर्ज करें
- ओके पर क्लिक करें
इन चरणों को ले कर, सभी चार्ट अब एक साथ आकार बदलेंगे, भले ही इन चार्टों को माउस का उपयोग करके ग्राफिक रूप से आकार दिया जा सके। एक चार्ट के कोनों पर क्लिक करके और खींचकर, संपूर्ण समूह तदनुसार आकार बदल देगा। अपने माइक्रोसॉफ्ट एक्सेल कौशल में सुधार के लिए अन्य महत्वपूर्ण युक्ति एक्सेल टेबल में आकार बनाने / जोड़ने के बारे में जानना है। आकार को अलग-अलग ऑब्जेक्ट्स के रूप में परिभाषित किया जा सकता है जिसे स्प्रेडशीट में जोड़ा जा सकता है और यदि आवश्यक हो तो संपादित किया जा सकता है।
स्मार्ट आर्ट ग्राफिक्स टैब प्रवाह चार्ट के लिए विभिन्न आकार बनाने में काफी मददगार है। सेट आयामों के अनुसार लाइन, तीर, ज्यामितीय आकार जैसे स्मार्ट आर्ट ग्राफिक्स टैब से चुनने के लिए आकारों की किस्में हैं। संपादन और स्टाइल विकल्पों के एक व्यापक मेनू के लिए, आप एक आकृति या स्मार्ट आर्ट ग्राफिक उपकरण पर क्लिक कर सकते हैं।
7. किसी वेबसाइट से डेटा आयात करना
वर्कफ़्लो को तेज़ करने के लिए कुछ मामलों में वेबसाइटों, अन्य सॉफ़्टवेयर जैसे एमएस-वर्ड , एमएस-एक्सेस या किसी अन्य स्रोत से डेटा आयात करने के लिए आवश्यक है । ऐसे मामलों में, आपके लिए वर्कशीट में डेटा आयात करने के लिए माइक्रोसॉफ्ट एक्सेल कौशल होना महत्वपूर्ण है। पावर क्वेरी रिबन जैसे शक्तिशाली एक्सेल उपकरण वेबपृष्ठ से एक्सेल वर्कशीट में डेटा ट्रांसपोर्ट करने में सहायक होते हैं। डेटा टैब के अंतर्गत एक्सेल में कमांड आपको वेब से बाहरी डेटा प्राप्त करने में मदद करता है जो बदले में नई क्वेरी विंडो खोल देगा जहां आप उस साइट का यूआरएल दर्ज कर सकते हैं जिसे आप डेटा प्राप्त करना चाहते हैं।
इस नए वेब क्वेरी पेज में पृष्ठ के चारों ओर बिखरे हुए कई छोटे पीले और काले तीर मार्कर हैं। तालिका डेटा के बगल में पीले मार्कर या पीले तीर आइकन आयात किए जा सकते हैं या एक्सेल में जोड़े जा सकते हैं। आयात किए जाने वाले डेटा के क्षेत्रों पर क्लिक करते समय, बॉक्स हरे रंग के चेक अंक में बदल जाते हैं। फिर आयात बटन पर क्लिक करके, आप वह सेल चुन सकते हैं जहां आप स्प्रेडशीट में डेटा दिखाना चाहते हैं। डेटा को उस डेटा की मात्रा के आधार पर वेबसाइट से पुनर्प्राप्त करना शुरू हो जाएगा जिसे किसी ने चुना है।
8. विशिष्ट कोशिकाओं के लिए टिप्पणियों का उपयोग करना
आपके द्वारा पॉलिश करने की आवश्यकता वाले अन्य कौशल वर्कशीट में विशिष्ट कक्षों की सामग्री को परिभाषित करने या अन्य सुधारों के लिए दूसरों के लिए आवश्यक जानकारी जोड़ने के बारे में जानकारी है। टिप्पणियां आमतौर पर नोट्स होती हैं जिन्हें एक्सेल के किसी भी सेल में डाला जा सकता है जो अन्य दर्शकों के लिए अनुस्मारक, नोट्स या क्रॉस-रेफरेंसिंग अन्य कार्यपुस्तिकाओं के लिए उपयोगी होता है। एक्सेल 2010 और 2013 संस्करणों में नई टिप्पणी टैब है। इस टैब पर क्लिक करके, एक छोटी सी संवाद विंडो दिखाई देती है जहां उपयोगकर्ता टेक्स्ट लिखना शुरू कर सकता है। इसके अलावा, सेल के ऊपरी दाएं भाग में छोटे छोटे लाल त्रिकोण होंगे जो इंगित करता है कि सेल की टिप्पणी है। टिप्पणियों के विकल्पों का उचित उपयोग करने के लिए, किसी को माइक्रोसॉफ्ट एक्सेल के दस्तावेज़ सत्यापन विकल्प की बुनियादी जटिलताओं को भी जानना चाहिए।
9. एकाधिक वर्कशीट्स के साथ काम करना
आखिरी लेकिन कम से कम नहीं, आपके माइक्रोसॉफ्ट एक्सेल कौशलों को बेहतर बनाने का सबसे अच्छा तरीका यह है कि कई वर्कशीट्स या वर्कबुक के साथ काम करने के तरीके के बारे में जानना है जिसमें समान स्वरूपण की ज़रूरत है। इन वर्कशीट्स की स्थिरता को बनाए रखने के लिए, आप एक्सेल के उपयोगकर्ता के रूप में एक्सेल में समूह और प्रारूप तकनीकों के साथ पूरी तरह से गठबंधन करने के लिए वर्कशीट को समूहबद्ध करने, संपादित करने, स्वरूपित करने या डेटा को मुद्रित करने के लिए एक साथ होने की आवश्यकता है। एक्सेल में ग्रुपिंग सुविधा एकाधिक वर्कशीट्स को चुनने और साथ ही सभी समूहीकृत चयनों पर डेटा जोड़ने या दर्ज करने में मदद करती है। निम्नलिखित चरण आपको एक समय में एकाधिक वर्कशीट्स के साथ काम करने में मदद करेंगे।
- शिफ्ट कुंजी धारण करके समूह के पहले शीट टैब पर क्लिक करें।
- उस टैब की अंतिम शीट पर क्लिक करें जिसे आप समूह में शामिल करना चाहते हैं।
- यदि वर्कशीट एक दूसरे के नजदीक नहीं है, तो उसे Ctrl कुंजी को नीचे रखना और आवश्यक शीट टैब का चयन करना आवश्यक है।
- एक बार वर्कशीट को एक साथ समूहीकृत कर दिया गया था, तो आप एक वर्कशीट पर शीर्षक और लेबल दर्ज कर सकते हैं और फिर वे सभी समूहीकृत वर्कशीट में दर्ज किए जाएंगे।कार्यपत्रकों को एक साथ समूहीकृत करते समय एक साथ प्रारूपित किया जा सकता है।
- मौजूदा वर्कशीट को कॉपी करना कई वर्कशीट्स के साथ काम करने का हिस्सा है।वर्कशीट की प्रतिलिपि बनाने के लिए, इसे संपादित करें, स्थानांतरित करें या कॉपी शीट कमांड का उपयोग करना आवश्यक है और फिर नया शीट स्थान चुनना और फिर एक कॉपी विकल्प बनाना चयनित स्थान में चयनित चयनित शीट की प्रतिलिपि होगी।
एक्सेल के साथ काम करने के ये नौ तरीके आपको एक पेशेवर एक्सेल उपयोगकर्ता की तरह अपने माइक्रोसॉफ्ट एक्सेल कौशल में सुधार करने में मदद करेंगे। हालांकि, एक्सेल कमांड में विशेषज्ञता हासिल करने के लिए किसी को इन दिनों के कार्यसूची में इन माइक्रोसॉफ्ट एक्सेल कौशल का अभ्यास करना चाहिए।
अनुशंसित लेख
यहां कुछ लेख दिए गए हैं जो आपको अपने माइक्रोसॉफ्ट एक्सेल कौशल को बेहतर बनाने में मदद करेंगे ताकि लिंक के माध्यम से जाएं।
- मूल एक्सेल सूत्रों का उपयोग
- एक्सेल टेबल प्रारूप का उपयोग करने के आयातक युक्तियाँ
- माइक्रोसॉफ्ट एक्सेस की 10 शक्तिशाली विशेषताएं आपको एक्सप्लोर करना चाहिए
- माइक्रोसॉफ्ट एक्सेल कौशल का उपयोग कैसे करें पर 9 अद्भुत कदम
- शीर्ष आसान 20 माइक्रोसॉफ्ट एक्सेल शॉर्टकट्स (एडवांस)
- एक्सेल 2016 में पिवट चार्ट बनाने के लिए 10 आसान कदम