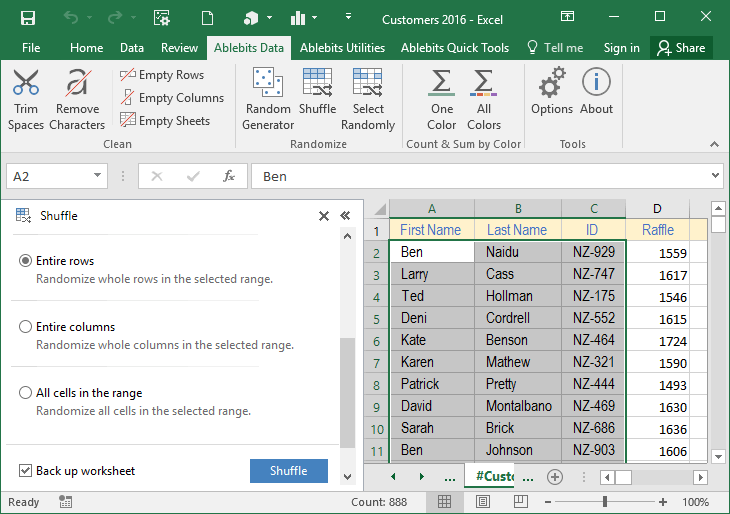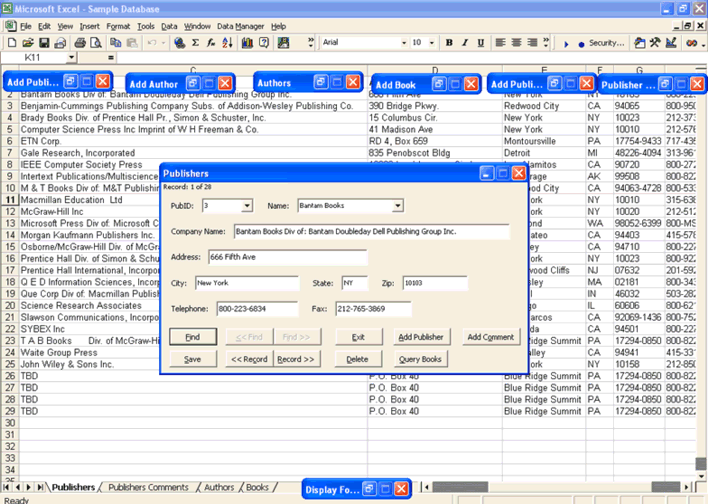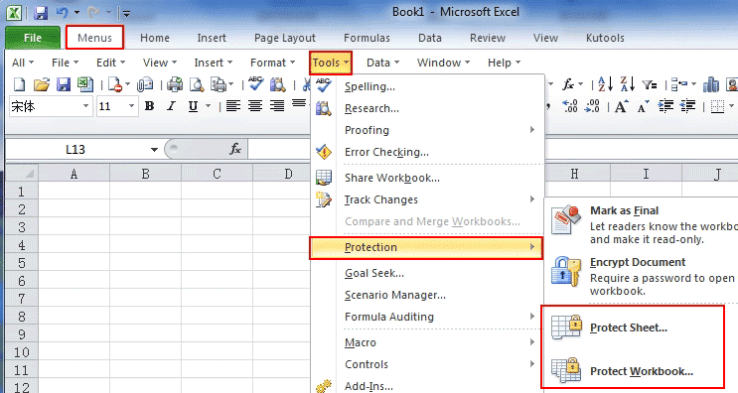माइक्रोसॉफ्ट एक्सेल कौशल का उपयोग करने के सर्वोत्तम तरीके –
माइक्रोसॉफ्ट एक्सेल लगभग सभी प्रकार के उद्योगों, बड़े या छोटे उद्योगों का एक हिस्सा और पार्सल बन गया है। डेटा हैंडलिंग, आयोजन, रखरखाव और व्याख्या करने की इसकी प्रमुख विशेषताओं के कारण सॉफ़्टवेयर में कई उपयोग हैं। माइक्रोसॉफ्ट एक्सेल कौशल का उपयोग कैसे करना सीखना हमेशा अपने भविष्य में एक इच्छुक के लिए एक अतिरिक्त लाभ है।
माइक्रोसॉफ्ट एक्सेल कौशल हर किसी के लिए आनंद की तरह है। इसकी उपयोगिता केवल व्यापारिक दुनिया तक ही सीमित नहीं है। माइक्रोसॉफ्ट एक्सेल सीखना अकादमिक जीवन में प्रस्तुति के लिए उपयोगी चार्ट बनाने, महान मात्रा के डेटा को व्यवस्थित करने और भविष्य के रुझानों की व्याख्या करने में हमारी सहायता करता है। सॉफ़्टवेयर शुरुआत में थोड़ा जटिल प्रतीत हो सकता है लेकिन जब आप मूल बातें का उपयोग शुरू करते हैं तो यह उचित समय में परिणामों का उपयोग करने और वितरित करने का एक अच्छा टूल बन जाता है।
माइक्रोसॉफ्ट एक्सेल सॉफ्टवेयर के बारे में
- यह पंक्तियों और स्तंभों का एक 2-आयामी ग्रिड है जिसे हम इसे स्प्रेडशीट के रूप में लोकप्रिय रूप से कहते हैं।माइक्रोसॉफ्ट एक्सेल वर्कशीट में बहुत सी मुख्य विशेषताएं शामिल हैं जो इसका उपयोग अनंत बनाती हैं। स्तंभों को वर्णमाला से ए से शुरू किया जाता है और पंक्तियों को काल से क्रमशः क्रमांकित किया जाता है। यह संख्या आपको आगे संदर्भों और निष्पादन के लिए कक्षों के नाम असाइन करने में सहायता करती है।
- सेल संदर्भों का उपयोग इनपुट, प्रबंधन और डेटा निष्पादित करने के लिए सूत्रों और कार्यों को बनाने के लिए किया जाता है।एक उदाहरण लेते हैं। सेल बी 2 और बी 3 में संख्याओं को जोड़ने के लिए कमांड = बी 2 + बी 3 दर्ज करें और आपको जवाब मिल जाएगा।
- कॉलम ए के ऊपर एक नाम बॉक्स है जो चयनित सेल या संदर्भ का नाम प्रदर्शित करता है या जहां कर्सर स्थिर है।संदर्भ को हाइलाइट करने के लिए कर्सर स्थिति संबंधित कॉलम और पंक्ति रंग बदल जाएगी।
- कॉलम डी के ऊपर, एक टैब है जो इटालिक्स में ‘एफएक्स’ से शुरू होता है।वह बार आपका फॉर्मूला बार है। यह बार चयनित कक्षों की सामग्री प्रदर्शित करता है।
- जब आप एक माइक्रोसॉफ्ट एक्सेल स्प्रेडशीट खोलते हैं, तो यह कार्य करने के लिए तीन खाली शीट वाली कार्यपुस्तिका की तरह दिखता है।आप खिड़की के नीचे नीचे दिए गए टैब पर क्लिक करके एक शीट से दूसरे में स्विच करते हैं। सुविधा के अनुसार टैब का नाम बदला जा सकता है।
- त्वरित पहुंच उपकरणबार वह जगह है जहां आप उन महत्वपूर्ण टूल को सूचीबद्ध कर सकते हैं जिन्हें आप अक्सर सेव, रेडो और अंडो के अलावा उपयोग करते हैं।आप अपनी सुविधा के लिए माइक्रोसॉफ्ट एक्सेल में उपलब्ध कोई भी सुविधा जोड़ सकते हैं।
- माइक्रोसॉफ्ट एक्सेल कौशल में बहुत सारे और बहुत से फ़ंक्शन हैं जिन्हें एक छोटी विंडो में सूचीबद्ध किया जा सकता है।यही कारण है कि रिबन अवधारणा पेश की जाती है जहां सुविधाओं को रिबन में समूहीकृत किया जाता है और प्रदर्शित किया जाता है। एक्सेल के साथ काम करते समय आपको सबसे महत्वपूर्ण रिबन की आवश्यकता होगी, होम, एक्सेल फॉर्मूला , सम्मिलित करें, डेटा और पेज लेआउट।
माइक्रोसॉफ्ट एक्सेल कौशल का उपयोग कैसे करें की मूल बातें
फीचर पैनल से परिचित होने के बाद, माइक्रोसॉफ्ट एक्सेल कौशल का उपयोग करने के लिए कुछ हाथ-अनुभव अनुभव करने का समय है।
1. कोशिका आंदोलन के लिए सेल
आपके कीबोर्ड में तीर कुंजियों का उपयोग सेल से सेल में माइग्रेट करने के लिए किया जा सकता है। आप अपनी सुविधा के लिए भी अपने कर्सर का उपयोग कर सकते हैं। सेल में डेटा दर्ज करने के बाद वर्तमान में नीचे तत्काल सेल पर जाने के लिए ‘एंटर’ कुंजी दबाएं। यह लंबवत आंदोलन के लिए है। क्षैतिज रूप से सही स्थानांतरित करने के लिए, आप ‘टैब’ कुंजी का उपयोग कर सकते हैं।
- सेल चयन
वॉल्यूम के संबंध में विभिन्न प्रकार की चयन प्रक्रियाएं हैं।
- एक सेल चयन के लिए बस सेल पर क्लिक करें।
- एक संपूर्ण पंक्ति का चयन करने के लिए पंक्ति संख्या पर क्लिक करें या बाएं क्लिक बटन वाले माउस को खींचें।
- एक या अधिक कॉलम का चयन करने के लिए कॉलम (ओं) संख्या पर क्लिक करें या बायाँ क्लिक बटन दबाकर माउस खींचें।
- उन कोशिकाओं का चयन करने के लिए जो लगातार नहीं हैं, उन्हें CTRL कुंजी दबाकर और बाएं माउस बटन पर क्लिक करके अलग-अलग चुनें।
- यदि आप संपूर्ण स्प्रेडशीट का चयन करना चाहते हैं तो कॉलम ए के बाईं ओर ऊपर दाईं ओर कोने पर क्लिक करें।
- डाटा प्रविष्टि
सेल में डेटा दर्ज करना काफी आसान है। बस एक सेल का चयन करें और लिखना शुरू करें। लिखित भाग फॉर्मूला बार में प्रदर्शित किया जाएगा। जब आप तिथियां दर्ज कर रहे हों, तो यह चालू वर्ष तब तक खाते में ले जाएगा जब तक कि वर्ष का हिस्सा आपके द्वारा दर्ज नहीं किया जाता है।
आप फॉर्मूला बार पर जाकर सामग्री को संपादित कर सकते हैं। आप सेल को डबल-क्लिक करके संपादित कर सकते हैं या सेल का चयन कर सकते हैं और F2 दबा सकते हैं। संपादन करने के बाद आप अपने संपादन को पूरा करने के लिए एंटर दबा सकते हैं या सेल को अचयनित करने के लिए कहीं और बाहर क्लिक कर सकते हैं। प्रत्येक व्यक्तिगत सेल में विशेष प्रारूप होता है जिसे आपके विकल्पों के अनुसार बदला जा सकता है।
4. कोशिकाओं के प्रचार को भरना
दो कीबोर्ड शॉर्टकट हैं जिनके साथ आप डेटा भर सकते हैं और एक सेल से आसन्न लोगों तक प्रचार कर सकते हैं।
- आसन्न कोशिकाओं को डेटा प्रसारित करने के लिए पहले उस सामग्री के साथ सेल का चयन करें जिसे आप प्रतिलिपि बनाना चाहते हैं और आसन्न लोगों को कर्सर खींचकर और बाएं माउस बटन दबाकर चुनें।फिर नीचे प्रसारित करने के लिए CTRL + D को एक साथ दबाएं।
- सामग्री और आसन्न वाले सेल के साथ सेल का चयन करें और दाएं आसन्न कोशिकाओं को भरने के लिए CTRL + R दबाएं।
यदि कोशिकाएं परंपरागत तरीके से नहीं हैं तो फिल हैंडल के साथ प्रचार करना सही तरीका है। डेटा के साथ सेल पर क्लिक करें और कर्सर को सेल के निचले दाएं कोने पर ले जाएं। कर्सर या तो + चिह्न या स्क्वायर ब्लॉक में बदल जाएगा। फिर चयनित कोशिकाओं को डेटा प्रसारित करना चाहते हैं, तो दाएं, बाएं, ऊपर या नीचे खींचें।
जब आपको किसी श्रृंखला में भरने के लिए डेटा की आवश्यकता होती है तो फिल हैंडल चयनित कोशिकाओं में क्रम में उन्हें जोड़कर डेटा इनपुट करेगा। उदाहरण के लिए, यदि पहले सेल में जनवरी है तो कॉलम में 12 सेल्स का चयन जनवरी सेल के साथ क्रमशः महीनों को बिना किसी परेशानी के प्रचारित करेगा।
अनुशंसित पाठ्यक्रम
- पूर्ण फ्री पावरपॉइंट 2010 प्रशिक्षण
- प्रोफेशनल फ्री पावरपॉइंट ट्रेनिंग
- मुफ्त आउटलुक ऑनलाइन प्रशिक्षण
5. कॉपी और चल रहा है
यह अन्य परिचालनों की तुलना में आसान है। सेल सामग्री को स्थानांतरित करने के लिए पहले कक्षों का चयन करें और माउस पर राइट-क्लिक करके कट करें पर क्लिक करें और जहां चाहें पेस्ट करें। प्रतिलिपि बनाने के लिए प्रतिलिपि विकल्प का चयन करें और डुप्लिकेट डेटा उन कक्षों में चिपकाया जाएगा जहां आप उसके बाद पेस्ट विकल्प का चयन करेंगे।
यदि आप कोशिकाओं का एक गुच्छा पेस्ट करना चाहते हैं, तो उस स्थिति में राइट-क्लिक करें जहां गुच्छा का शीर्ष बायां सेल स्थित होगा और फिर पेस्ट करें। एनिमेटेड सीमा को भागने या कहीं और क्लिक करके लिखने से हटाया जा सकता है।
6. पंक्तियों और स्तंभों का जोड़ और हटाना
यदि आप पूरी पंक्ति डालना चाहते हैं तो पंक्ति लंबी होने पर यह एक समस्या हो सकती है। खींचने की क्रिया एक अच्छा विकल्प नहीं हो सकता है। सबसे पहले, आप विशेष पंक्ति संख्या पर राइट क्लिक करें और सम्मिलित करें का चयन करें। यदि आप कार्रवाइयां जारी रखना चाहते हैं तो F4 दबाएं। पंक्तियों को हमेशा चयनित पंक्ति के ऊपर जोड़ा जाता है। यदि आप एक पंक्ति को हटाना चाहते हैं तो पंक्ति पर राइट क्लिक करें और हटाएं का चयन करें। इसे हाइलाइट करके और फिर हटाए गए विकल्प पर क्लिक करके इसे लगातार किया जा सकता है। यदि पंक्तियां निरंतर नहीं हैं तो CTRL दबाएं और उन पंक्तियों का चयन करें जिन्हें आप छोड़ना चाहते हैं और फिर हटाएं क्लिक करें।
यदि आप एक कॉलम जोड़ना चाहते हैं तो पहले कॉलम अक्षर पर राइट-क्लिक करें और सम्मिलित करें का चयन करें। कॉलम हमेशा चयनित कॉलम के बाईं ओर जोड़े जाते हैं। यदि आप और जोड़ना चाहते हैं तो F4 दबाएं। कॉलम हटाने के लिए इसे चुनें और हटाएं दबाएं। यदि आप निरंतर कॉलम को हटाना चाहते हैं तो उन्हें हाइलाइट करें और हटाएं विकल्प का चयन करके उन्हें हटा दें। यदि आप जिन स्तंभों को छोड़ना चाहते हैं वे निरंतर रूप में नहीं हैं, तो CTRL कुंजी दबाकर और फिर हटाएं कुंजी पर क्लिक करके उन्हें अलग-अलग चुनें।
7. कोशिकाओं को कैसे लॉक करें और वर्कशीट की रक्षा करें
जिन कोशिकाओं में महत्वपूर्ण डेटा होता है उन्हें ओवरराइटिंग या हटाना से बचाया जाना चाहिए। सेल को लॉक किया जा सकता है और स्प्रेडशीट को आपके द्वारा किए गए संवेदनशील काम को सहेजने के लिए संरक्षित किया जा सकता है।
8. वर्कशीट्स या स्प्रैडशीट्स के बारे में
- टैब डालने, हटाने और नाम बदलने के लिए
जैसा कि पहले उल्लेख किया गया है वर्कशीट्स तीन टैब विंडो के साथ खुलती हैं जिन्हें एक्सेल विंडो के बाएं कोने में देखा और चुना जा सकता है। टैब स्क्रीन से बड़ा हो सकता है। उस विशेष टैब का चयन करने के लिए तीर कुंजियों का उपयोग करें जिसे आप ढूंढ रहे हैं या आप टैब की सूची प्राप्त करने के लिए टैब पर राइट क्लिक कर सकते हैं। फिर आप इसे चुनकर विशेष टैब पर जा सकते हैं। आप टैब बार पर राइट-क्लिक करके टैब के समूह से टैब का नाम बदल सकते हैं, डालें या हटा सकते हैं और विशेष विकल्पों के लिए बहुत आसानी से उपलब्ध हो सकते हैं।
- वर्कशीट कैसे स्थानांतरित करें
यदि आप टैब को व्यवस्थित करना चाहते हैं तो टैब लाइन पर राइट-क्लिक करें और मूव या कॉपी का चयन करें। एक खिड़की दिखाई देगी जहां आप नाम देख सकते हैं और अपनी आवश्यकताओं के अनुसार उन्हें व्यवस्थित कर सकते हैं।
यदि आप वर्कशीट को किसी नई कार्यपुस्तिका में ले जाना चाहते हैं तो टैब पर राइट क्लिक करें और मूव या कॉपी का चयन करें। खिड़की फिर से दिखाई देगी जहां आप ‘बुक टू बुक’ का दूसरा विकल्प देख सकते हैं। इसे चुनें और चयनित टैब पुरानी कार्यपुस्तिका से मिटा दिया जाएगा और उस स्प्रैडशीट के साथ एक नई कार्यपुस्तिका बनाई जाएगी जिसे आप स्थानांतरित करना चाहते थे।
जब आप किसी अन्य कार्यपुस्तिका में वर्कशीट को स्थानांतरित करना चाहते हैं, तो शीर्ष बाएं कोने पर राइट-क्लिक करके और कॉपी का चयन करके सभी कक्षों का चयन करें। अब मौजूदा वर्कबुक खोलें जहां आप स्प्रेडशीट की प्रतिलिपि बनाना चाहते हैं और खाली स्प्रेडशीट ढूंढना चाहते हैं। सेल को बाईं ओर राइट-क्लिक करें और पेस्ट करें पर क्लिक करें। स्प्रेडशीट को मौजूदा कार्यपुस्तिका में कॉपी किया जाएगा।
9. माइक्रोसॉफ्ट एक्सेल कौशल का उपयोग करने के तरीके की अन्य प्रमुख विशेषताएं
माइक्रोसॉफ्ट एक्सेल कौशल के साथ कई सारे सूत्र और कार्य किए जा सकते हैं। आप चार्ट , ग्राफ, और कई अन्य आकर्षक चीजें तैयार कर सकते हैं। आप अपने विकल्पों और जरूरतों के अनुसार अपने डेटा के एक हिस्से को हाइलाइट कर सकते हैं। एक उन्नत उपयोगकर्ता इस स्वरूपण उपकरण का उपयोग कई तरीकों से अपने लाभ के लिए कर सकता है जैसे सूत्रों और कार्यों के संयोजन के साथ कार्यों और माइक्रोसॉफ्ट एक्सेल निर्देशित स्थिति को पूरा करने वाले डेटा को हाइलाइट करेगा।
माइक्रोसॉफ्ट एक्सेल कौशल के साथ एक रिपोर्ट तैयार करना बहुत आसान है। एक नौसिखिया को यह मुश्किल लग सकता है लेकिन नियमित उपयोग के साथ, वह उचित स्वरूपों या मिनटों में बड़ी गणना में तालिकाओं को बनाने में बहुत उपयोगी हो सकता है । ठीक से सीखा अगर माइक्रोसॉफ्ट एक्सेल कौशल की असंख्य संभावनाएं हैं।
संक्षेप में
माइक्रोसॉफ्ट एक्सेल कौशल एक शक्तिशाली उपकरण है जो इसकी उपयोगिता के कारण किसी व्यापार के आयामों को बदल सकता है। आपको माइक्रोसॉफ्ट एक्सेल प्रोग्राम बहुत शुरुआत में आकर्षक लगेगा और निश्चित रूप से और जानना चाहता है। माइक्रोसॉफ्ट एक्सेल सीखने का कोई अंत नहीं है और एप्लिकेशन काफी भारी है। यही कारण है कि ऐसे कई संस्थान हैं जो माइक्रोसॉफ्ट एक्सेल में पेशेवर प्रशिक्षण प्रदान करते हैं, जहां छात्रों को कुछ अंतर्दृष्टि प्रदान की जाती है जो खुद को एक विशेषज्ञ माइक्रोसॉफ्ट एक्सेल उपयोगकर्ता के रूप में देखना चाहते हैं।
सॉफ़्टवेयर की बहुमुखी प्रतिभा के कारण माइक्रोसॉफ्ट एक्सेल प्रोग्राम विशेषज्ञों की मांग कभी नहीं जाएगी। माइक्रोसॉफ्ट एक्सेल प्रोग्राम ने बहुत आसान काम किया है और समय और संसाधनों को बेहद बचाता है। काम की मात्रा जिसे विशेष समय सीमा में पूरा किया जा सकता है, सामान्य कागजी कार्य से अधिक है। उन्नत माइक्रोसॉफ्ट एक्सेल प्रोग्राम उपयोगकर्ता चार्ट बनाने भी कर सकते हैं जो कंपनी के लिए भविष्य की प्रवृत्ति की भविष्यवाणी करते हैं। यह संभावनाओं का पूर्वानुमान करता है और बाधाओं को पूरा करने के लिए रणनीतियों का निर्माण तदनुसार किया जाता है।
प्रवृत्ति विश्लेषण ग्राफ और चार्ट में इतना विस्तृत है कि माइक्रोसॉफ्ट एक्सेल ग्राफ के आगे विस्तारित प्रवृत्ति रेखा को जोड़ता है ताकि भविष्य की गतिविधियों के गणितीय गणना की भविष्यवाणियों को अगली बार कारोबार में दिखाया जा सके। सबसे महत्वपूर्ण माइक्रोसॉफ्ट एक्सेल प्रोग्राम वित्तीय और लेखांकन उद्देश्यों के लिए उपयोग किया जाता है। माइक्रोसॉफ्ट एक्सेल प्रोग्राम का उपयोग मानव संसाधन विभाग में भी किया जाता है ताकि कर्मचारी डेटा व्यवस्थित, रखरखाव और विश्लेषण किया जा सके। बुद्धिमान मंच आपको बड़ी मात्रा में डेटा की तुलना करने की सुविधा देता है। हाल ही में माइक्रोसॉफ्ट एक्सेल प्रोग्राम को माइक्रोसॉफ्ट ऑफिस 360 के क्लाउड संस्करणों के माध्यम से संभाला जा सकता है जो इसे और भी सुविधाजनक बनाता है। माइक्रोसॉफ्ट एक्सेल प्रोग्राम का उपयोग और टैबलेट और स्मार्टफोन जैसे कई प्रकार के उपकरणों के साथ किया जा सकता है। असल में, सॉफ्टवेयर कंप्यूटर और अन्य उपकरणों की उच्च विन्यास की मांग नहीं करता है। यह निश्चित रूप से एक आसान आसान करने के लिए डेटा हैंडलिंग की जटिल तस्वीर मोर्फिंग है। माइक्रोसॉफ्ट एक्सेल प्रोग्राम को शानदार ढंग से जानें और समय के साथ उत्कृष्टता प्राप्त करें।
अनुशंसित लेख
यह एक्सेल – फीचर पैनल के लिए एक मार्गदर्शक रहा है, और माइक्रोसॉफ्ट एक्सेल कौशल का उपयोग करने के लिए कुछ हाथ से अनुभव भी प्राप्त करता है। यह माइक्रोसॉफ्ट एक्सेल कौशल से संबंधित निम्नलिखित बाहरी लिंक हैं।