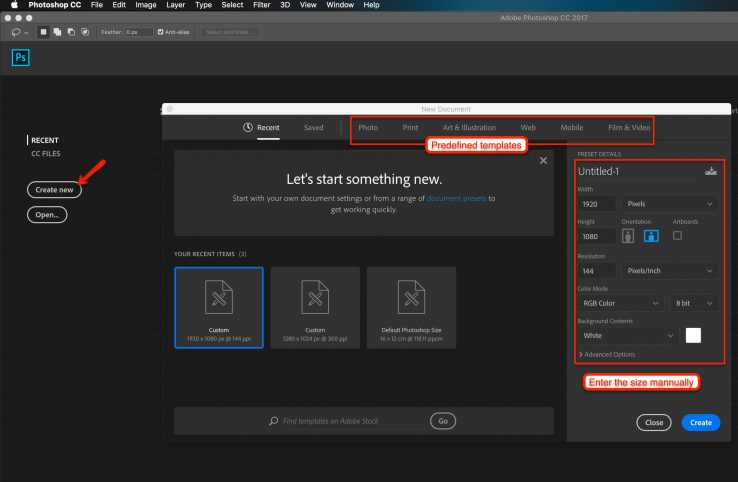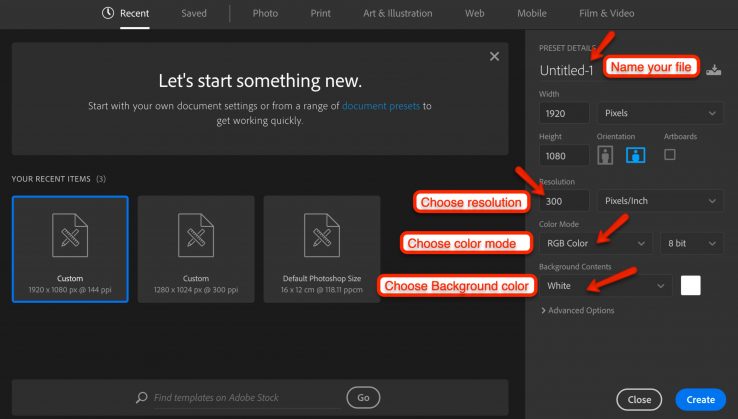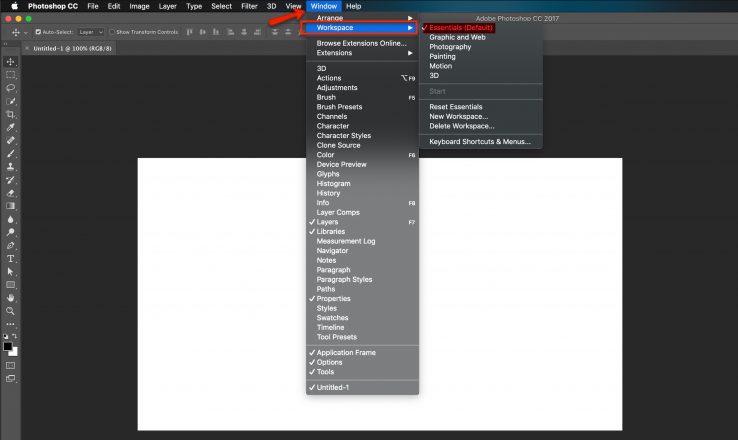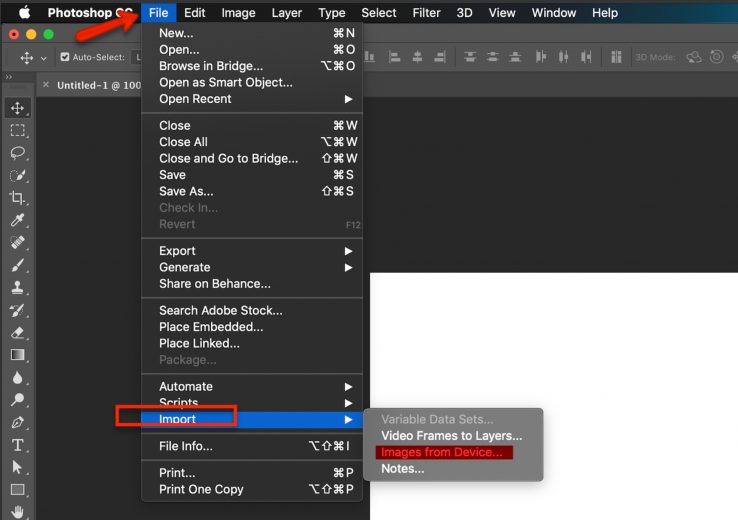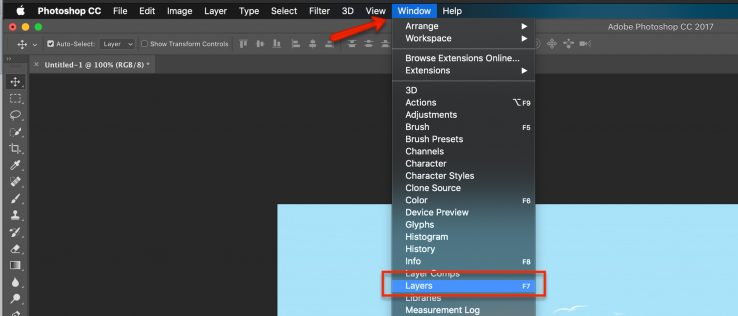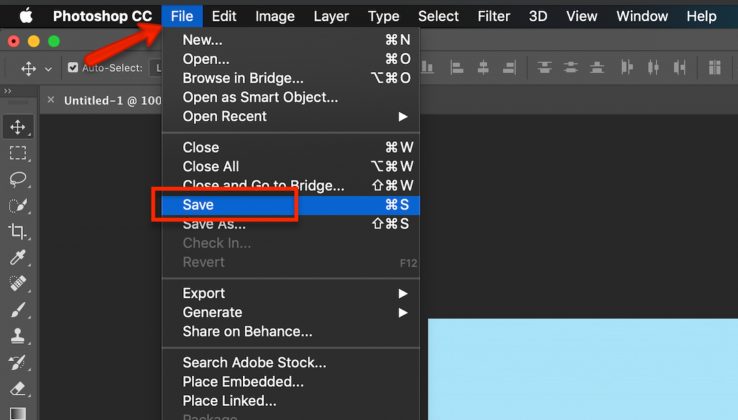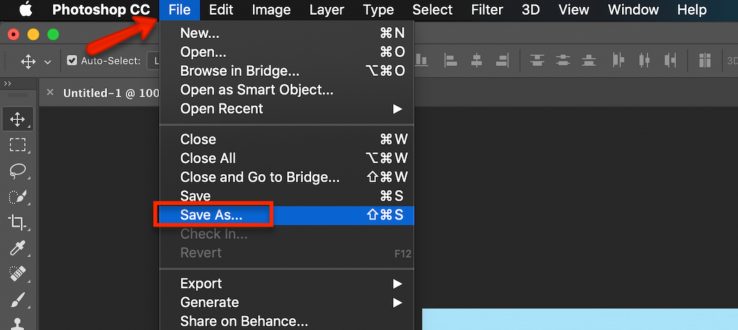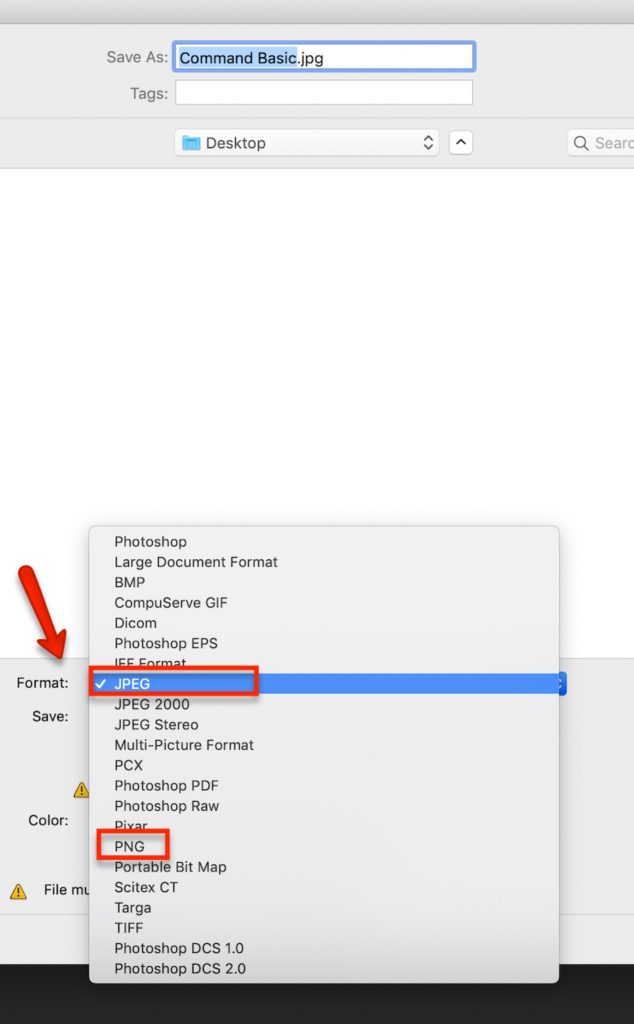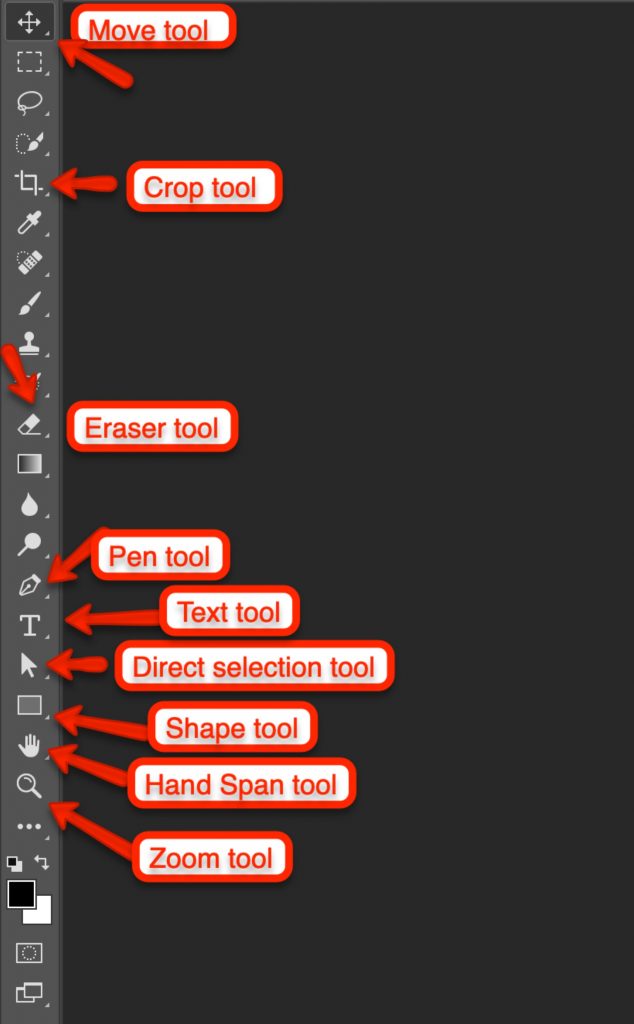एडोब फ़ोटोशॉप आदेश
यदि आप ग्राफिक्स को संपादित करने या अपनी तस्वीरों पर एक नया स्पर्श देने की सोच रहे हैं, तो फ़ोटोशॉप आपके लिए सबसे अच्छा विकल्प है। सॉफ़्टवेयर को 1988 में एडोब द्वारा विकसित किया गया था और तब से, जब इसे रास्टर ग्राफिक्स, रीमेजिंग इत्यादि को संपादित करने की बात आती है तो इसे सबसे अच्छा टूल माना जाता है। एडोब फ़ोटोशॉप आदेश को समझना कोई बड़ा रॉकेट विज्ञान नहीं है। फ़ोटोशॉप पर काम करते समय आपको वास्तव में समझने की जरूरत है, रचनात्मकता का स्तर है।
जीआइएफ एनिमेशन बनाने के लिए भी, एडोब फोटोशॉप का उपयोग कई चीजों के लिए किया जाता है। लेकिन सबसे महत्वपूर्ण और कुशल उपयोग रास्टर ग्राफिक्स और छवियों को संपादित कर रहा है। यदि आप सॉफ़्टवेयर पर काम कर रहे हैं, तो आप इस तथ्य से अवगत हो सकते हैं कि एक ही काम करने के कई तरीके हैं। नीचे कुछ सबसे उपयोगी डैन आसान एडोब फ़ोटोशॉप आदेश हैं जो आपके लिए सॉफ़्टवेयर को समझने और उपयोग करने में आसान बना सकते हैं।
मूल एडोब फ़ोटोशॉप आदेश
आइए मूल एडोब फ़ोटोशॉप आदेश को समझें
- नई फ़ाइल:इंटरफ़ेस संस्करण से संस्करण में भिन्न हो सकता है लेकिन मूल एडोब फ़ोटोशॉप आदेश सभी में समान हैं। तो जब आप फ़ोटोशॉप शुरू करते हैं, तो एक विंडो आपको अलग-अलग विकल्प देती है। आप विकल्प से चुन सकते हैं, नया या खुला बना सकते हैं। ओपन पहले से ही फ़ोटोशॉप फ़ाइल को सहेज देगा। नया बनाएं आपको एक नए दस्तावेज़ से शुरू करने में मदद करेगा। आप नई फाइल खोलने के लिए विंडोज़ के लिए cntrl + n और मैक के लिए आदेश + n का भी उपयोग कर सकते हैं।
- आयाम चुनना:जब आप नई विंडो बनाने पर क्लिक करेंगे तो आपको फ़ाइल के आयामों को चुनने के लिए कहा जाएगा। आप या तो फ़ोटोशॉप द्वारा प्रदान किए गए पहले से सेट टेम्पलेट्स में से चुन सकते हैं। या यदि आप विशिष्ट आकार के लिए कुछ चाहते हैं तो आप मैन्युअल रूप से आयाम दर्ज कर सकते हैं।
- अन्य आयामों को परिभाषित करना:नए दस्तावेज़ की ऊंचाई और चौड़ाई को सेट करने के बाद, आपको संकल्प, रंग मोड और पृष्ठभूमि विकल्पों का निर्णय लेने की आवश्यकता है। आप प्रीसेट विवरण पर अपनी फ़ाइल का नाम भी दे सकते हैं। आप पिक्सेल, इंच, सेंटीमीटर, पॉइंट इत्यादि जैसे विभिन्न मापने वाले पैमाने पर आयाम को भी चुन सकते हैं। फ़ोटोशॉप फ़ाइल आमतौर पर पिक्सेल स्केल पर रखी जाती है, हालांकि, यह आपके लिए निर्भर हो सकती है कि आप क्या चाहते हैं। संकल्प भी आपके द्वारा किए जा रहे काम के प्रकार पर निर्भर करता है, आम तौर पर, सर्वोत्तम रिज़ॉल्यूशन के लिए, इसे 300 डीपीआई पर रखा जाता है। आरजीबी और सीएमवाईके के बीच रंग मोड चुना जाता है। यदि वेब पर दस्तावेज़ का उपयोग किया जाना है तो आपको आरजीबी चुनना चाहिए। और यदि इसे मुद्रित किया जाना है तो आपको सीएमवाईके का चयन करना चाहिए। पृष्ठभूमि आपकी वरीयता के अनुसार हो सकती है।
- इंटरफेस -आप इंटरफेस को आपके अनुसार सेट कर सकते हैं। आप उन टूल्स और बार का चयन कर सकते हैं जिन्हें आप देखना चाहते हैं। आमतौर पर, इंटरफ़ेस को आवश्यक (डिफ़ॉल्ट) पर रखा जाता है। जब आप विंडोज़ – वर्कस्पेस विकल्प से पसंद करते हैं तो आप इंटरफ़ेस को बदल सकते हैं।
- दस्तावेज़ विंडो -इंटरफ़ेस के बीच में बड़ा क्षेत्र जहां आपकी फ़ाइल खुली है उसे दस्तावेज़ विंडो के रूप में जाना जाता है। आप अपने कीबोर्ड पर ‘एफ’ कुंजी दबाकर, पूर्ण-स्क्रीन दृश्य और सामान्य दृश्य के बीच टॉगल कर सकते हैं।
- छवि रखना -आप या तो छवि को सीधे खींच और छोड़ सकते हैं या फ़ाइल से आयात करके छवि आयात कर सकते हैं – आयात – छवियों से छवियां।
- परतें -फ़ोटोशॉप में काम करते समय, परतें सबसे आवश्यक उपकरणों में से एक है। आप इसे विंडोज़ – परतों से खोल सकते हैं। या इसे खोलने के लिए सीधे f7 दबाएं।
- सहेजा जा रहा है -आप या तो फ़ाइल – सेव पर जा सकते हैं, अगर पहले से नहीं दिया गया है और सहेजें पर क्लिक करें तो अपनी फाइल को एक नाम दें। यह आपको डिफ़ॉल्ट फ़ोटोशॉप प्रारूप में फ़ाइल को सहेज लेगा जो कि पीएसडी है। या आप फ़ाइलों को सहेजने के लिए, विंडोज़ के लिए cntrl + s और मैक के लिए आदेश + एस दबा सकते हैं
- के रूप में सहेजें -आप विकल्प के रूप में भी बचा है। इसमें, आप विभिन्न प्रारूपों में से चुन सकते हैं जिन्हें आप फ़ाइल को सहेजना चाहते हैं। सेव विकल्प की तरह, आप फ़ाइल मेनू से सेव का चयन कर सकते हैं या आप विंडोज़ के लिए cntrl + shift + s दबा सकते हैं और आदेश + शिफ्ट + मैक के लिए एस
- प्रारूप -आपकी फ़ाइल को सहेजने के लिए आपके लिए अलग-अलग डिफ़ॉल्ट प्रारूप उपलब्ध हैं। आमतौर पर, सबसे अधिक उपयोग किए जाने वाले प्रारूप जेपीईजी और पीएनजी होते हैं। हालांकि, आप अपनी फ़ाइल को सहेजते समय ड्रॉप-डाउन सूची से अपनी आवश्यकता के अनुसार प्रारूप चुन सकते हैं।
तत्काल एडोब फोटोशॉप आदेश
अब हम जानते हैं कि फ़ोटोशॉप आदेश के साथ कैसे शुरुआत करें, चलिए कुछ और आगे बढ़ें और सॉफ्टवेयर का उपयोग करने के लिए अन्य एडोब फोटोशॉप आदेश को समझें।
- मूव टूल –मूल उपकरण में से एक चाल उपकरण है। आप इसे टूलबार से चुन सकते हैं या बस इसके लिए वी दबा सकते हैं।
- इरेज़र टूल –कुछ भी मिटाने के लिए आप टूलबार से इरेज़र टूल का चयन कर सकते हैं या दबा सकते हैं
- पेन टूल –पेन टूल फ़ोटोशॉप में सबसे अधिक इस्तेमाल किए जाने वाले टूल में से एक है। आप इसे टूलबार से प्राप्त कर सकते हैं, या आप फ़ोटोशॉप आदेश का उपयोग कर सकते हैं यानी पी दबाएं।
- प्रत्यक्ष चयन उपकरण –इसका उपयोग ज्यादातर विशेष नोड या क्षेत्र का चयन करने के लिए किया जाता है। इसे टूलबार से चुनें या इसके लिए ए दबाएं।
- पूर्ववत करें –यदि आपको कुछ पूर्ववत करना है या पिछले चरण पर वापस जाना है, तो आप विंडोज़ के लिए Ctrl + z दबा सकते हैं और मैक के लिए आदेश + z दबा सकते हैं। लेकिन यह फ़ोटोशॉप आदेश आपको केवल एक कदम पीछे ले जाएगा। कई चरणों को पीछे जाने के लिए आपको विंडोज के लिए ctrl + alt + z दबाएं और मैक के लिए आदेश + विकल्प + जेड दबाएं ।
- क्रॉप –एक छवि को क्रॉप करने के लिए आप टूलबार से क्रॉप टूल का चयन करके या दबाकर सीधे इसे कर सकते हैं
- पाठ –कुछ भी लिखने के लिए आप प्रेस के टूलबार से टेक्स्ट टूल का चयन कर सकते हैं
- आकार –आयताकार, वर्ग, अंडाकार, बहुभुज इत्यादि जैसे विभिन्न आकारों को आकर्षित करने के लिए, आप टूलबार से उनमें से किसी एक को चुन सकते हैं या दबा सकते हैं जब तक आप अपना वांछित आकार प्राप्त नहीं कर लेते हैं, तब तक आप यू को दबाकर विभिन्न आकारों के बीच टॉगल कर सकते हैं।
- हैंड स्पैन –यदि आप वर्कस्पेस पर अपनी छवि को विस्तारित करना चाहते हैं तो आप टूलबार से हैंड टूल चुनकर इसे कर सकते हैं। या स्पेसबार दबाकर दबाएं और अपना कर्सर ले जाएं।
- ज़ूम –ज़ूम इन या ज़ूम आउट करने के लिए आप टूलबार से आवर्धक टूल का चयन कर सकते हैं या विंडोज़ और cntrl के लिए ज़ूम इन करने के लिए Ctrl और + दबा सकते हैं और – विंडोज़ के लिए ज़ूम आउट करने के लिए। मैक के लिए, आप ज़ूम इन करने के लिए आदेश और + दबा सकते हैं और आदेश और – ज़ूम आउट करने के लिए।
उन्नत एडोब फ़ोटोशॉप आदेश
कुछ उन्नत एडोब फ़ोटोशॉप आदेश हैं:
- रंग स्विच करें– आप X दबाकर अग्रभूमि और पृष्ठभूमि रंगों के बीच स्वैप कर सकते हैं
- नई परत– Cntrl + Alt + Shift + N दबाकर, आप विंडोज़ में सक्रिय परत के ऊपर एक नई खाली परत डाल सकते हैं। मैक उपयोगकर्ताओं के लिए आदेश आदेश + विकल्प + शिफ्ट + एन है
- डुप्लिकेट परत– आप विंडोज़ के लिए Ctrl + J दबाकर और मैक के लिए आदेश + जे दबाकर चयनित परत को डुप्लिकेट कर सकते हैं। यदि सक्रिय परत पर कोई चयन किया जाता है, तो चयनित क्षेत्र को एक नई परत पर डुप्लिकेट किया जाएगा।
- परत मर्ज करें– आप उन्हें चुनकर दो या दो से अधिक परतों को विलय कर सकते हैं और विंडोज़ के लिए Ctrl + e दबाकर मैक के लिए आदेश + ई दबा सकते हैं।
- समूह परतें– विंडोज़ में cntrl + g और मैक में आदेश + जी चयनित परतों को समूहित करेगा।
- नि: शुल्क ट्रांसफॉर्म– विंडोज़ के लिए cntrl + टी और मैक के लिए आदेश + टी, जब आप फ्री ट्रांसफॉर्म टूल का उपयोग करना चाहते हैं तो यह फ़ोटोशॉप आदेश बहुत आसान है।
- विंडोज़ और मैक में चयनित परत में सभी दृश्यमान ऑब्जेक्ट का चयन करने के लिए सभी – cntrl + a और आदेश + ए का चयन करें।
- एक ही रंग का चयन करें– आप आइड्रोपर उपकरण द्वारा एक ही रंग उठा सकते हैं। इसे टूलबार से चुनें या बस ‘मैं’ दबाएं।
- अचयनित करें– किसी भी क्षेत्र को अचयनित करने के लिए आप विंडोज़ के लिए Ctrl + d दबा सकते हैं और मैक के लिए आदेश + डी दबा सकते हैं।
- उलटा चयन– यदि आप चयन को उलटा करना चाहते हैं तो आप विंडोज़ के लिए Ctrl + I दबाकर और मैक के लिए आदेश + I दबाकर ऐसा कर सकते हैं।
ये कुछ बुनियादी, तत्काल और उन्नत एडोब फ़ोटोशॉप आदेश हैं जो आपको सॉफ्टवेयर के साथ अधिक आसानी से और कुशलता से जाने में मदद करेंगे।
अनुशंसा लेख:
यह एडोब फ़ोटोशॉप आदेश के लिए एक मार्गदर्शक रहा है। यहां हमने मूल रूप से उन्नत एडोब फ़ोटोशॉप आदेश और सॉफ़्टवेयर का आसानी से उपयोग करने के लिए कुछ तत्काल फ़ोटोशॉप आदेश पर चर्चा की है। आप और जानने के लिए निम्न लेख भी देख सकते हैं –
- जानें कि कौन सा एडोब फोटोशॉप आपके लिए उपयुक्त है?
- एडोब फोटोशॉप की सर्वश्रेष्ठ 10 विशेषताएं | तुम्हे पता होना चाहिए
- फ़ोटोशॉप के लिए 10 सर्वश्रेष्ठ यूआई किट | मुक्त
- एडोब फोटोशॉप और कोरलड्रा के बीच अंतर