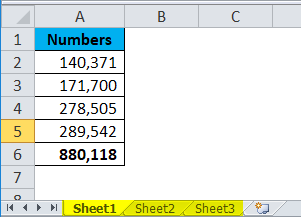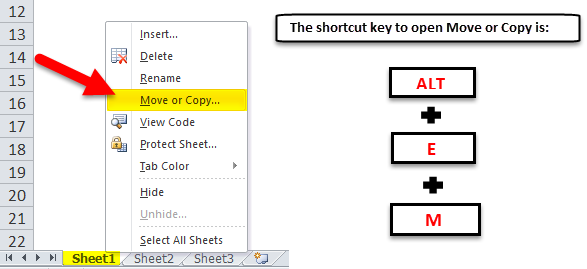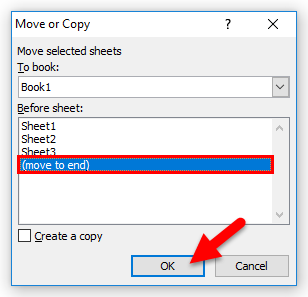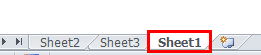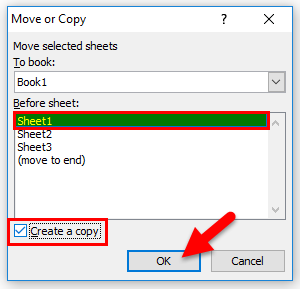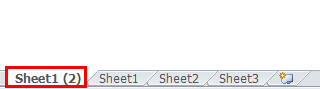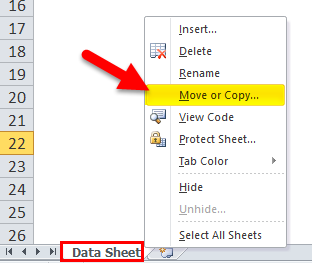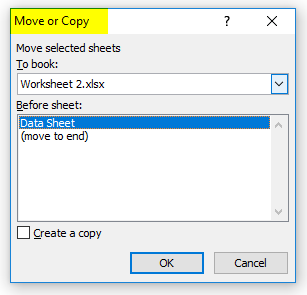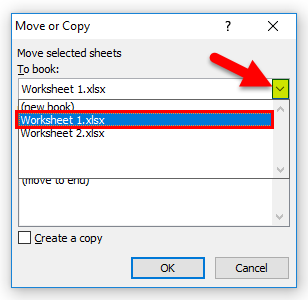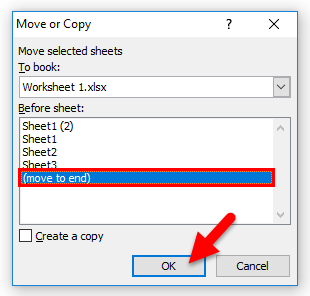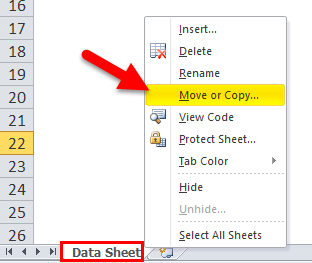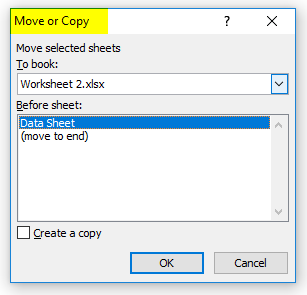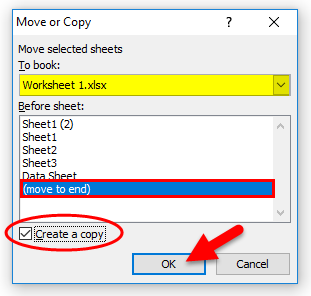Updated August 19, 2023
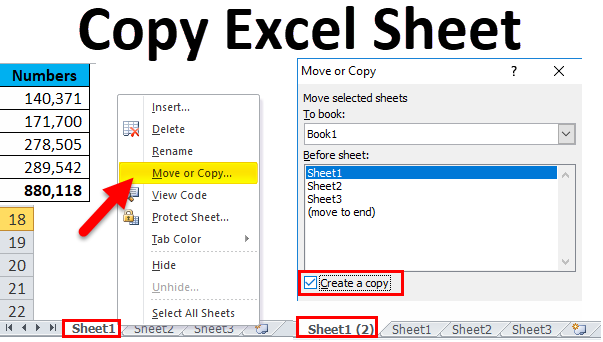
Copy Sheet in Excel
There are 2 ways to copy any worksheet. The first way, click right on any Sheet name tab name and then select the Move Or Copy option from the right-click menu list. Then from the Move Or Copy box, check the box of Create A Copy with a tick and press OK to proceed with creating a copy of that sheet. In a second way, select the sheet we want to copy, then process Ctrl and drag that sheet on the Plus sign beside the sheet name. This will create a copy of the selected sheet keeping the word COPY in the brackets. In this article, we will learn about Copy Excel Sheet.
There are multiple ways where we can do this task.
- Move sheet within the same workbook: This will move the worksheet to the end or the start in the same workbook.
- Copy Sheet within the same workbook: This will create a carbon copy of the same worksheet.
- Move Sheet to Another Workbook: This will move the worksheet from one workbook to another workbook. It will move the sheet to a new workbook but will disappear from the existing worksheet if you move it.
- Copy Sheet To Another Workbook: This will copy the worksheet from one workbook to another workbook with a copy of the existing worksheet.
How to Copy an Excel Sheet?
Copy Excel Sheet is very simple and easy to use. Let’s understand the working of copying Excel sheets using different methods.
Method #1 – Move the Sheet within the Same Workbook
You can apply this method if you want to move the active sheet to the end of the worksheet. For example, look at the below image. I have a total of 3 worksheets.
Right now, Sheet 1 is at the beginning of all the worksheets. So I want to move this sheet to the end of the works sheet.
- Right-click on Sheet 1 and select Move or Copy
The shortcut key to open Move or Copy is Alt + E + M.
- Once you click on Move or Copy, it will show you a new window. In the new window, select (move to end).
- This will move this sheet to the end.
Method #2 – Copy Sheet within the Same Workbook
We can apply this method if you want to create a copy or a replica of the existing worksheet in the same workbook.
I will take the same workbook here as well. I want to create a replica of Sheet 1.
- Right-click on Sheet 1 and select Move or Copy.
- Once you click on Move or Copy, it will show you the new window. In the new window, select Sheet 1 & check the box, create a copy, and click on OK.
- It will create a copy of the worksheet for you. The new sheet will be the same as the existing worksheet with (2) in front of it.
Method #3 – Move the Sheet to Another Workbook
You can apply this method if you want to move the entire worksheet to a new workbook. For this, we need a minimum of two workbooks to be opened. My two workbook names are Worksheet 1 and Worksheet 2.
I have opened both worksheets at this point. In the workbook Worksheet 2, I have a sheet name called Data Sheet, and I want to move this worksheet to another workbook called Worksheet 1.
- Right-click on the sheet you want to move and select Move or Copy.
- Once you select this option, it will show you the new window.
- In this window, there is a drop-down called To book. Click on this drop-down. It will show you all the opened workbooks; select which workbook you want to move. I have selected the workbook called Worksheet 1. I am not going to create a copy of the worksheet, but I am just moving it to another workbook.
- Once you select the new workbook name, it will show you that workbook’s worksheets. Select the option of (move to end). Click on OK to complete the process.
- It also deletes the sheet in the workbook called Worksheet 2.
Method #4 – Copy the Sheet to Another Workbook
You can apply this method if you want to copy the entire worksheet to a new workbook.
- Right-click on the sheet you want to move and select Move or Copy. Here I have selected the sheet called Data Sheet in the workbook called Worksheet 2.
- Once you select this option, it will show you the new window.
- There is a drop-down called To book in this window: Click on this drop-down to show you all the opened workbooks and select the workbook you want to move. I have selected the workbook called Worksheet 1. Here I am selecting the option Create a copy. Once you select the new workbook name, it will show you that workbook’s worksheets. Select the option of (move to end). Click on OK.
- It will create a copy of this worksheet in another workbook.
Things to Remember About Copy Excel Sheet
- Based on the requirement, we can choose whether to move or copy the Excel sheet.
- The shortcut key to open the Move or Copy sheet is ALT + E + M.
- We need to select the required workbook name To book: drop-down list.
- If you want to move the sheet to the end, we need to choose the option (move to end).
Recommended Articles
This has been a guide to Copy Excel Sheet. Here we discuss how to copy Excel sheets using different methods, practical examples, and a downloadable Excel template. You can also go through our other suggested articles –