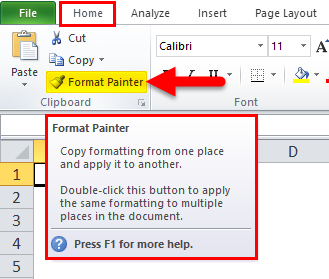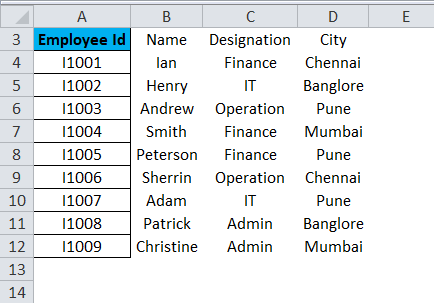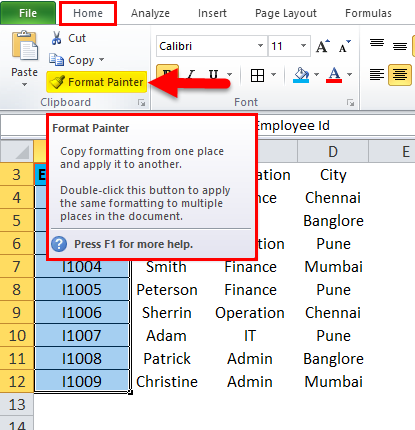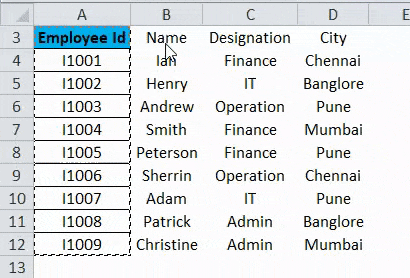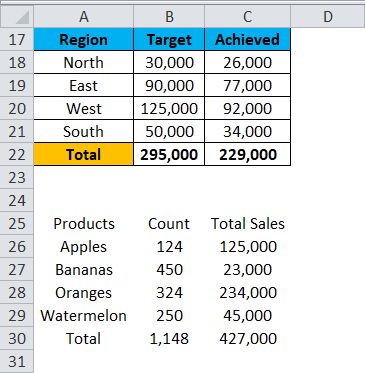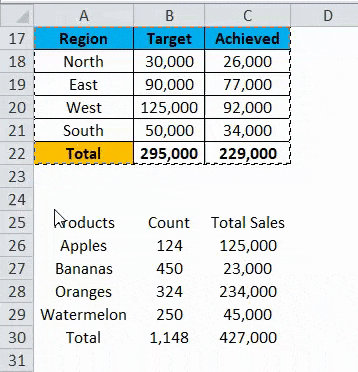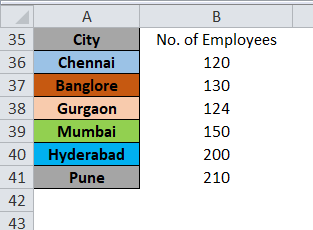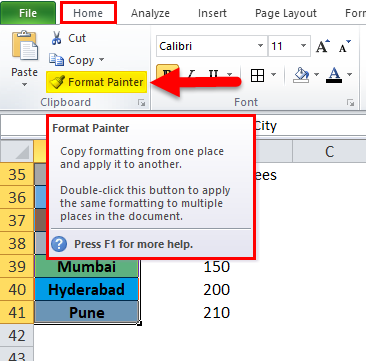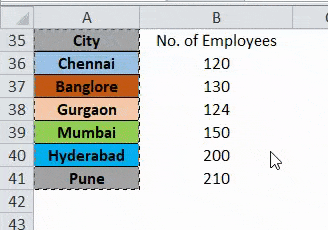Updated August 16, 2023
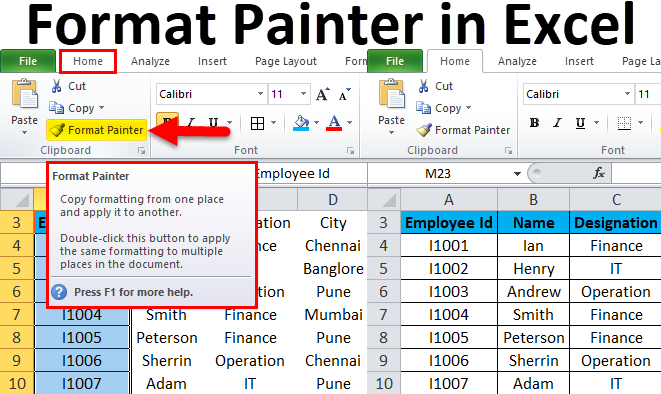
Introduction to Format Painter in Excel
Format Painter in Excel is used to change a string or cell content format with the same format as the previously copied format. For example, suppose you want to change the format of a cell with a font size of 11 and font type in CALIBRI (Body) to font size 12 as TIMES NEW ROMAN. In that case, we will go to the cell whose format we want to paint in other cells and click on the Format Painter option in the Home menu ribbon under the Clipboard section. This copies the format of the selected cell. And to paste it, click on the cell whose format we need to change.
Where is the Format Painter Option Found in Excel?
Follow the below steps:
- Go to the HOME tab.
- The Format Painter option is available under the Clipboard section in the left side corner, as shown in the screenshot below.
How to Use the Format Painter in Excel?
Let’s understand the working of Excel format painter with some examples.
Example #1
We have given some data:
As shown above, we have done some formatting in the first column, and now we want to apply the same formatting to other data.
For this, follow the below steps:
- Select the entire data of column A for which you want to copy and click on the Format Painter option, as shown in the below screenshot.
- It will copy the entire formatting of column A and will convert the cursor into a paintbrush.
- Then select the range of cells or columns where you want to apply the same formatting as the below screenshot.
Example #2
Now take another example.
As we can see in the above screenshot, there is some formatting on dataset 1 from range cell A17:C22. The same formatting we want to apply on dataset 2 from cell range A25:C30.
- Select the entire data from A17:C22 and click on Format Painter.
- It will copy the formatting and then select the entire dataset to which you want to apply. The result is shown below:
Example #3
Let’s take another example.
We want to apply the same formatting as column A into column B. Apply the same process as selecting column A and clicking Format Painter.
Shortcut key of Format Painter feature:
Format Painter has a shortcut key, Press keys ALT + H + F + P. The result is shown below:
Follow the below steps:
- Select the range of cells or cells from which you want to copy the formatting and press this shortcut key.
- Now you can apply this formatting to multiple cells or multiple times.
Things to Remember
- The format painter only copies the formatting of the cell or range of cells. It doesn’t change the value in the cell.
- With the Format Painter option, you can change cell color, alignment, number formatting, border, etc.
- You can also use the Format Painter option with a conditional formatting feature.
- When you want to use the format painter option on non-adjacent cells, then you need to double click on Format Painter.
Recommended Articles
This has been a guide to Format Painter in Excel. Here we discuss how to use it, along with practical examples and a downloadable Excel template. You can also go through our other suggested articles to learn more –