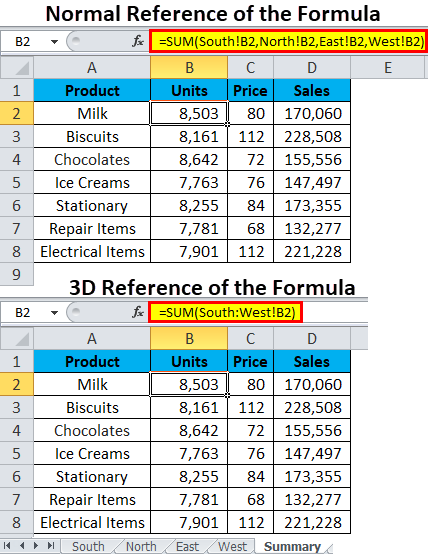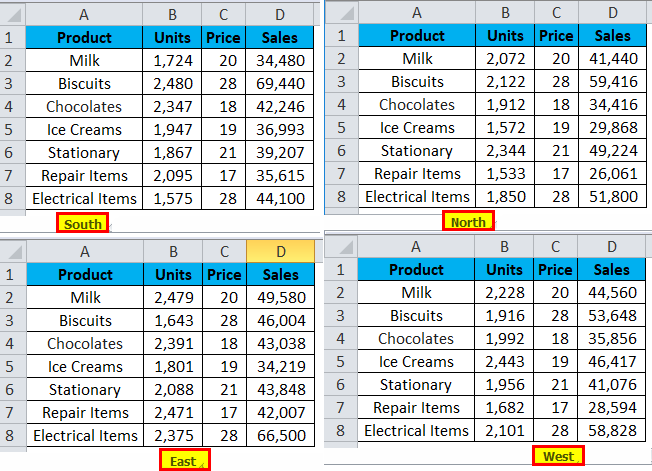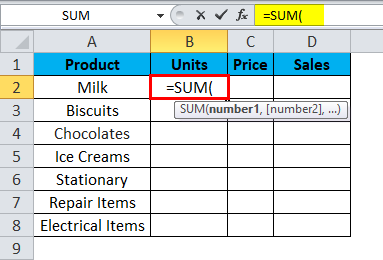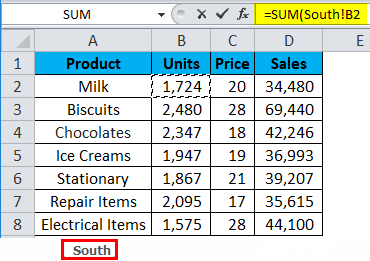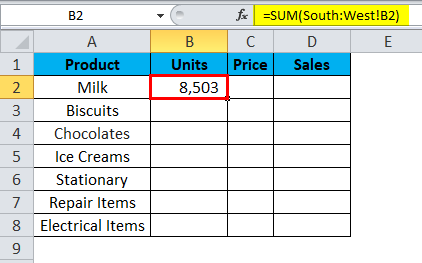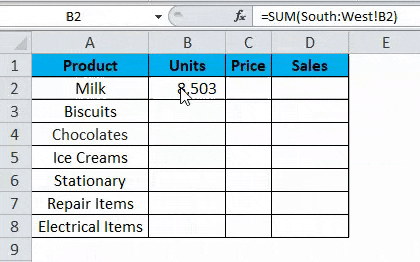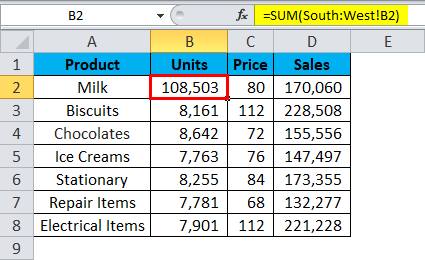Updated August 16, 2023
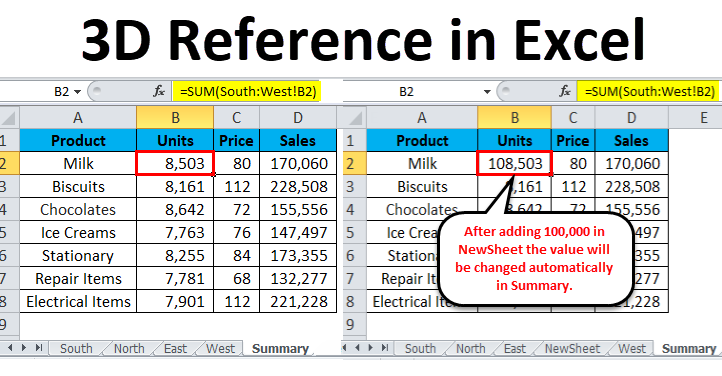
Introduction to 3D Reference in Excel
In this article, we will learn about 3d reference in Excel. One of the greatest advantages of Excel is its cell references within the same worksheet, from one worksheet to another, or even from one workbook to another.
We are all familiar with cell references in Excel; it is not new for all regular Excel users.
What is 3D Reference in Excel?
3D references are often called dimensional references in the analytical field. 3D references are taken as cell references of the same cell or the same range from many worksheets are called 3D references in Excel.
Now look at the difference between normal and 3D cell references in Excel.
Now, look at both the formulas. In the first picture (Normal References), the SUM function is applied, and the same cell reference of cell B2 of sheets South, North, East, and West are summed by the SUM function.
=SUM (South! B2, North! B2, East! B2, West! B2)
Now, look at the 3D formula or reference in Excel. 3D references show how many sheets are involved here and show only the first and last sheet names and the same cell (B2) of those sheets. The SUM function is applied, but the cell reference (B2) appears only once, unlike the normal reference where the cell reference (B2) appears 4 times.
=SUM (South: West! B2)
So 3D formulas or references take the same cell of the first sheet, the last sheet, and the in-between sheet with the same cell reference. As I have explained, the formula only shows the first sheet, the last sheet, and the cell references.
How to Use 3D Reference in Excel?
It is very simple and easy. Let’s understand the working of 3d reference with some examples.
Example #1 – Consolidate Excel Sheets Using 3D References or Formula
Our earlier article discussed using the in-built tool and consolidating it to create a SUMMARY page. We can use 3D references or formulas as an alternative to creating a SUMMARY page in Excel.
The consolidate function takes extra time to consolidate many sheets and is also not a dynamic function if the link sheet option is not selected. But 3D formulas can be updated quickly as it is not time-consuming.
I have 4 sheet sales values of 4 different regions.
Now I want to consolidate all the sheets into the SUMMARY Sheet. I have already created a template, as shown in the sheet below.
After creating a template sheet, follow the below steps to create 3D references or formulas in Excel.
Step 1: Go to the SUMMARY Sheet and open the SUM formula in cell B2.
Step 2: Go to the first sheet of 4 different region sheets, i.e., SOUTH sheet, and select cell B2.
Step 3: Now, you have to hold the SHIFT key and directly select the last sheet in the workbook, i.e., the WEST sheet, with your mouse.
Step 4: You must see the formula like this in the formula bar.
Step 5: Hit the ENTER key to complete the 3D formula reference. You will see the formula like this in the SUMMARY sheet.
Step 6: Dragging the formula across the summary table by pressing the Ctrl+D key first and later Ctrl+R. We get the following result:
Example #2 – Include New Worksheet in 3D Formula
3D references or formulas are so flexible and expandable. In the previous example, we had 4 sheets to consolidate the data in a single sheet.
Assume we need to add one more sheet to our 3D formula or reference; how do we add to the existing 3D formula? If you are confused about adding, follow the steps below to overcome that obstacle.
Step 1: Insert a new sheet into the workbook and rename it accordingly.
Step 2: After inserting the new sheet, place the newly inserted sheet between the first and last of the 3D reference sheets, i.e., after the SOUTH sheet and before the WEST sheet.
Step 3: Currently, there is no value in cell B2 in the newly inserted sheet. Enter some value to cell B2.
Step 4: Go to the SUMMARY Sheet and check the value in the B2 cell. It should show the new value, including the newly inserted sheet value.
Yes!!!! It is working fine. Value has changed in the SUMMARY Sheet.
Things to Remember about 3D Reference in Excel
- To create a 3D reference, all the fields across sheets should be the same in Excel.
- Some functions supporting 3D formulas are MAX, MIN, AVERAGE, PRODUCT, SUM, etc.…
- If the newly inserted sheet is moved to the in-between sheet of the 3D references sheets, it will automatically take that sheet as part of the 3D formula and change the values accordingly.
- Similarly, moving the existing sheet from the first and last sheet will exclude that value from the 3D formula.
Recommended Articles
This has been a guide to 3D Reference in Excel. We discuss using 3D Reference in Excel, practical examples, and a downloadable Excel template here. You can also go through our other suggested articles –