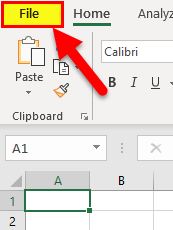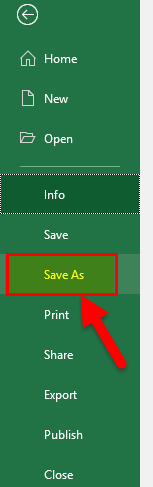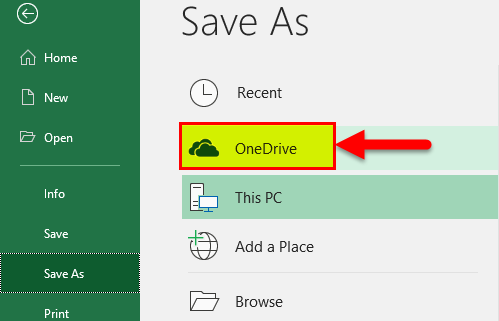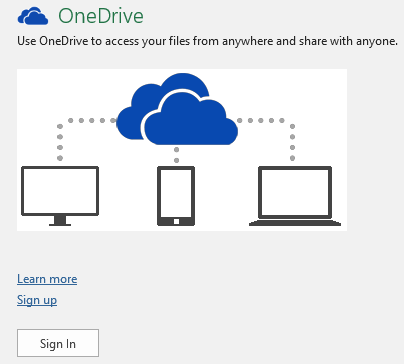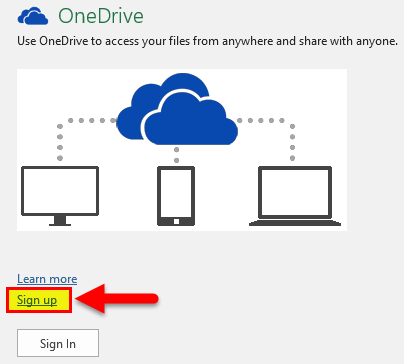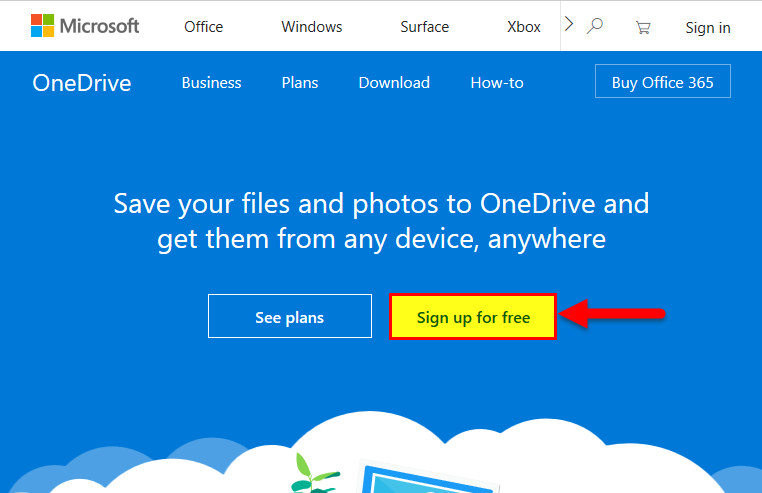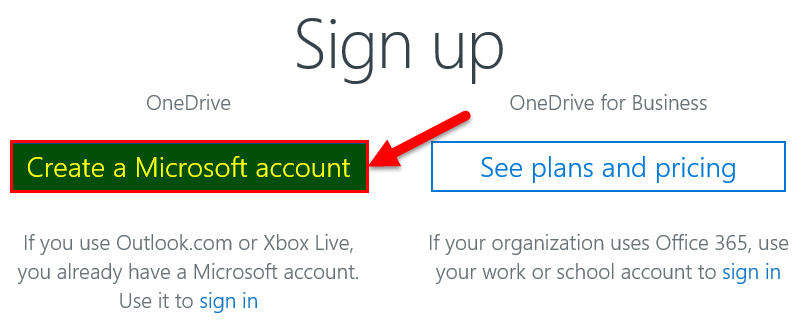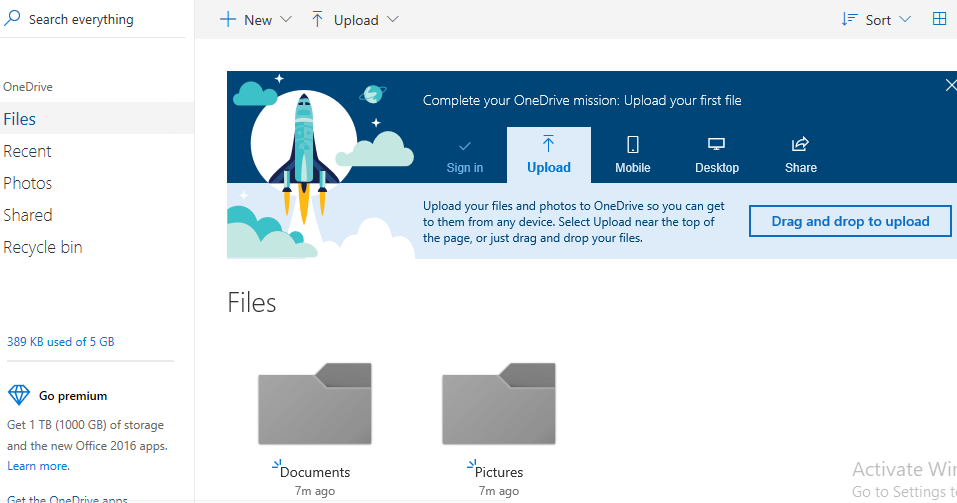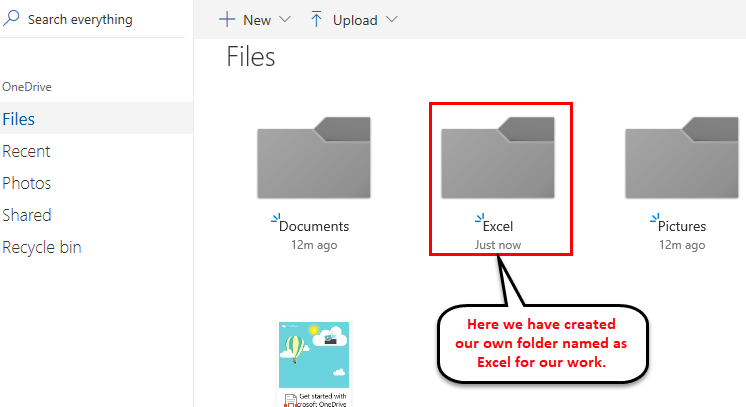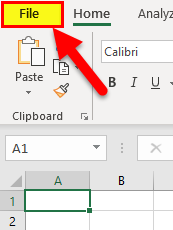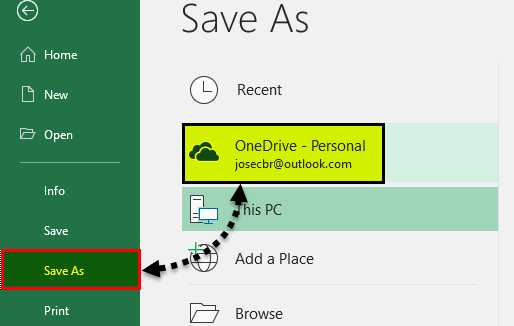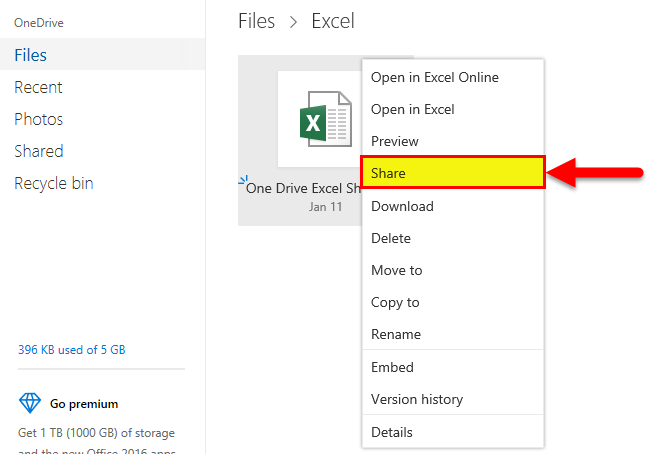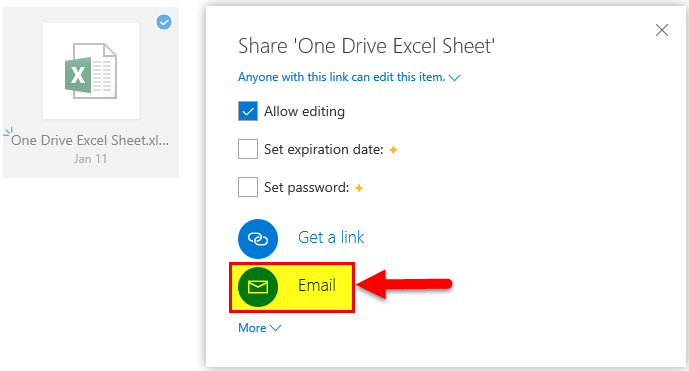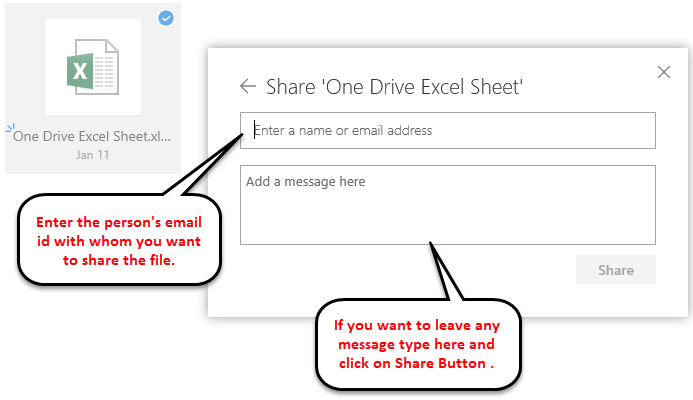Updated August 19, 2023
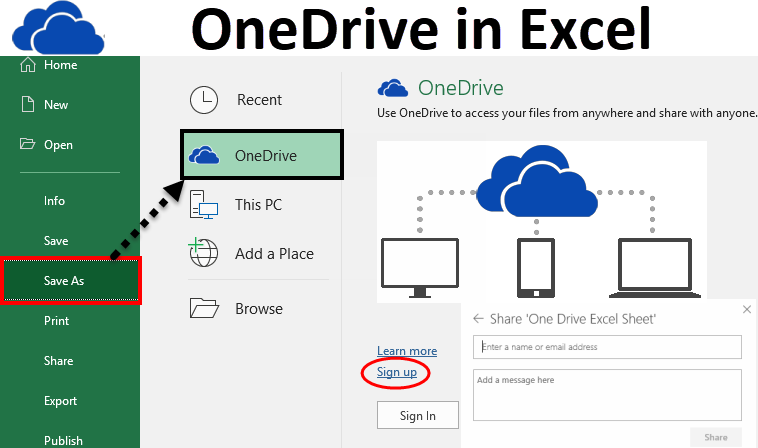
Microsoft Excel OneDrive (Table of Contents)
- Introduction to Excel OneDrive
- How to Use Microsoft Excel OneDrive?
- Saving the file on OneDrive space
- How to Share your file with anyone?
Introduction to Excel OneDrive
OneDrive is Microsoft’s cloud platform where we can work, store and share files. This is like a virtual storage drive that can only be accessed if we have Microsoft Account or Outlook email ID. To access OneDrive in Excel, go to the File menu tab and, from the SaveAs option, select OneDrive. We can access the same through an Open option as well. Once we click on OneDrive, it will ask us to Login-in. If you already have Microsoft or Outlook ID, then create a new account using the Sign-Up option. From any file, we will be able to see the Share option as well at the top right corner. This option helps us to share the selected or currently opened file with the people in the same organization.
How to Use Microsoft Excel OneDrive?
To use the Excel OneDrive, first, you need to create your Microsoft Account, which is free. Follow the below guidelines for creating this:
- Open a workbook.
- Go to the FILE tab.
- It will display a left-pane window with some options.
- Click on the Save As option, as shown in the below screenshot.
- Click on the OneDrive option, as shown in the below screenshot.
- Then it will open the OneDrive storage space, as shown in the below screenshot.
- Click on Sign up to create a new account (Or if you already have an account with Microsoft, then click on Sign In)
- After clicking on Sign up, it will open a Microsoft OneDrive portal.
- Click on the “Sign up for free” button here. Then, refer to the below screenshot.
- It will open a Signup portal like the below screenshot.
- Click on Create a Microsoft Account and set up your account and password.
- After setting up the account, it will open a OneDrive space like the below screenshot.
- Click on Next.
- It will show you the OneDrive-created space like the one below.
- Now you can use this drive as a storage space for saving and sharing your work with anyone. In addition, we can create our own folders and save our files.
- We have created our folder here with the name Excel. Refer to the below screenshot.
Saving the File on OneDrive Space
- To save our file on OneDrive, click on File.
- Click on Save As and then click OneDrive – Personal, as shown in the screenshot below.
- Select the folder and save your file.
- It will upload the file on OneDrive or SkyDrive space.
How to Share your File with Anyone?
To share your file with someone, you need to give them access. Please follow the below steps to do this:
Step 1 – Open the link Onedrive.live.com and sign in with your Microsoft account.
Step 2 – Select the folder and right-click on the file you want to share. It will open a drop-down list of options. We have to click on the Share option. Refer to the below screenshot.
- It will open a dialog box. Click on Email. Refer to the below screenshot.
- It will open a dialog box. Enter the email id of the person you want to share your file with. Then, refer to the below screenshot.
After that, the recipient will receive a link and can work on the same file.
Things to Remember About Microsoft Excel OneDrive
- If you and the other person want to work simultaneously on the same file, then use the Excel Online option.
- You can easily access the file from anywhere if you save the file on OneDrive.
Recommended Articles
This has been a guide to Excel OneDrive. Here we discuss how to use Microsoft Excel OneDrive and how to share a file with anyone. You can also go through our other suggested articles –