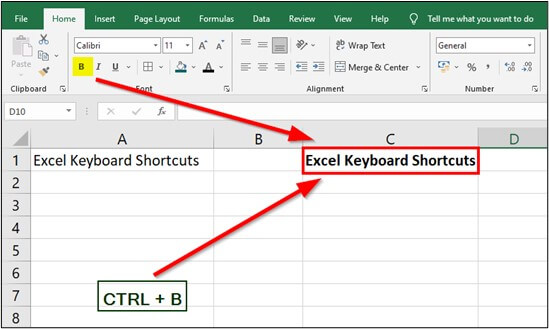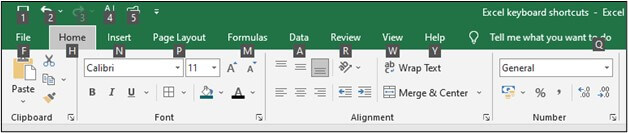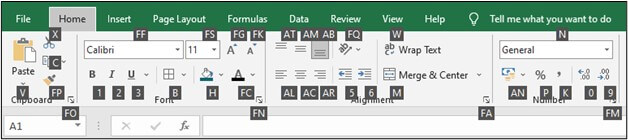Updated November 20, 2023
What is Excel Keyboard Shortcuts?
Excel Keyboard Shortcuts are operative alternatives where users can use keyboard key combinations to accomplish tasks usually performed with a click of the mouse.
Keyboard shortcuts can simplify and quicken the process of simple functions, like saving a document to performing calculations across multiple workbooks without using the mouse.
For example, when we use the shortcut keys CTRL + B for cell A1, it makes the content Bold, as displayed in cell C1.
These shortcuts help save time while working with large data files in business accounting, equity research, or building financial models. They increase efficiency and speed, ultimately leading to increased productivity.
Key Highlights
- The ALT key on the keyboard is the master key, which is present on both sides of the Spacebar key.
- Keyboard shortcuts are essential alternatives to the mouse.
- We can use the keyboard shortcuts in Excel using ALT, CTRL, SHIFT, Function key, and Windows key.
- The shortcut keys for the Windows keyboard and Mac keyboard are different.
How to Find Excel Keyboard Shortcuts?
To find the keyboard shortcuts press the ALT key on the keyboard. The Excel ribbon displays the below shortcuts for the menus in the toolbar.
When we press ALT + H, Microsoft Excel displays the keyboard shortcuts for every function in the toolbar except the menus, as shown below.
How to Use Excel Keyboard Shortcuts?
The various shortcuts for the Windows keyboard are given below:
1. CTRL + Letters Shortcuts
|
Shortcut Key |
Action |
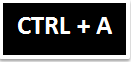 |
Select All |
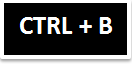 |
Bold |
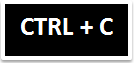 |
Copy |
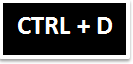 |
Fill Down |
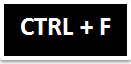 |
Find |
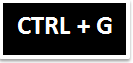 |
Go to |
 |
Replace |
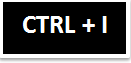 |
Italic |
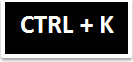 |
Insert Hyperlink |
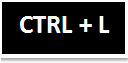 |
Displays the Create Table dialog box |
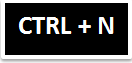 |
New Workbook |
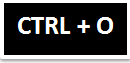 |
Open |
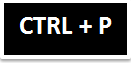 |
|
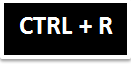 |
Fill Right |
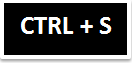 |
Save |
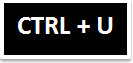 |
Underline |
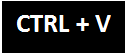 |
Paste |
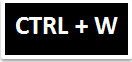 |
Close |
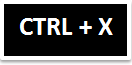 |
Cut |
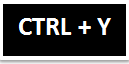 |
Repeat the last worksheet action |
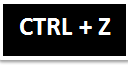 |
Undo |
2. CTRL + Numbers Shortcuts
|
Shortcut Key |
Action |
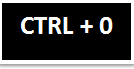 |
Hide columns |
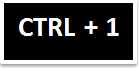 |
Format Cells dialog box |
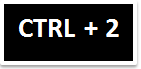 |
Bold |
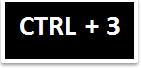 |
Italic |
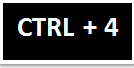 |
Underline |
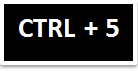 |
Strikethrough |
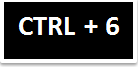 |
Show or Hide objects |
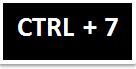 |
Show or Hide Standard toolbar |
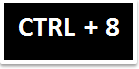 |
Toggle Outline symbols |
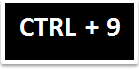 |
Hide rows |
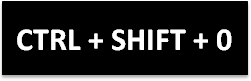 |
It Unhides the columns in the current selection |
 |
It Enters the value from the cell directly above into the active cell |
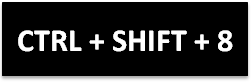 |
It Selects the current region (associated with blank rows and columns) |
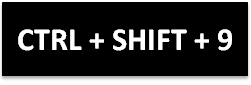 |
It will Unhide the rows in the current selection |
3. Function Keys Shortcut
| Shortcut Key | Action |
 |
Microsoft Excel Help |
 |
Edit |
 |
Paste Name |
 |
|
 |
Go To |
 |
Next Pane |
 |
Spell check |
 |
Extend mode |
 |
To recalculate all workbooks |
 |
Activate Menu Bar |
 |
New Chart |
 |
Save As |
4. CTRL + Function Keys Shortcut
| Shortcut Key | Action |
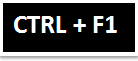 |
Expand or collapse the Ribbon |
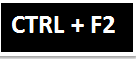 |
Display the Print Preview area on the Print tab of Backstage View |
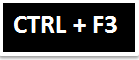 |
Display the Name Manager dialog box |
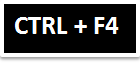 |
Close the currently selected workbook window |
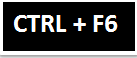 |
Alternate between the currently active workbook window and the next workbook window |
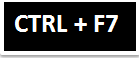 |
Apply the Move command on the active workbook window |
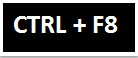 |
Apply Resize command on the active workbook window |
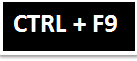 |
Minimize the currently selected workbook window |
 |
Maximize or restore the currently selected workbook window |
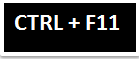 |
New Macro sheet |
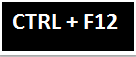 |
Display the Open dialog box |
5. SHIFT + Function Keys Shortcut
| Shortcut Key | Action |
 |
Edit cell comment |
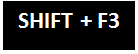 |
Displays formula box to Paste function into the formula |
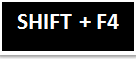 |
Find Next |
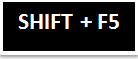 |
Find |
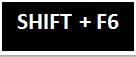 |
Moves to the Previous Pane in a workbook |
 |
Add to selection |
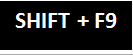 |
Calculate active worksheet |
 |
Display shortcut menu |
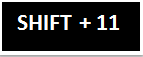 |
Insert New worksheet |
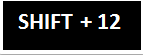 |
Save |
6. ALT + Function Keys Shortcut
| Shortcut Key | Action |
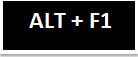 |
Insert Chart (Creates a chart of the data in the current range) |
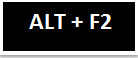 |
Save As |
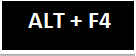 |
Closes all workbooks & Exits Excel |
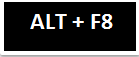 |
Macro dialog box |
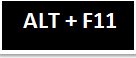 |
Displays Visual Basic Editor |
7. ALT + SHIFT + Function Keys Shortcut
| Shortcut Key | Action |
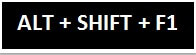 |
Inserts a new worksheet into the active workbook |
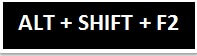 |
Displays the Save As dialog box |
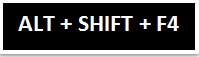 |
Closes all the workbooks and exits Excel |
 |
Displays the drop-down menu for the corresponding smart tag |
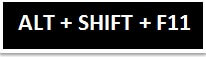 |
Displays the drop-down menu for the corresponding smart tag |
8. ALT + Letter Keys Shortcut
| Shortcut Key | Action |
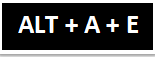 |
Convert Text to Columns Wizard |
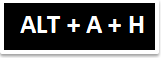 |
Hide grouped columns or rows |
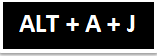 |
Show grouped columns or rows |
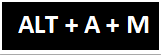 |
Displays the Remove Duplicates dialog box |
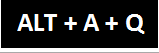 |
Advanced Filter |
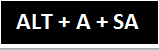 |
Sort smallest to largest |
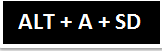 |
Sort largest to smallest |
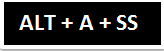 |
Displays the Sort dialog box |
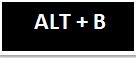 |
Add or Remove the bottom border |
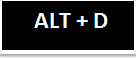 |
Add or Remove the downward diagonal border |
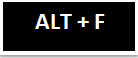 |
Go to Backstage View |
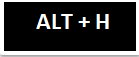 |
Add or Remove the horizontal interior border |
| Align text to the bottom of the cell | |
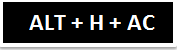 |
Align text to the center of the cell |
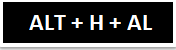 |
Align text to the left of the cell |
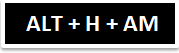 |
Align text to the middle of the cell |
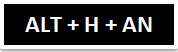 |
Choose accounting format |
| Align text to the right of the cell | |
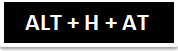 |
Align text to the top of the cell |
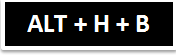 |
Expand Borders drop-down menu |
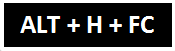 |
Choose font color |
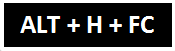 |
Expand Font Color drop-down menu |
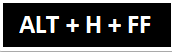 |
Change the font face |
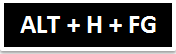 |
Increase the font size by 1 point |
 |
Decrease the font size by 1 point |
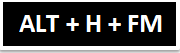 |
Format Cells dialog box with the Number tab selected |
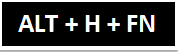 |
Format Cells dialog box with the Font tab selected |
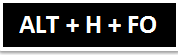 |
Clipboard task pane |
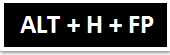 |
Activates Format Painter |
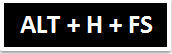 |
Change the font size |
| Expand the Fill Color drop-down menu | |
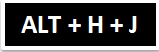 |
Expand the Cell Styles menu |
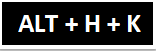 |
Format number with a thousand’s comma (,) separator |
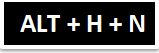 |
Choose number format |
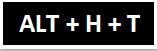 |
Expand Format as Table drop-down menu |
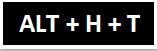 |
Expand the Format as Table menu |
 |
Wrap text |
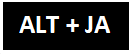 |
Go to the Layout tab of the Ribbon |
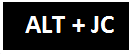 |
Go to the Design tab of the Ribbon |
| Expand Add Chart Element drop-down menu | |
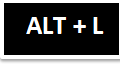 |
Add/ Remove the left border |
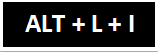 |
Expand the Insert Form Controls and ActiveX Controls drop-down menu |
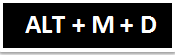 |
Trace Dependents |
 |
Trace Precedents |
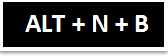 |
Insert Bar Chart |
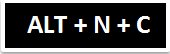 |
Insert Column Chart |
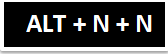 |
Insert Line Chart |
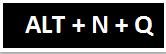 |
Insert Pie or Doughnut Chart |
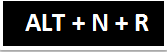 |
Recommended Charts |
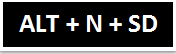 |
Insert Combo Chart |
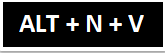 |
Pivot Table |
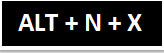 |
Insert Text Box |
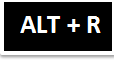 |
Add or Remove the right border |
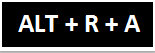 |
Show all comments |
| Delete comment | |
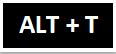 |
Add or Remove the top border |
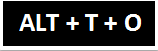 |
Display Excel Options dialog box |
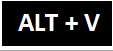 |
Add or Remove the vertical interior border |
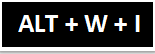 |
Page Break Preview |
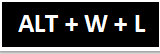 |
Normal View |
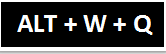 |
Zoom dialog box |
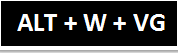 |
View or hide gridlines |
What are the most Common Excel Keyboard Shortcuts?
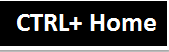 |
Move to the beginning of a worksheet |
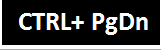 |
Move to the next sheet in a workbook |
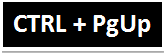 |
Move to the previous sheet in a workbook |
 |
Move one screen to the right in a worksheet |
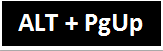 |
Move one screen to the left in a worksheet |
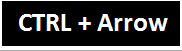 |
Move to the edge of the current data region in a worksheet |
Things to Remember
- Excel Keyboard Shortcuts help provide a quicker method to direct and finish commands.
- Excel Keyboard Shortcuts also help out or reduce the usage of the mouse and the number of clicks.
- The ALT key on the keyboard helps to use the shortcut key for various tasks.
- A good Excel course can also be beneficial in enhancing your Excel shortcut skills.
Frequently Asked Questions (FAQs)
Q1. What is the F1 shortcut key in Excel?
Answer: The F1 key is a function key in Excel that displays the Help task pane. If we press CTRL + F1, it displays/ hides the Excel ribbon. Excel creates an embedded chart if we press ALT + F1 for a selected data/ range.
Q2. What are the 7 special keys on the keyboard?
Answer: The 7 special keys are-
CTRL + O: To open a document
CTRL + N: To create a New document
CTRL + S: To save a document
CTRL + C: To copy data from a cell or range of cells
CTRL + V: To paste a data
CTRL + X: To cut data from a cell or range of cells
CTRL + Z: To undo a task
Q3. How do I get a list of shortcuts in Excel?
Answer: To get a list of shortcuts in Excel, press the ALT key. The ALT key will display all the ribbon shortcuts, which are also called Key Tips. These tips appear as small letters next to the function they represent.
Q4. What is F7 used for in Excel?
Answer: The function key F7 displays the Spelling dialog box, which checks the spelling of the active Excel worksheet or a selected cell range. If we press CTRL + F7, it performs the Move command on the Excel workbook window.
Q5. What is F4 in Excel?
Answer: The function key F4 repeats the last action or command. It is helpful when performing multiple tasks and not remembering the last action. It helps save time too.
Recommended Articles
This is a guide to Excel Keyboard Shortcuts. EDUCBA recommends learning more about Excel from the following articles