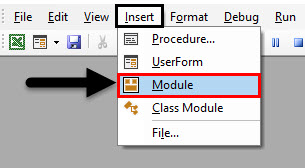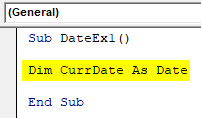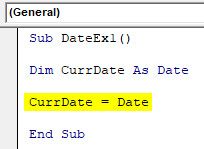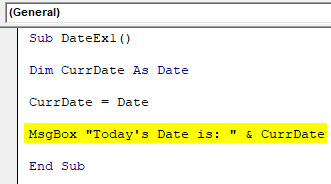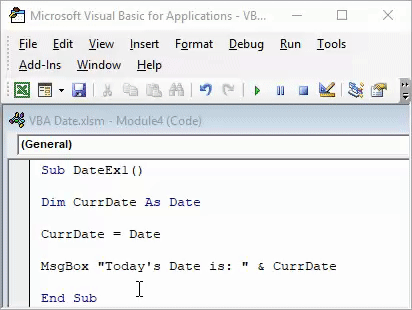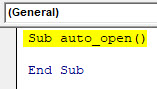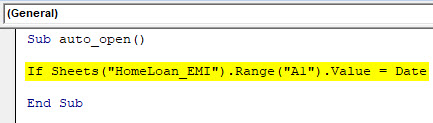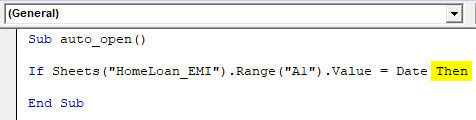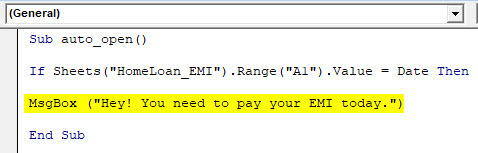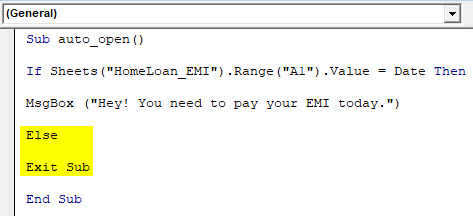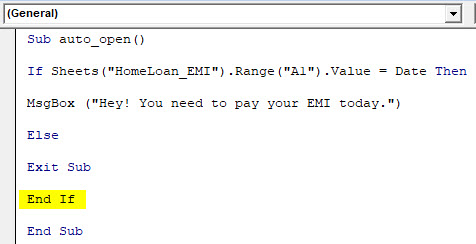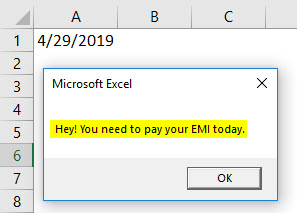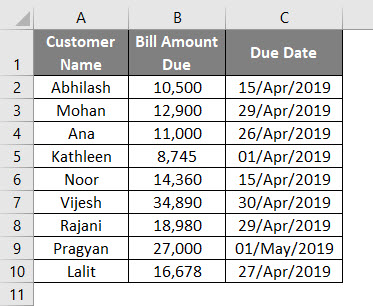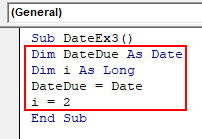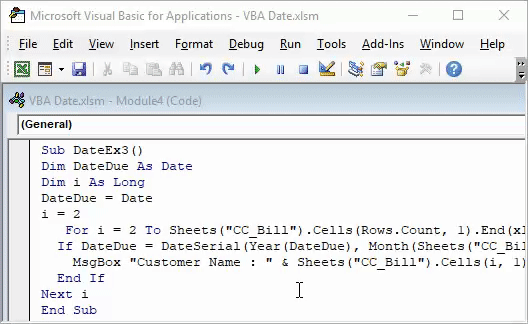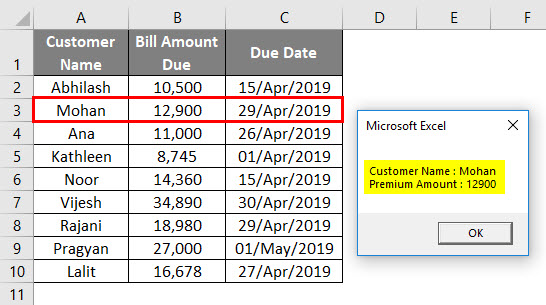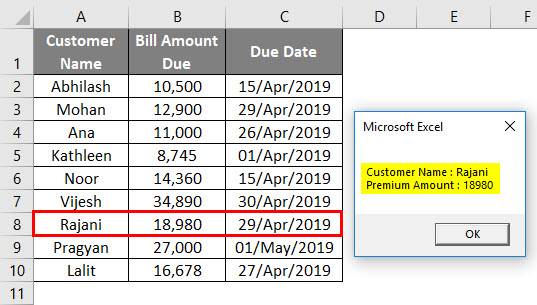Updated June 9, 2023
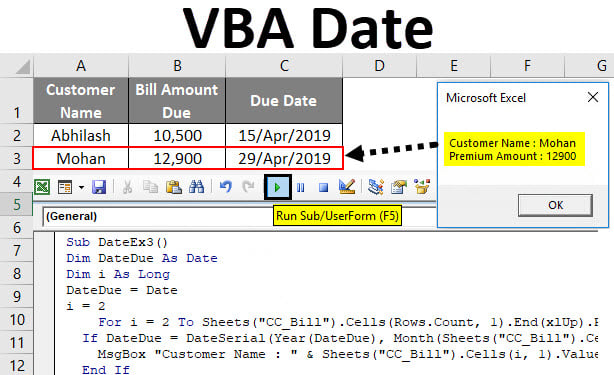
Excel VBA Date
Some functions are very handy, and we choke our life without those functions being a VBA users. The DATE function is one of those functions which can be very useful at times and can make life easier for a programmer. In an Excel spreadsheet, a function called TODAY() gives the current date as a result based on the system date. Along similar lines, VBA has a DATE function that shows the current date based on the system date.
The VBA DATE function returns the current date based on the system date and has a very simple syntax.
This function does not have any argument to be passed with the name of the function and empty parentheses. It is not mandatory to add parentheses while calling this function. Isn’t this function really simple in nature?
The syntax of the DATE function in VBA.
![]()
How to Use Excel VBA Date Function?
We will learn how to use a VBA Date function with a few examples in Excel.
VBA Date Function – Example #1
Suppose you wanted to see the current date in MsgBox. How can you do that? Just follow the steps below, and you’ll be through.
Step 1: Insert a new module in your Visual Basic Editor.
Step 2: Define a sub-procedure to write, create and save a macro.
Code:
Sub DateEx1() End Sub
Step 3: Define a variable named CurrDate which can hold the value of the current date. Since we are about to assign a date value to the variable, make sure you are defining it as a date.
Code:
Sub DateEx1() Dim CurrDate As Date End Sub
Step 4: Using the assignment operator, assign a value of the current system date to the newly created variable. You just need to add DATE to assign the date value. Use the following piece of code:
Code:
Sub DateEx1() Dim CurrDate As Date CurrDate = Date End Sub
Step 5: Use MsgBox to see the current system date under the Message Box prompt. Use the line of code given below:
Code:
Sub DateEx1() Dim CurrDate As Date CurrDate = Date MsgBox "Today's Date is: " & CurrDate End Sub
Step 6: Hit F5 or run the button manually to Run this code. You’ll be able to see a Message Box, as shown in the below screenshot with the current date.
Note that the date shown in the screenshot is the date I have run this script. You may get a different date when you run this code based on your system date.
This is the simplest example of getting the current date. You can also use Cells.Value function to get the date value in a particular cell of your Excel sheet.
VBA Date Function – Example #2
Home Loan EMI payment due date
Suppose I have a worksheet and need a system to show me the message “Hey! You need to pay your EMI today.” Every time I open my sheet, the current system date is the value in cell A1. Let’s see step by step how we can do that.
Step 1: Insert a new module and define a new sub-procedure named auto_open() to create a macro. auto_open() allows your macro to run automatically whenever you open the worksheet.
Code:
Sub auto_open() End Sub
Step 2: Use the If condition to assign the current date value in cell A1 of worksheet HomeLoan_EMI.
Code:
Sub auto_open() If Sheets("HomeLoan_EMI").Range("A1").Value = Date End Sub
Step 3: Now, use Then on the same line after IF so that we can add a statement that will execute as long as the if condition is true.
Code:
Sub auto_open() If Sheets("HomeLoan_EMI").Range("A1").Value = Date Then End Sub
Step 4: Add a statement to be executed for the condition which is true.
Code:
Sub auto_open() If Sheets("HomeLoan_EMI").Range("A1").Value = Date Then MsgBox ("Hey! You need to pay your EMI today.") End Sub
This statement will pop up under Message Box as soon as the If a condition is true.
Step 5: As we know, every IF condition always needs an Else condition. Add an Else condition to this loop.
Code:
Sub auto_open() If Sheets("HomeLoan_EMI").Range("A1").Value = Date Then MsgBox ("Hey! You need to pay your EMI today.") Else Exit Sub End Sub
This else condition will terminate the automatic opening of macro if a date in cell A1 is not the current system date.
Step 6: Finally, End the IF loop using the statement End IF.
Code:
Sub auto_open() If Sheets("HomeLoan_EMI").Range("A1").Value = Date Then MsgBox ("Hey! You need to pay your EMI today.") Else Exit Sub End If End Sub
Step 7: This is it; every time you open your worksheet, the system will automatically run the above code and see if the date value in cell A1 is your EMI due date. If the EMI due date equals the system date, it will show the message below:
VBA Date Function – Example #3
VBA Date to Find Out the Credit Card Bill Payee
Suppose I have a list of customers who have a credit card, and you want to know who has a payment due today so that you can call them and ask them to pay their due immediately by EOD.
VBA Date could be handy in allowing you to automate things instead of checking the dates one by one. Let’s see how to do this step by step:
Step 1: Define a New macro using a sub-procedure under a module.
Code:
Sub DateEx3() End Sub
Step 2: Define two new variables, one of which will be helpful in looping the code up and another to hold the value of the current system date.
Code:
Sub DateEx3() Dim DateDue As Date Dim i As Long DateDue = Date i = 2 End Sub
Step 3: Now use the following piece of code, which helps search for the person with a credit card bill due date as the current system date. This code allows checking the Customer who has bill payment due on the current system date and the bill amount.
Code:
Sub DateEx3() Dim DateDue As Date Dim i As Long DateDue = Date i = 2 For i = 2 To Sheets("CC_Bill").Cells(Rows.Count, 1).End(xlUp).Row If DateDue = DateSerial(Year(DateDue), Month(Sheets("CC_Bill").Cells(i, 3).Value), Day(Sheets("CC_Bill").Cells(i, 3).Value)) Then MsgBox "Customer Name : " & Sheets("CC_Bill").Cells(i, 1).Value & vbNewLine & "Premium Amount : " & Sheets("CC_Bill").Cells(i, 2).Value End If Next i End Sub
Step 4: Run this code manually by hitting the F5 or Run button and see the output.
On the first iteration, we can see that Mohan is the one who has a Bill of 12,900 due on 29-Apr-2019 (The current system date on which this code is run). If we hit OK, we can see the next customer name who has a bill due on 29-Apr-2019 (Rajani is the next).
This code will be handy when millions of customers have their bills due on one particular day. Please note that all the scripts mentioned in this article run on 29-Apr-2019. You might get different date values when you run these sample codes based on the system date.
Things to Remember
- VBA DATE function returns the current system date and as parallel to Excel’s TODAY() function.
- VBA DATE function does not have any argument to be passed in Excel. It doesn’t need the parentheses to be called while using this function in the code.
- VBA DATE is a non-volatile function in Excel.
- VBA stores Date values as DATE at the time of execution. So, it does not define a variable holding value as a String/Integer. It will cause an error during the execution of the code.
Recommended Articles
This has been a guide to Excel VBA Date. Here we have discussed how to use Excel VBA Date Functions, practical examples, and a downloadable Excel template. You can also go through our other suggested articles –