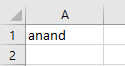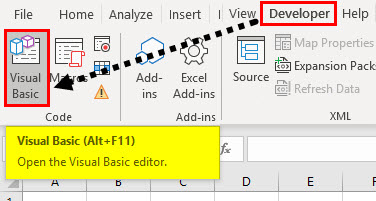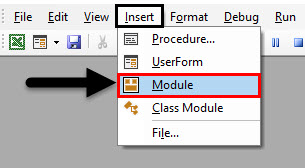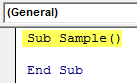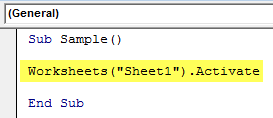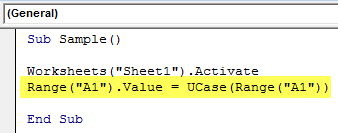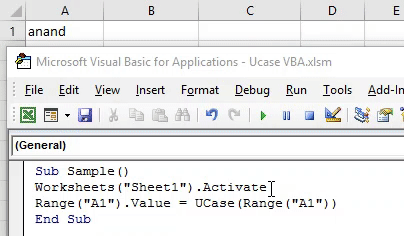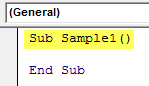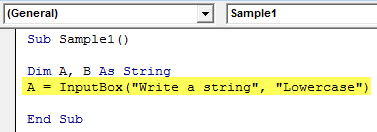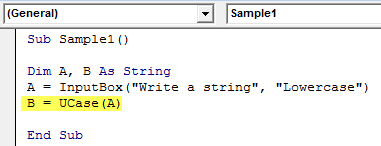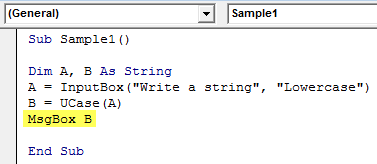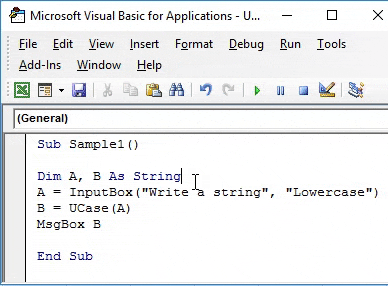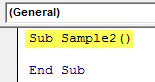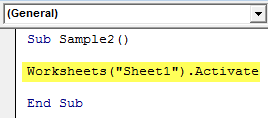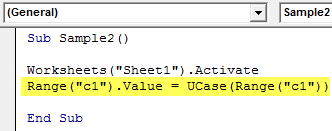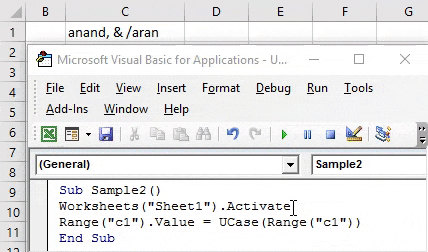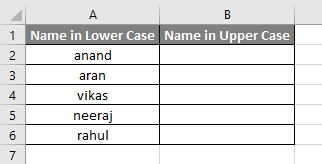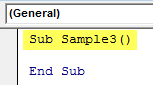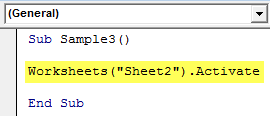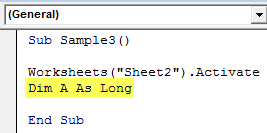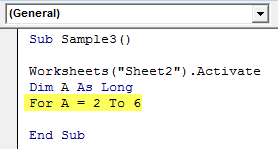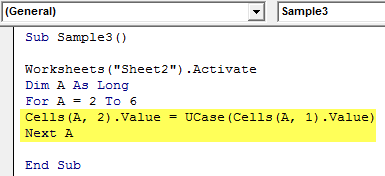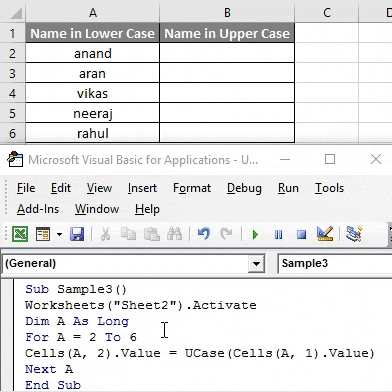Updated May 31, 2023
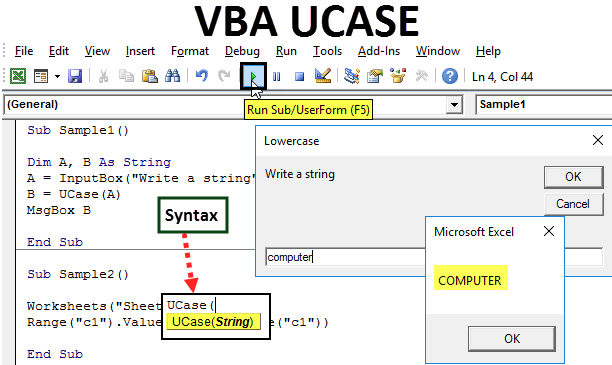
VBA UCASE
While working with the alphabet, we know there are two ways to write an alphabet. Lower case and Upper Case. Sometimes we need to change the text format, which means lower case to upper case or upper case to lower case. For a larger amount of text, we cannot do it manually every time. Excel gives us a function to do the same. To change the text from lower to upper case, there is a function in Excel VBA called UCASE.
The string we give as input can be taken from a user, a single cell, or a range of cells. It converts all the strings to an upper case, not only the first string.
As explained above, UCASE changes the lower case characters to upper case in VBA.
Syntax of UCASE Function in Excel VBA
UCASE function has the following syntax in Excel VBA :
Here target string is the string or set of characters that we want to change from lower to upper case. VBA Ucase function only changes the text into an upper case; it does not change any formatting in the cell or does not change the special symbols in the text. The target string can be a single cell, or it can be a range of cells.
For example, if we input Ucase ( anand ), the result we will have is ANAND. Also, if we have another example like this Ucase ( 1 for 2 and 2 for three ), the result will be 1 FOR 2 AND 2 FOR THREE.
How to Use Excel VBA UCASE Function?
We will learn how to use a VBA UCASE function with a few examples in Excel.
VBA UCASE Function – Example #1
In this example, I have a string in cell A1, and I want to change the text value to upper case. Have a look at the text below,
Follow the below steps to use the UCASE function in Excel VBA.
Step 1: We must click visual basic in the developer’s tab to get into VBA.
Step 2: Click on the insert tab and insert a module in the VBA project.
Step 3: Now we know we must declare a macro name using a sub-function.
Code:
Sub Sample() End Sub
Step 4: Activate the worksheet to use its properties, as our target string is in cell A1.
Code:
Sub Sample() Worksheets("Sheet1").Activate End Sub
Step 5: Now, let us change the value in cell A1 by using the Ucase function as follows.
Code:
Sub Sample() Worksheets("Sheet1").Activate Range("A1").Value = UCase(Range("A1")) End Sub
Step 6: Run the above code by the run button or press F5 to see the result.
We have successfully changed the text in cell A1 to upper case.
VBA UCASE Function – Example #2
Now we will take input from a user in lower case and change the value to upper case.
Follow the below steps to use the UCASE function in Excel VBA.
Step 1: We must click visual basic in the developer’s tab to get into VBA.
Step 2: Click on the insert tab and insert a module in the VBA project.
Step 3: Start by declaring another subfunction.
Code:
Sub Sample1() End Sub
Step 4: Declare two variables as a string.
Code:
Sub Sample1() Dim A, B As String End Sub
Step 5: Take input from the user using an input box function and store its value in A variable.
Code:
Sub Sample1() Dim A, B As String A = InputBox("Write a string", "Lowercase") End Sub
Step 6: In variable B, store the value of string A when it is changed from lower case to upper case using a UCASE function.
Code:
Sub Sample1() Dim A, B As String A = InputBox("Write a string", "Lowercase") B = UCase(A) End Sub
Step 7: Display the value stored in B using the msgbox function.
Code:
Sub Sample1() Dim A, B As String A = InputBox("Write a string", "Lowercase") B = UCase(A) MsgBox B End Sub
Step 8: Run the above code by pressing F5, and we get a prompt to give a value. Input any string.
Click on OK to see the result.
VBA UCASE Function – Example #3
Now let us test that if we have some special characters or numbers in the input string, it will make any changes. For example, I have a string in cell C1 with some special symbols in it. Have a look at it below,
Follow the below steps to use the UCASE function in Excel VBA.
Step 1: We must click visual basic in the developer’s tab to get into VBA.
Step 2: Click on the insert tab and insert a module in the VBA project.
Step 3: Now declare a macro name by using a subfunction.
Code:
Sub Sample2() End Sub
Step 4: Activate the worksheet to use its properties, as our target string is in cell C1.
Code:
Sub Sample2() Worksheets("Sheet1").Activate End Sub
Step 5: Now, let us change the value in cell C1 by using the Ucase function as follows.
Code:
Sub Sample2() Worksheets("Sheet1").Activate Range("c1").Value = UCase(Range("c1")) End Sub
Step 6: Run the above code by the run button or press F5 to see the result.
We can see that UCase does not change the special symbols or characters.
VBA UCASE Function – Example #4
In the above examples, we changed the text from lower to upper case for a single cell. In this example, we will change the whole range of data to upper case.
In sheet 2, I have the following data. I want to change the data in column A from lower case to upper case in column B.
Follow the below steps to use the UCASE function in Excel VBA.
Step 1: We must click visual basic in the developer’s tab to get into VBA.
Step 2: Click on the insert tab and insert a module in the VBA project.
Step 3: Declare a sub-function to start writing the code.
Code:
Sub Sample3() End Sub
Step 4: To use the properties of sheet 2, activate it first, as the data is in sheet 2.
Code:
Sub Sample3() Worksheets("Sheet2").Activate End Sub
Step 5: Declare variable A as a long data type.
Code:
Sub Sample3() Worksheets("Sheet2").Activate Dim A As Long End Sub
Step 6: Use for loop to change the data in each row.
Code:
Sub Sample3() Worksheets("Sheet2").Activate Dim A As Long For A = 2 To 6 End Sub
We have declared variable A from 2 to 6 because from the 2nd to 6th row, we have the data in the sheet.
Step 7: Now change the value in column A to upper case and store it in column B by the following code.
Code:
Sub Sample3() Worksheets("Sheet2").Activate Dim A As Long For A = 2 To 6 Cells(A, 2).Value = UCase(Cells(A, 1).Value) Next A End Sub
Step 8: Run the above code by pressing F5 to see the result in sheet 2 as follows,
Things to Remember
- VBA Ucase function changes the text to upper case.
- The string we give as an input can be a single cell or multiple cells.
- The string we give as input can have multiple strings in it.
- It remains unchanged if the input string has any special characters or symbols.
Recommended Articles
We hope that this EDUCBA information on “VBA UCASE Function” was beneficial to you. You can view EDUCBA’s recommended articles for more information,