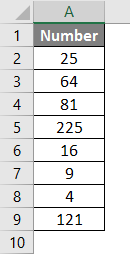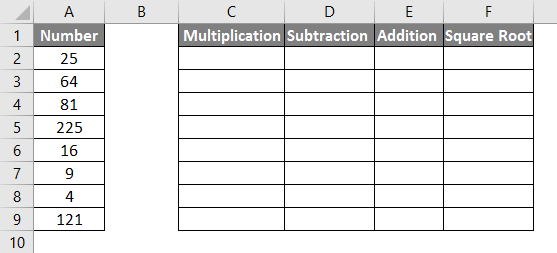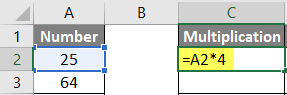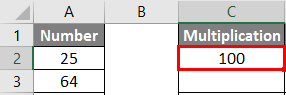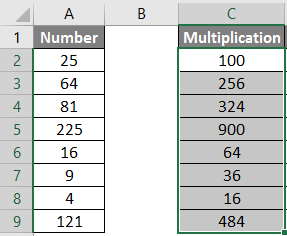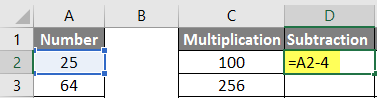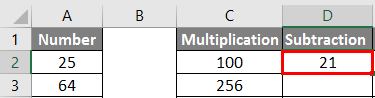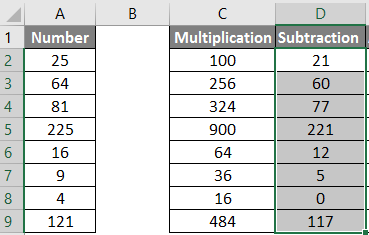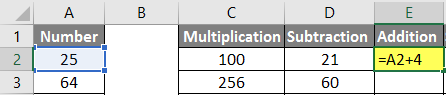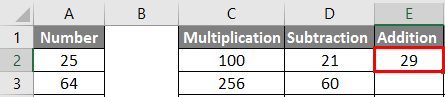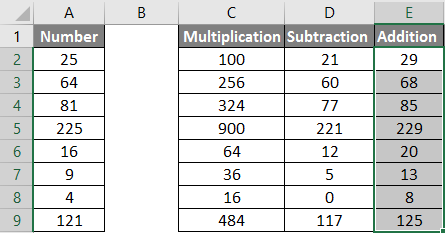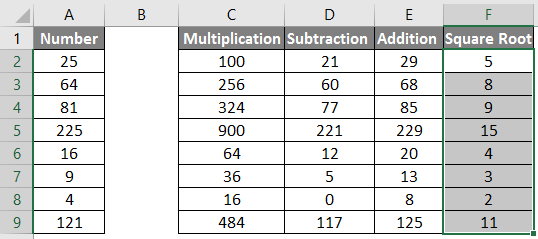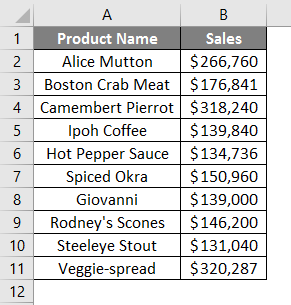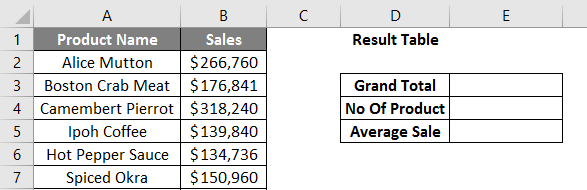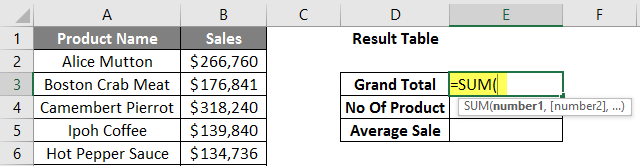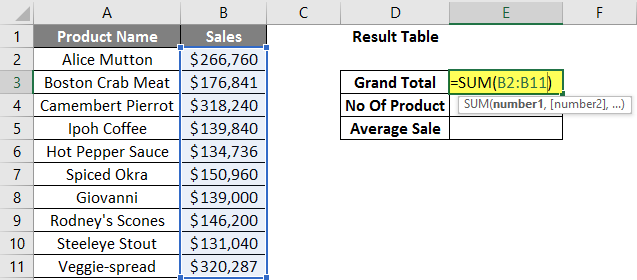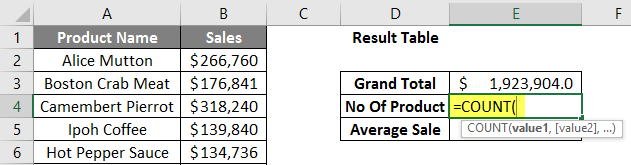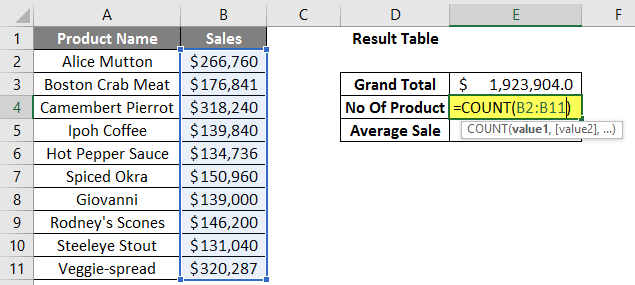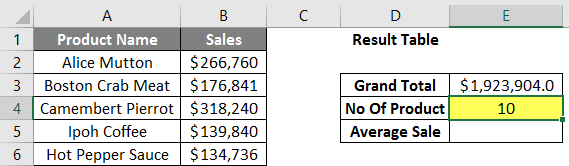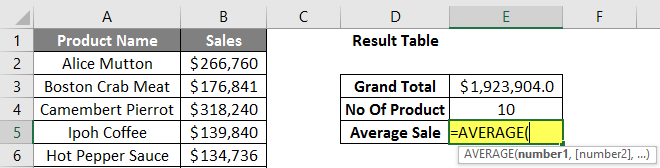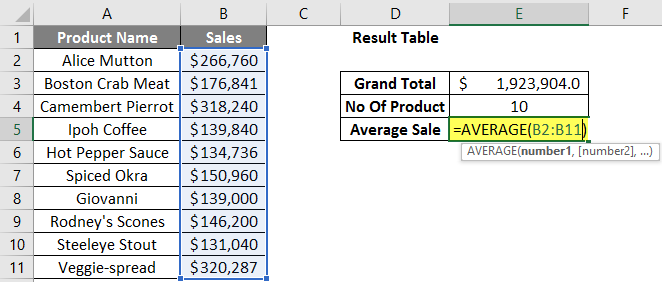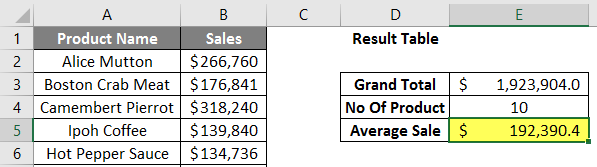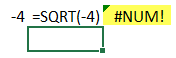Updated May 9, 2023
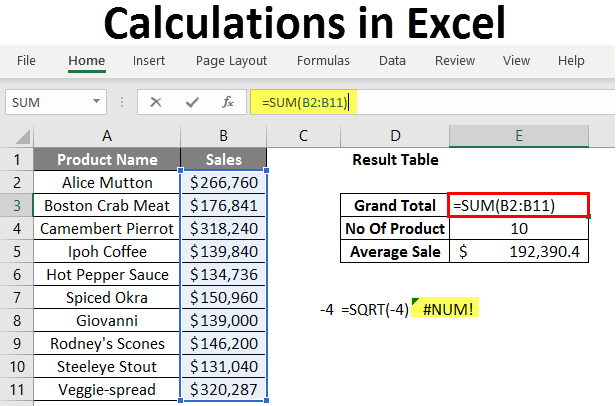
How to Calculate in Excel (Table of Contents)
Introduction to Calculations in Excel
The following article provides an outline for Calculations in Excel. MS Excel is the most preferred option for calculation; most investment bankers and financial analysts use it to do data crunching, prepare presentations, or model data.
There are two ways to perform the Excel calculation: Formula and the second is Function. The formula is the normal arithmetic operation like summation, multiplication, subtraction, etc. The function is the inbuilt formula like SUM (), COUNT (), COUNTA (), COUNTIF (), SQRT (), etc.
Operator Precedence: It will use default order to calculate; if there is some operation in parentheses, then it will calculate that part first, then multiplication or division after that addition or subtraction. It is the same as the BODMAS rule.
Examples of Calculations in Excel
Here are some examples of How to Use Excel to Calculate Basic calculations.
Example #1 – Basic Calculations like Multiplication, Summation, Subtraction, and Square Root
Here we will learn how to do basic calculations like multiplication, summation, subtraction, and square root in Excel.
Let’s assume a user wants to perform calculations like multiplication, summation, and subtraction by 4 and find out the square root of all numbers in Excel.
Let’s see how we can do this with the help of calculations.
Step 1: Open an Excel sheet. Go to sheet 1 and insert the data as shown below.
Step 2: Create headers for Multiplication, Summation, Subtraction, and Square Root in row one.
Step 3: Now calculate the multiplication by 4. Use the equal sign to calculate. Write in cell C2 and use asterisk symbol (*) to multiply “=A2*4“
Step 4: Now press the Enter key; multiplication will be calculated.
Step 5: Drag the same formula to the C9 cell to apply to the remaining cells.
Step 6: Now calculate subtraction by 4. Use an equal sign to calculate. Write in cell D2 “=A2-4“
Step 7: Now click the Enter key to calculate the subtraction.
Step 8: Drag the same formula till cell D9 to apply it to the remaining cells.
Step 9: Now calculate the addition by 4; use an equal sign to calculate. Write in E2 Cell “=A2+4“
Step 10: Now press the Enter key to calculate the addition.
Step 11: Add the same formula to the E9 cell to the remaining cells.
Step 12: Now calculate the square root>> use equal sign to calculate >> Write in F2 Cell >> “=SQRT (A2“
Step 13: Now, press on the Enter key >> square root will be calculated.
Step 14: Drag the same formula till the F9 cell to apply the remaining cell.
Summary of Example 1: As the user wants to perform calculations like multiplication, summation, and subtraction by 4 and find out the square root of all numbers in MS Excel.
Example #2 – Basic Calculations like Summation, Average, and Counting
Here we will learn how to use Excel to calculate basic calculations like summation, average, and counting.
Let’s assume a user wants to find out total sales, average sales, and the total number of products available in his stock for sale.
Let’s see how we can do this with the help of calculations.
Step 1: Open an Excel sheet. Go to Sheet 1 and insert the data as shown below.
Step 2: Create headers for the Result table, Grand Total, Number of Product, and Average Sale of his product in column D.
Step 3: Now calculate total sales. Use the SUM function to calculate the total. Write in cell E3. “=SUM (”
Step 4: Now, it will ask for the numbers, so give the data range, which is available in column B. Write in cell E3. “=SUM (B2:B11) “
Step 5: Now press the Enter key. Total sales will be calculated.
Step 6: Now calculate the total number of products in the stock; use the COUNT function to calculate the total. Write in cell E4 “=COUNT (“
Step 7: Now, it will ask for the values, so give the data range, which is available in column B. Write in cell E4. “=COUNT (B2:B11) “
Step 8: Now press the Enter key. The total number of products will be calculated.
Step 9: Now calculate the average sale of products in the stock; use the AVERAGE function to calculate the average sale. Write in cell E5. “=AVERAGE (”
Step 10: Now, it will ask for the numbers, so give the data range in column B. Write in cell E5. “=AVERAGE (B2:B11) “
Step 11: Now click on the Enter key. The average sale of products will be calculated.
Summary of Example 2: As the user wants to find out total sales, average sales, and the total number of products available in his stock for sale.
Things to Remember about Calculations in Excel
- During calculations, if there are some operations in parentheses, it will calculate that part first, then multiplication or division after that addition or subtraction.
- It is the same as the BODMAS rule: Parentheses, Exponents, Multiplication and Division, Addition and Subtraction.
- When a user enters an equal symbol (=) in a cell, they enter a formula rather than a value.
- A small difference from the normal mathematics symbol like multiplication uses an asterisk symbol (*), and division uses a forward-slash (/).
- There is no need to write the same formula for each cell; once it is written, copy-paste it to other cells, and it will calculate automatically.
- A user can use the SQRT function to calculate the square root of any value; it has only one parameter. But a user cannot calculate the square root for a negative number; it will throw an error #NUM!
- If a negative value occurs as output, use the ABS formula to determine the absolute value, an in-built MS Excel function.
- A user can use the COUNTA in-built function if there is confusion in the data type because COUNT supports only numeric values.
Recommended Articles
This is a guide to Calculations in Excel. Here we discuss how to use Excel to calculate, along with examples and a downloadable Excel template. You may also look at the following articles to learn more –