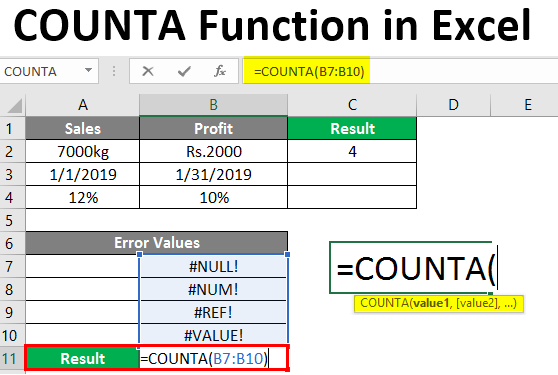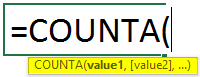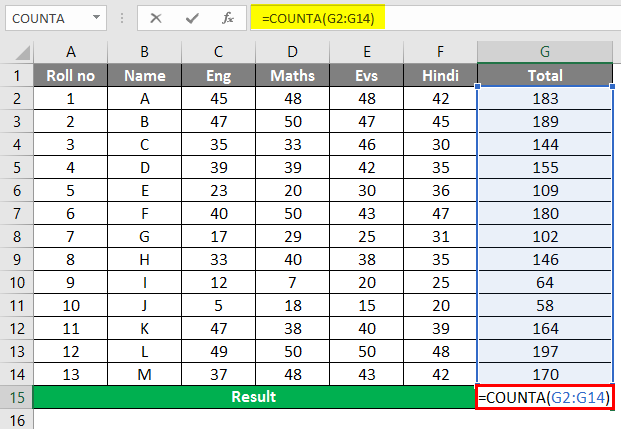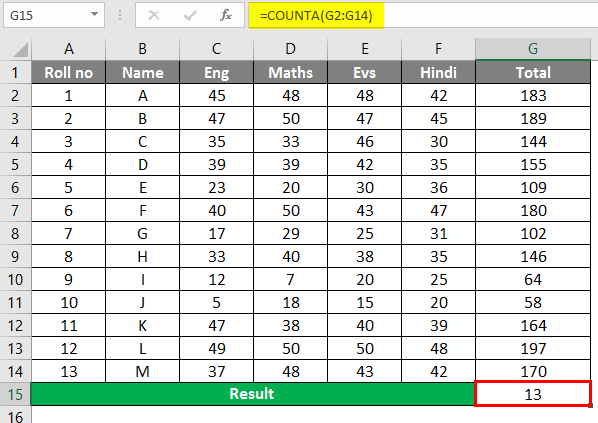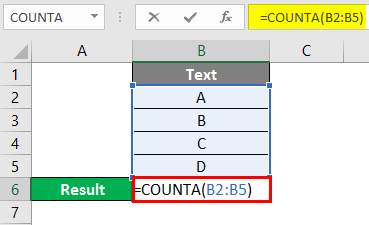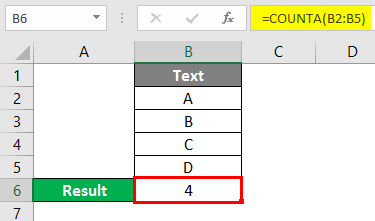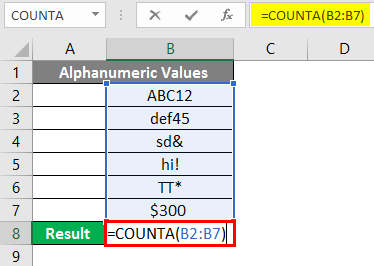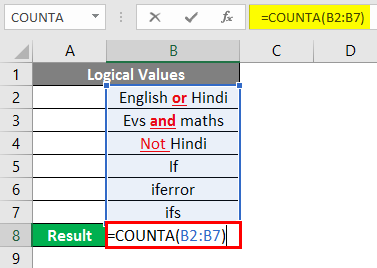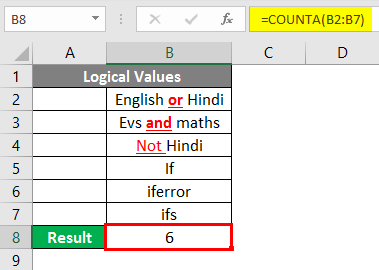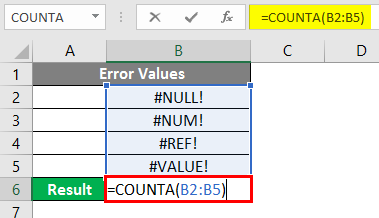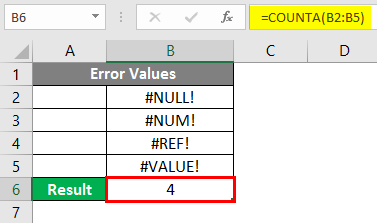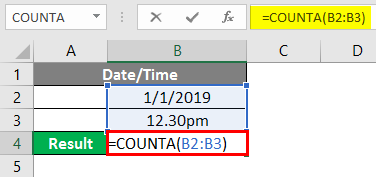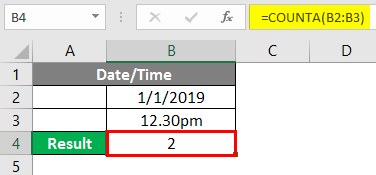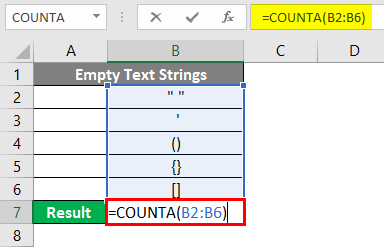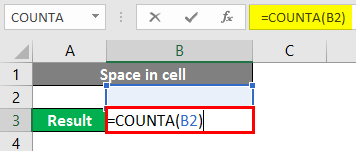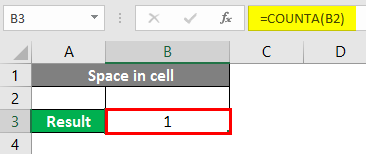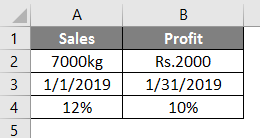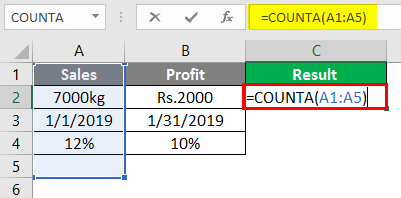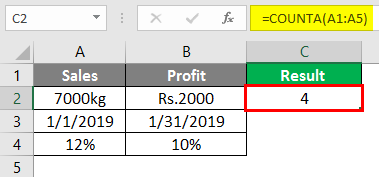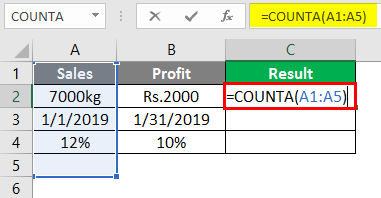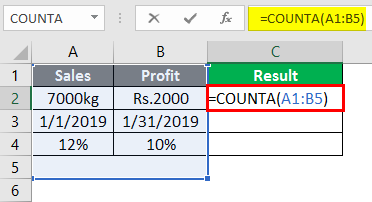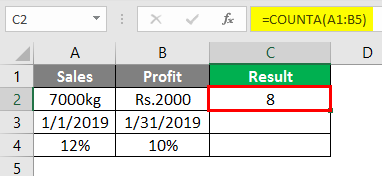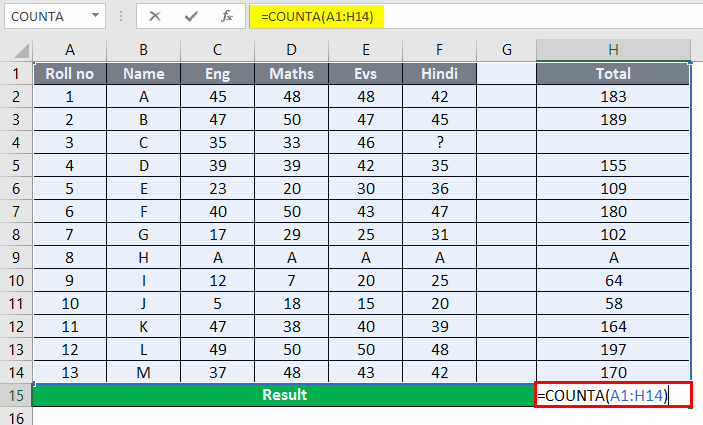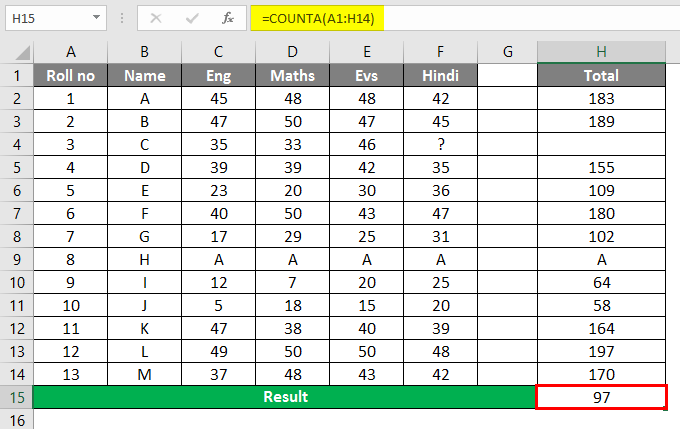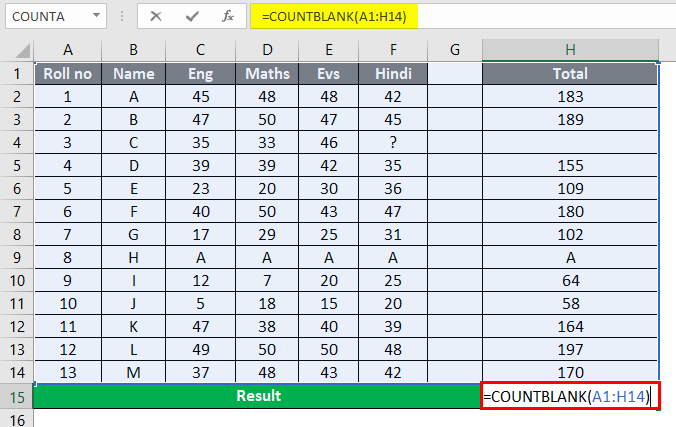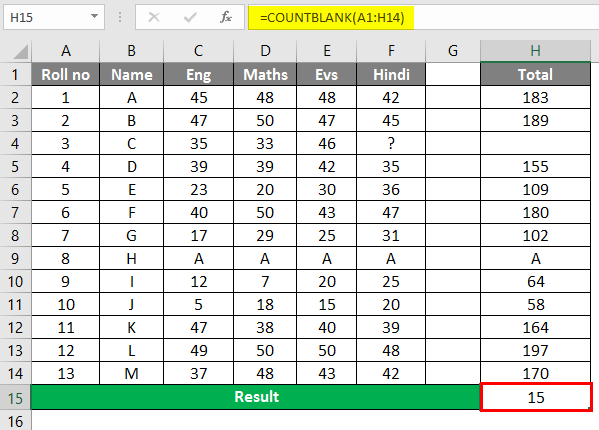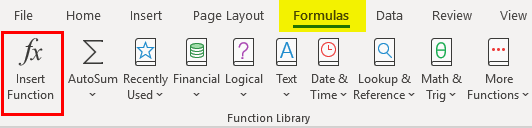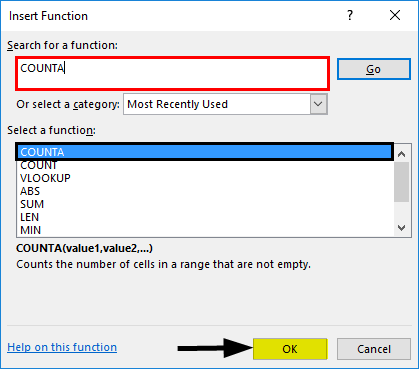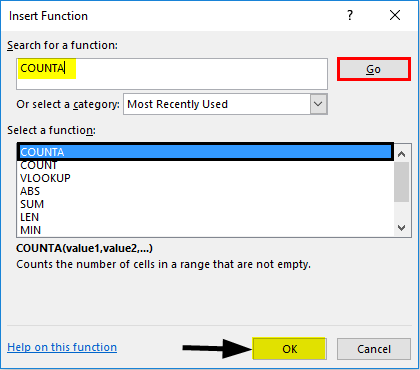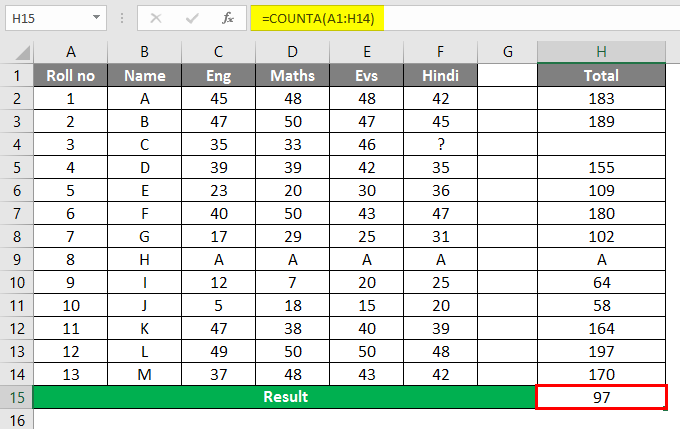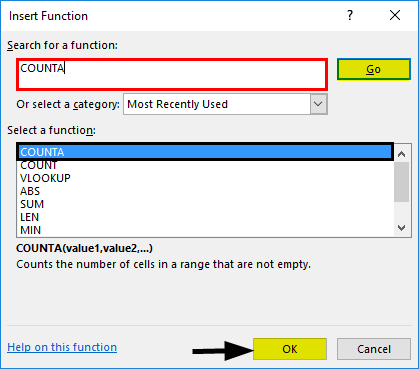Updated October 18, 2023
What is Excel COUNTA Function?
COUNTA Function in Excel is an important function under the group of “count” functions. It counts all the non-empty cells. It counts any type of data that includes:-
- Numeric value
- Texts
- Alphanumeric values
- Logical values
- Error-values
- Date/Time
- Empty text strings(“ ”) and
- Space in a cell
The “COUNTA” function syntax has the following arguments:
- Value1: An item, cell reference, or range we want to count.
- Value2: [Optional] item, cell reference, or a range that we want to count up to a maximum of 255 arguments.
CountA() function counts all the nonempty cells.
Examples of COUNTA Function in Excel
To count the number of cells that are not empty within a range or several non-adjacent ranges, we use the COUNTA function. Now let us look at a few examples.
Example #1 – Using Numeric Value in COUNTA()
This function uses to count numeric values.
After applying the COUNTA function, the result is shown below.
Example #2 – Using Texts in COUNTA()
This function is used to count text values.
After applying the COUNTA function, the result is shown below.
Example #3 – Using Alphanumeric Values in COUNTA()
This function is used to count alphanumeric values.
After applying the COUNTA function, the result is shown below.
Example #4 – Using Logical Values in COUNTA()
This function is used to count logical values.
After applying the COUNTA function, the result is shown below.
Example #5 – Using Error Values in COUNTA()
This function is used to count error values.
After applying the COUNTA function, the result is shown below.
Example #6 – Using Date/Time in COUNTA()
This function is used to count the date/time.
After applying the COUNTA function, the result is shown below.
Example #7 – Using Empty Text Strings in COUNTA()
This function is used to count empty text Strings.
After applying the COUNTA function, the result is shown below.
Example #8 – Using Space in a Cell in COUNTA()
This function is used to count space in a cell.
After applying the COUNTA function, the result is shown below.
Example #9 – Count the Number of Cells
The below-mentioned function counts the number of cells in column A, i.e., from A1 to A5.
After applying the COUNTA function, the answer is 4 because the COUNTA function does not count blank cells. Here, A5 is a blank cell.
In the same example, the function shows the result as 5, whereas in the above case, it shows as 4. The difference occurred due to using the space bar in the second case in an empty cell. Both are appearing same, but actually, they are not. In the above case, A5 is a blank space, whereas in the second case, we used a space bar and made the empty cell non-empty.
After applying the COUNTA function, the result is shown below.
The above functions count the number of cells in column A, i.e., from A1 to A5; in column B, it is from B1 to B5. The answer is 8 because the COUNTA function does not count blank cells. Here, A5 and B5 are blank cells.
After applying the COUNTA function, the result is shown below.
How to Use COUNTA() Function in Excel?
Let’s understand the working of the COUNTA() function with a few methods.
Method #1 – Writing the formula of CountA() function in the resulted cell
- Select the cell where you want to display the result.
- Write the syntax or the formula of COUNTA and then determine the range of cells to be counted.
- Press the Enter Key.
- Now you can press the Enter key to see the result.
Method #2 – Through Insert Function
- Select the cell where you want to display the result.
- Go to the ‘File tab’ in the Excel Ribbon.
- Select ‘Insert function’ under ‘Function Library’.
- ‘Insert function dialog box’ will appear, and type ‘COUNTA’ in the input box corresponding to “Search for a function label”.
- Click on the ‘Go’ button. Select the’CountA’ option under the “Select function” label.
- Click Ok. The “Function Arguments” dialog box will appear. Under the ‘COUNTA’ section, input the range corresponding to the ‘Value1’ label to count.
- Click on OK.
Method #3 – Through Auto Sum Function
- Select the cell where you want to display the result.
- Go to the ‘File tab‘ in Excel Ribbon.
- Select ‘AutoSum‘ under ‘Function Library’ ->Select “More Functions…” through a drop-down menu.
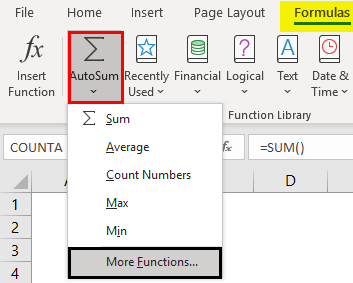
- “Insert function” dialog box will appear, then type ‘COUNTA’ in the text box corresponding to “Search for a function label.”
Things to Remember
- COUNTA() function is used to count cells containing values.
- It ignores “blank cells” from counting but considers empty text strings and spaces in the cell while counting the number of cells.
- The syntax of the CountA() function, Count() function, and Countblank() function are very similar.
Recommended Articles
This is a guide to COUNTA Function in Excel. Here we discuss How to use COUNTA Function in Excel, practical examples, and a downloadable Excel template. You can also go through our other suggested articles –