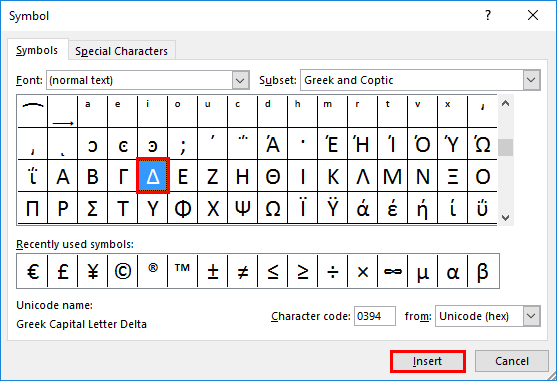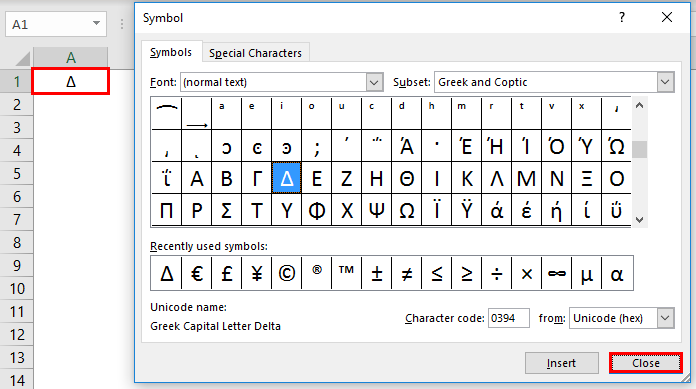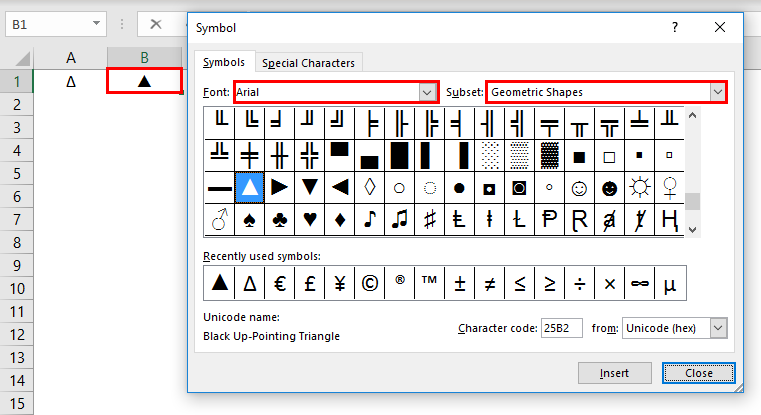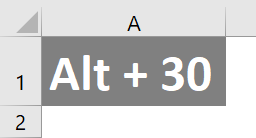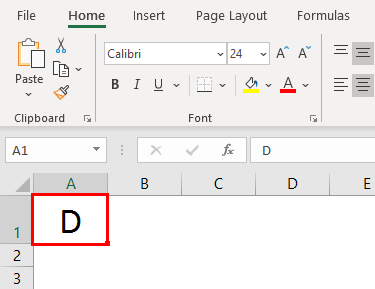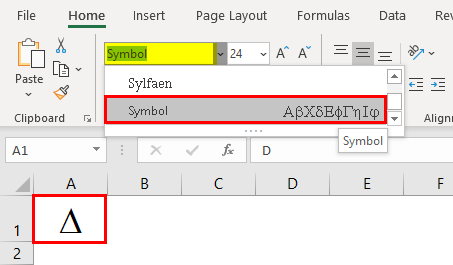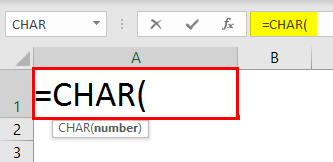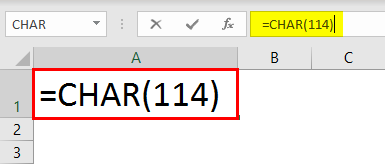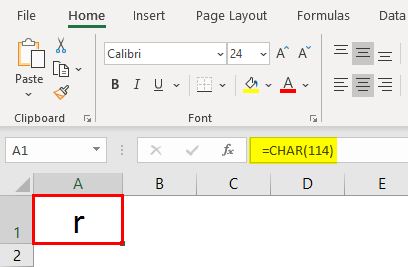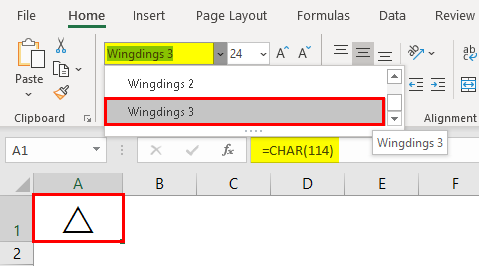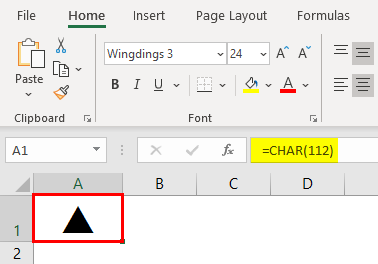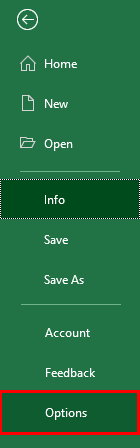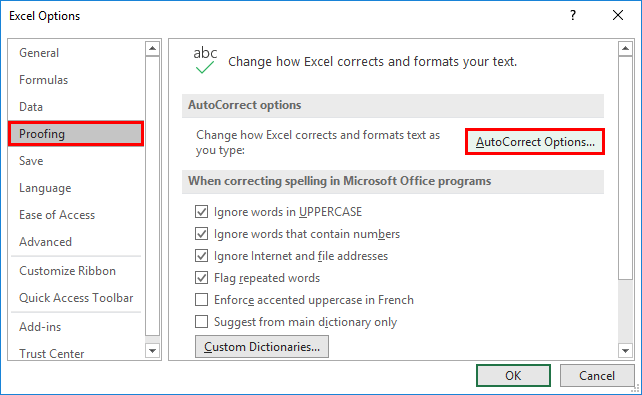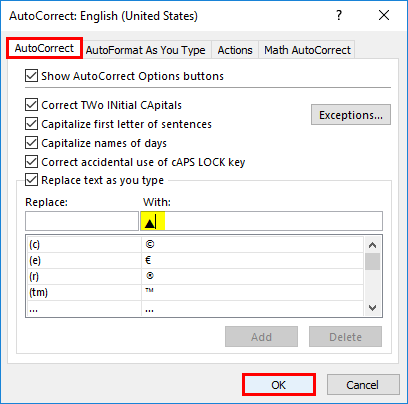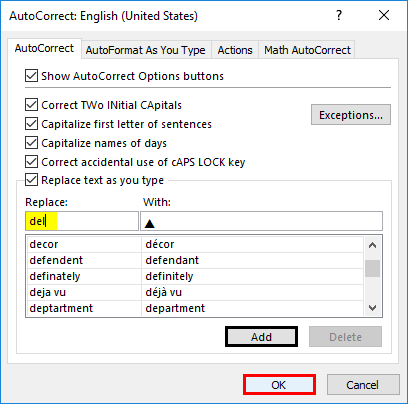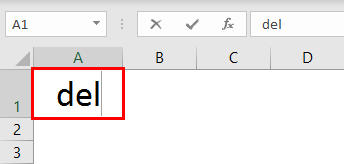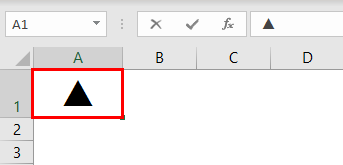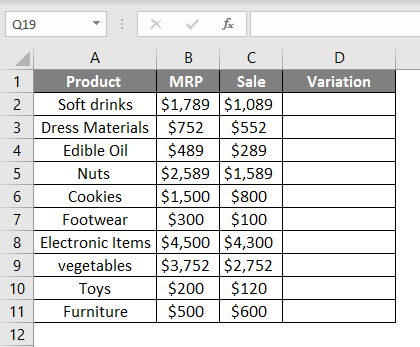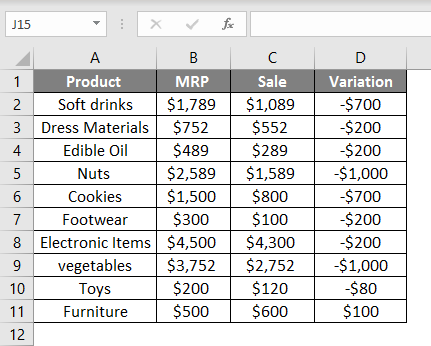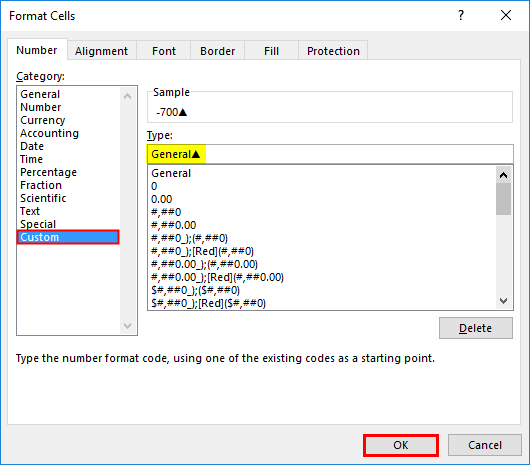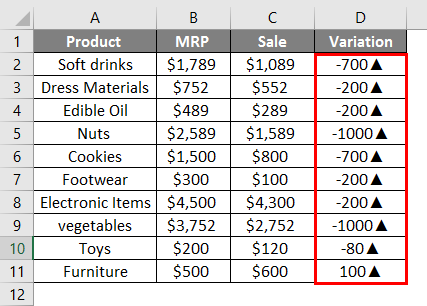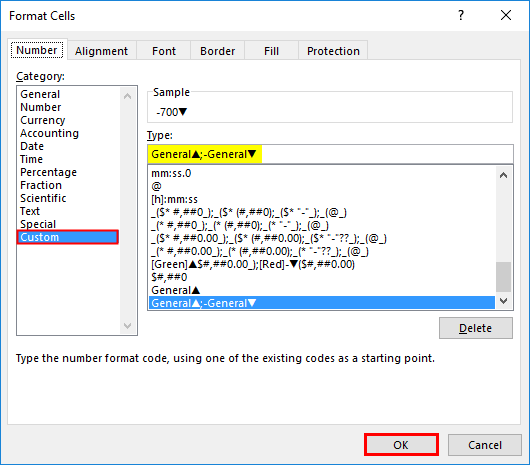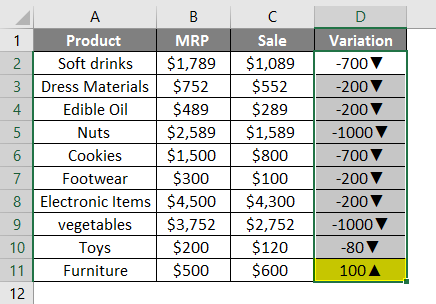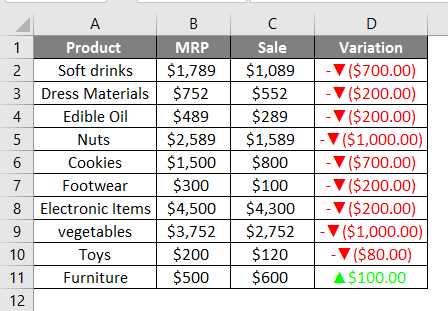Definition of Delta Symbol
The Delta Symbol in Excel is used to showcase change over time. These types of changeovers are mostly used in different dashboards, in which the data variations appear for a quick view.
How to Insert Delta Symbol to the Excel?
You won’t get the delta symbol directly from the keyboard. The two methods are selecting from the insert menu and through the keyboard shortcut. Let’s see the different ways to insert the delta symbol into Excel.
Delta Symbol from the Insert Menu
- Select a cell where you want to insert the delta menu. Go to the insert menu. Select the Symbols.
- Once you click on the symbols, it will provide a window with different symbols used in Excel, which are unavailable on the keyboard.
- If the delta symbol shows within the list, select it and click the insert button. Or else change the ‘Subset’ drop-down and select the ‘Greek and Coptic’.
- This will list the symbols where you can see the delta symbol. Select the symbol and press the insert button.
- The delta symbol will get inserted into the cell. Press the close button once the symbol gets inserted into the cell.
- The delta symbol is similar to a triangle that will be inserted. You can change the look using the different available fonts. Let’s try to insert a black color filled delta symbol. To get a center filled delta, change the ‘Font’ to ‘Arial’. And select the Subset to ‘Geometric Shape’.
Shortcut key to Insert Delta Symbol in Excel
If the delta symbol is continuously used in an Excel sheet, doing the above process is time-consuming. Here you can use the shortcut key for the delta symbol. Hold the Alt key and press number 30 from the number keypad on the keyboard. This will insert a black color filled delta symbol to the selected area.
This is another method to insert the delta symbol in a worksheet. Select the targeted cell type” D” to insert an empty delta.
Select the home menu, then change the font type to “Symbol”. The letter will be changed into a delta symbol.
Inserting Delta Using Formula
It is possible to insert a delta symbol using the CHAR function. Special characters and symbols are inserted using this function.
- Open a char function in the cell where you want to insert a delta symbol.
- Enter the character number to the char function and press enter.
- You will get the corresponding character ‘r’ for the character number provided to the char function.
- Change the font type to “Wingdings 3”. This will insert an empty delta symbol to the cell instead of the character ‘r’.
- To get a filled delta symbol change the character number to 112 from 114.
Inserting Delta Symbol Using AutoCorrect
AutoCorrect is a feature used in Excel to correct misspelled words while you type automatically. Apart from automatic correction, this is used to change abbreviations into full text and insert special characters or symbols without using other sources. Set the auto-correction by storing the delta symbol in a text or word. So once the same is typed in the spreadsheet, excel will autocorrect it into the delta symbol.
- Copy a delta symbol from the spreadsheet, then click on the File>>>> Options.
- Move to the option ‘Proofing’ in the available list. Select the AutoCorrect tab to set the word that needs to be corrected automatically while typing.
- You will get a new window to set the autocorrect word. A list of previously set auto-corrections will be shown. Two textboxes will be shown; paste the delta symbol in the ‘With:’ textbox.
- In the ‘Replace’ textbox, give the word for which the auto-correction should perform. Here we use the word ‘del’ as the auto-correction text for the delta symbol. Use the ‘Add’ button to add the given symbol and word. Press the ‘OK button to save the list.
- Open the worksheet and type the word which you set for auto-correction. Here we set the word as ‘del’. So type the word in the cell where you want to insert the delta symbol.
- Press space after typing ‘del’. The delta symbol will get inserted in the cell where the word is typed. Similarly, it is also possible to set an empty delta symbol.
Delta Inserting Using Custom Number Formatting
In dashboards, you can see delta symbols with different colors. Commonly the delta symbol uses to show the variance or difference between two numbers. Let’s see how to insert the delta symbol while doing a calculation.
- A table is given with a different product name and its MRP. The amount after sales with discount is also mentioned.
- Find the difference amount sold and MRP by finding the difference between the two numbers.
- Select the column variation and press Ctrl+1. This will open the format window. Select the custom from the category list. Select the format as general from the ‘type’ list and paste a delta symbol along with general. Hit the ‘OK button.
This will insert a delta symbol with the amounts.
- Now both negative and positive values are specified with an upwards delta symbol. We need to change this and want to show the negative values downwards and positive values to up words. To do this, change the format again as below.
This will change the delta symbol in two ways.
- To get this in two colors, use the format to mention the colors for two delta symbols.
The table will showcase the numbers in different colors
Things to Remember
- Two types of delta symbols are used. Filled delta symbol and empty delta symbol.
- Char function can insert symbols to the worksheet using its character numbers.
- Auto-correction is the best option if the delta symbol is used continuously.
- While using Alt+30 as a shortcut, use the numeric keyboard to get the number 30.
Recommended Articles
This is a guide to Delta Symbol in Excel. Here we discuss How to Insert Delta Symbol to Excel with examples and an Excel template. You can also go through our other suggested articles to learn more –