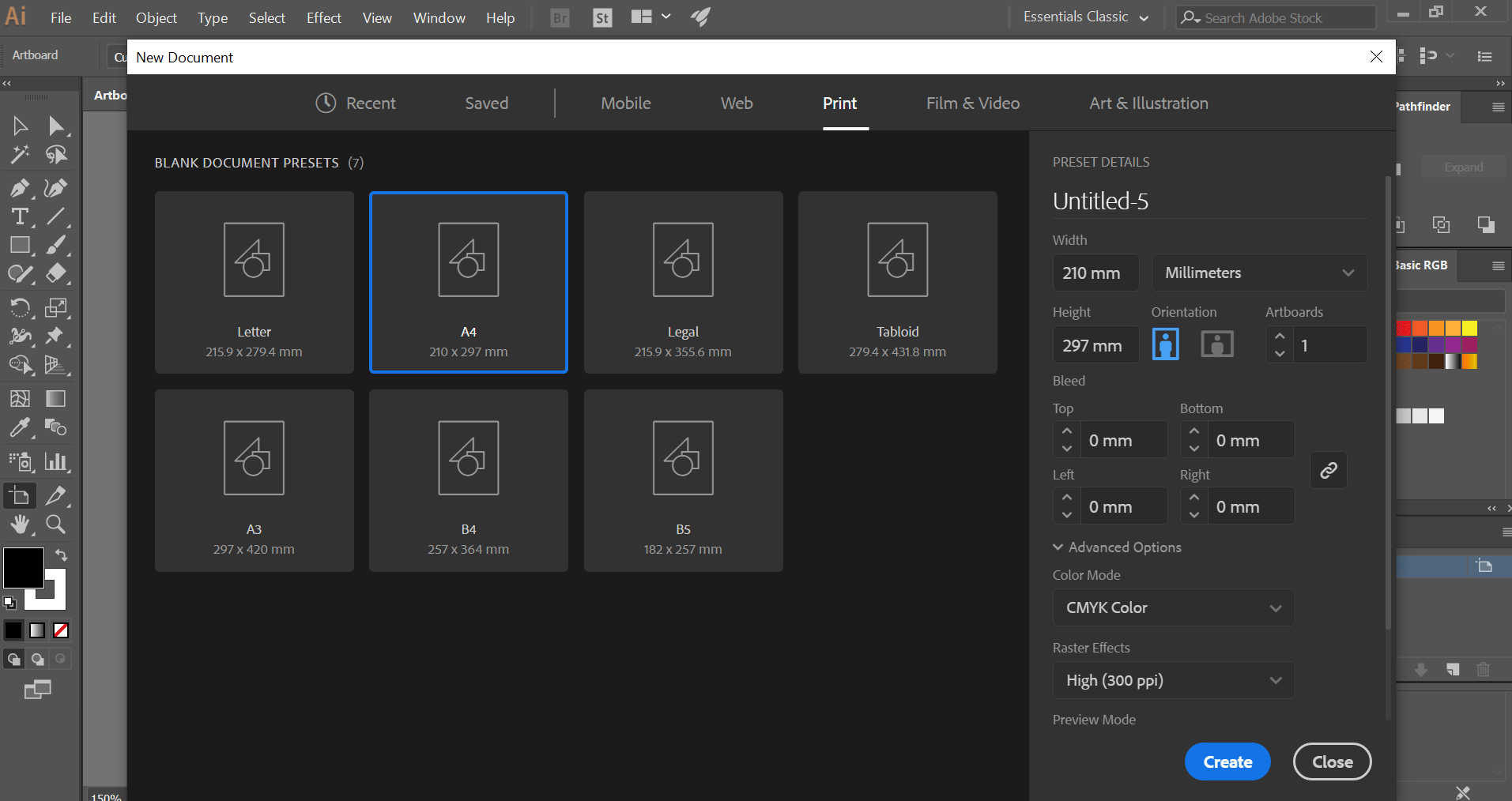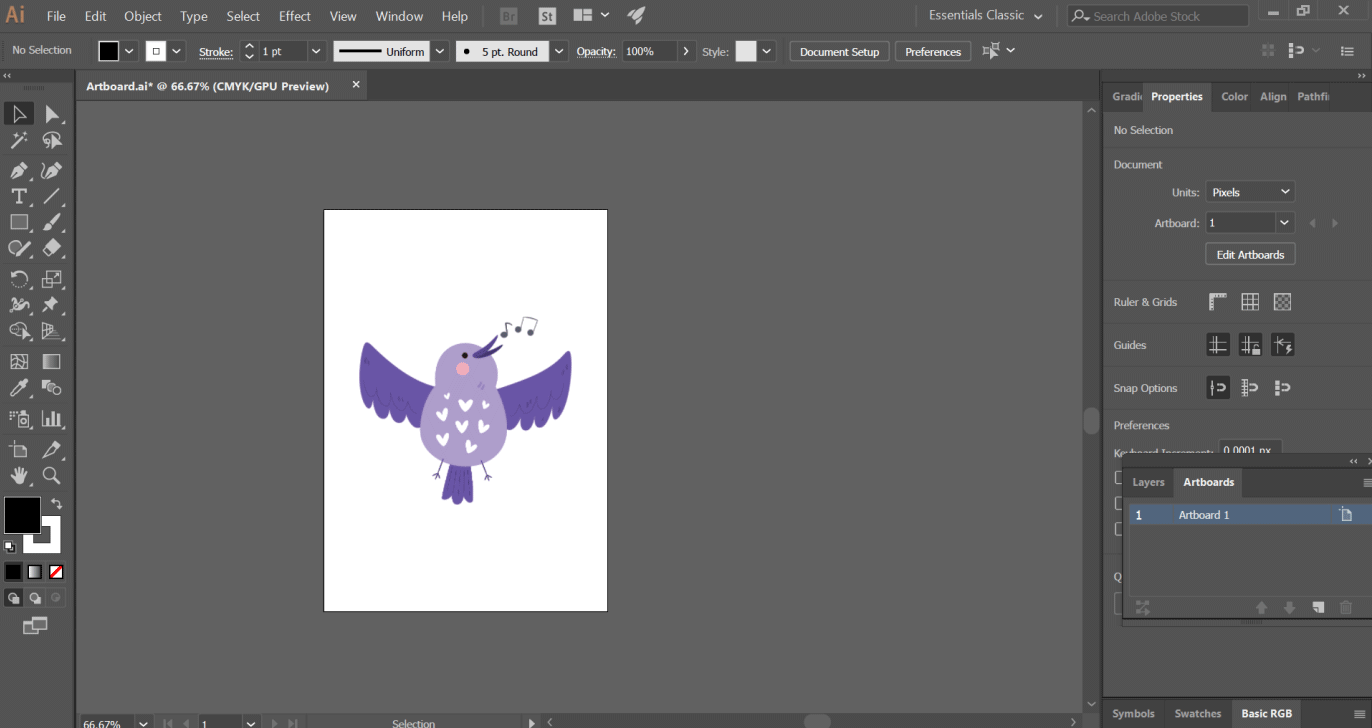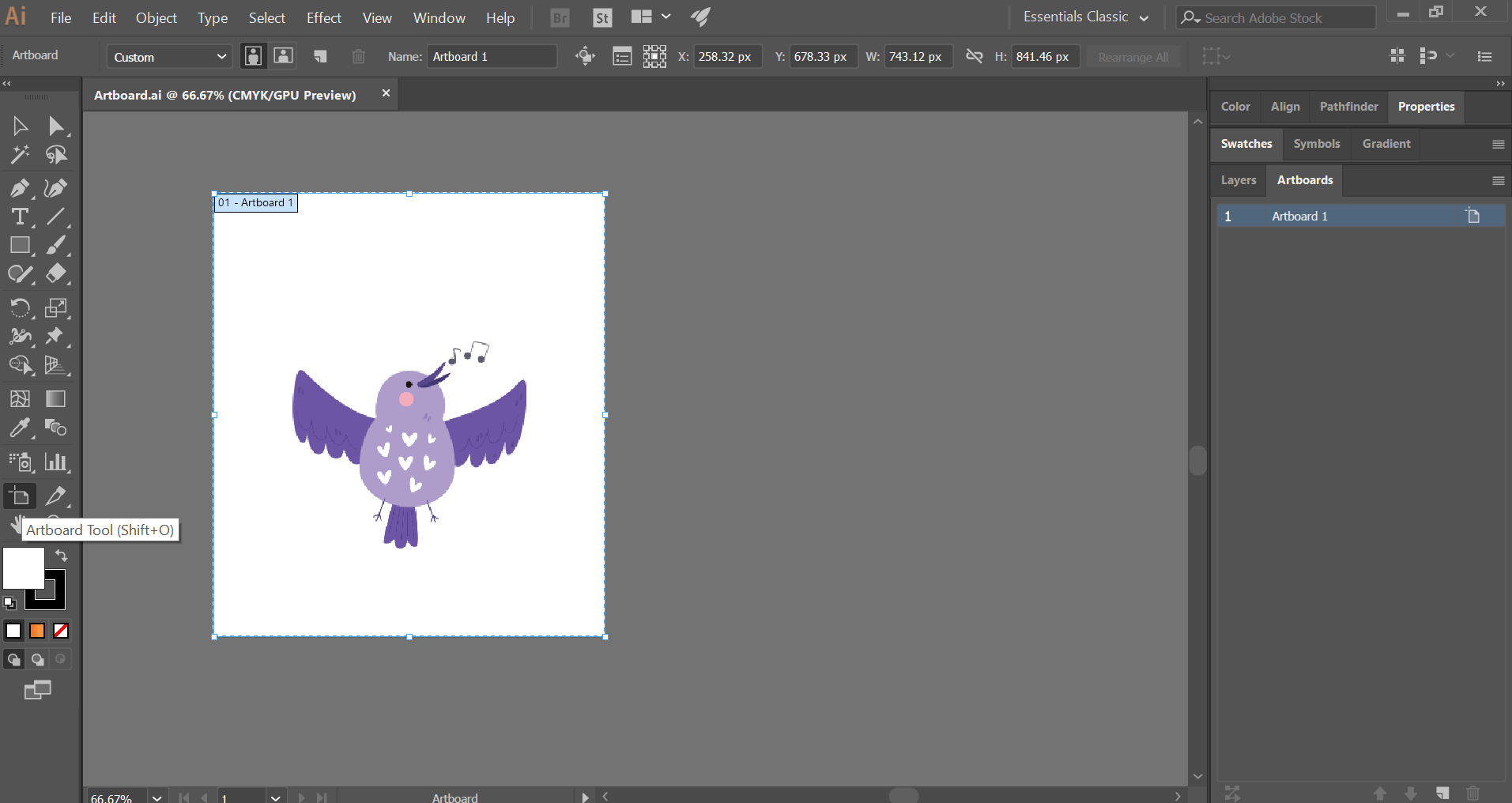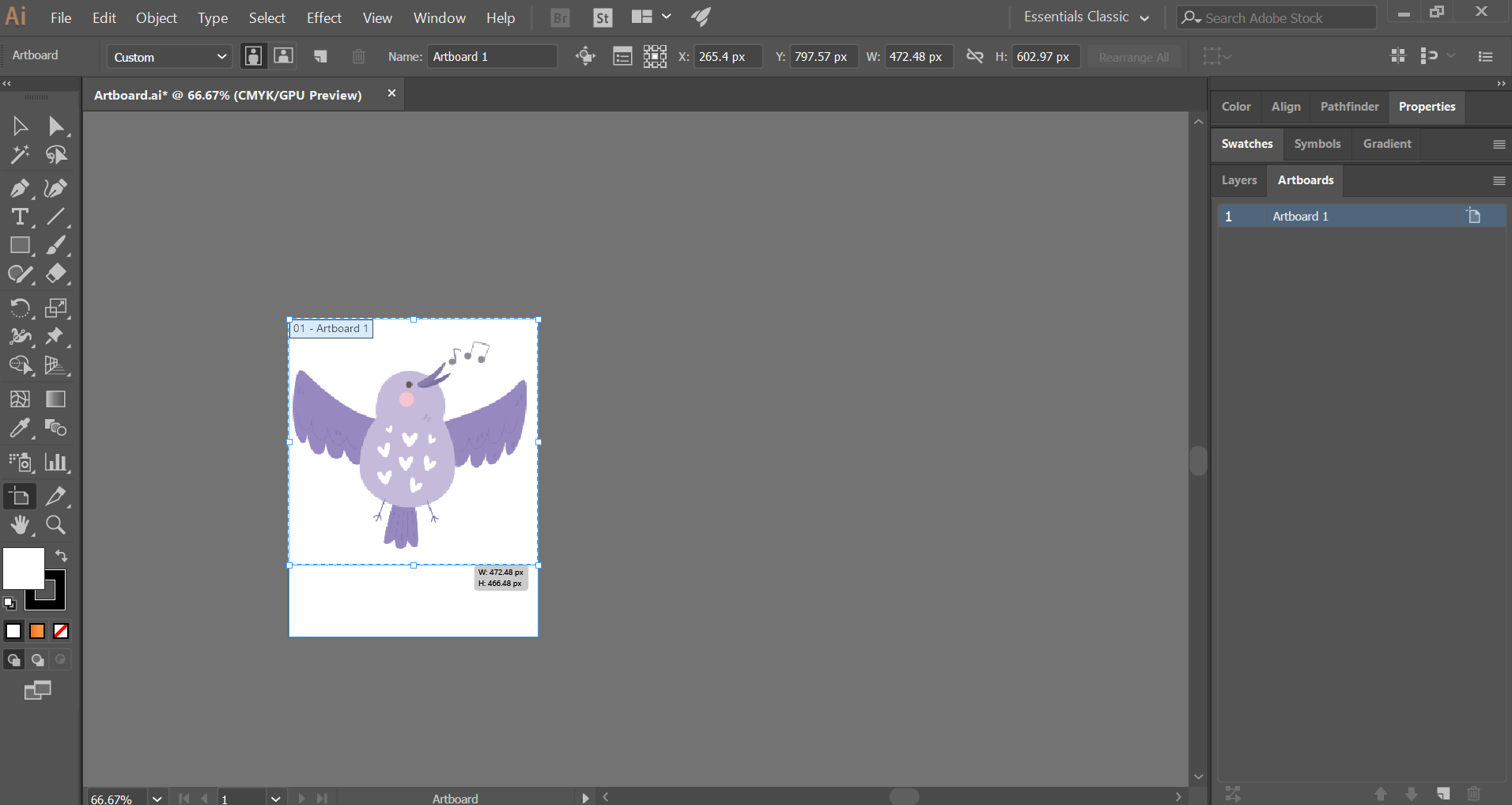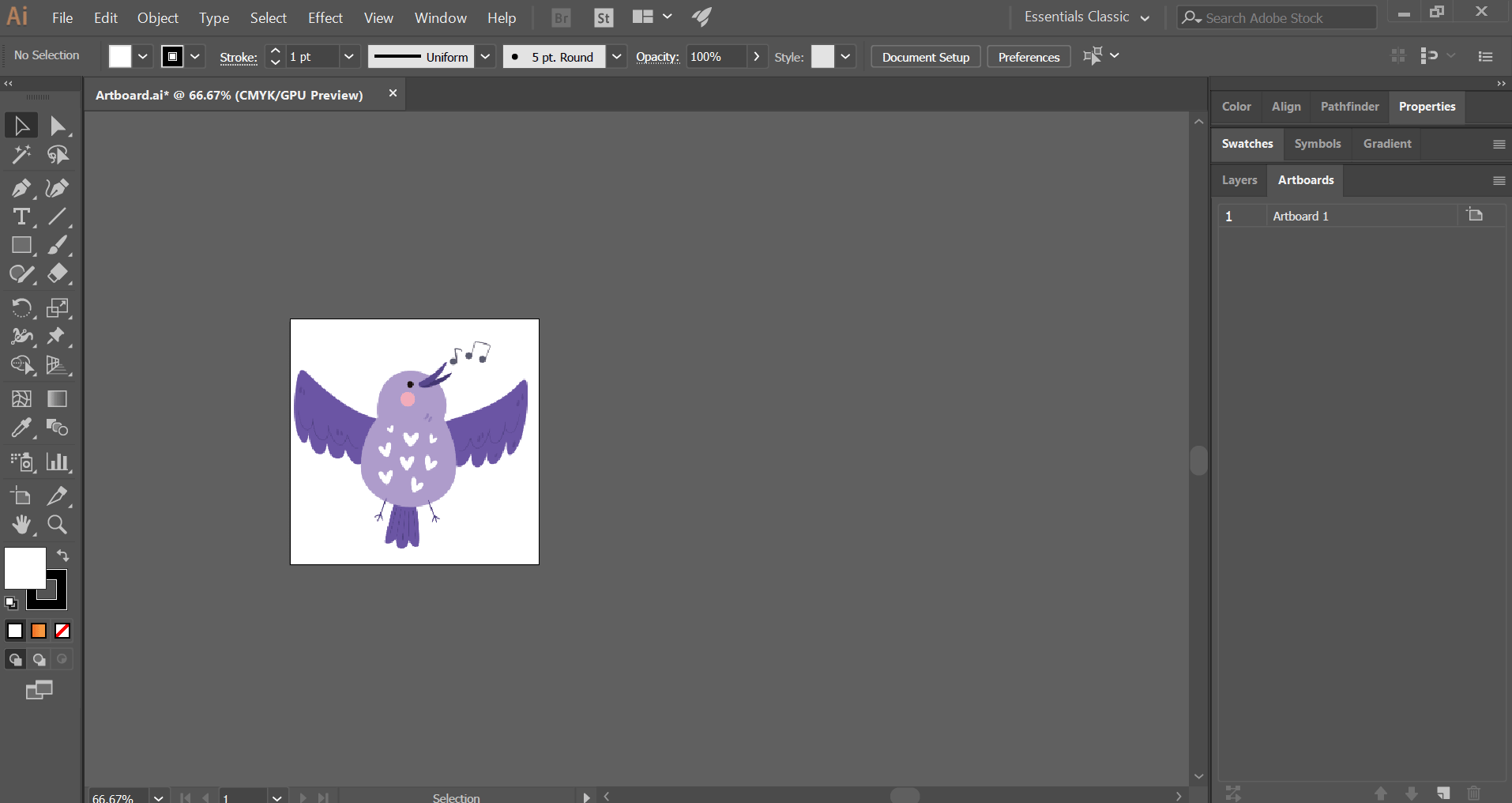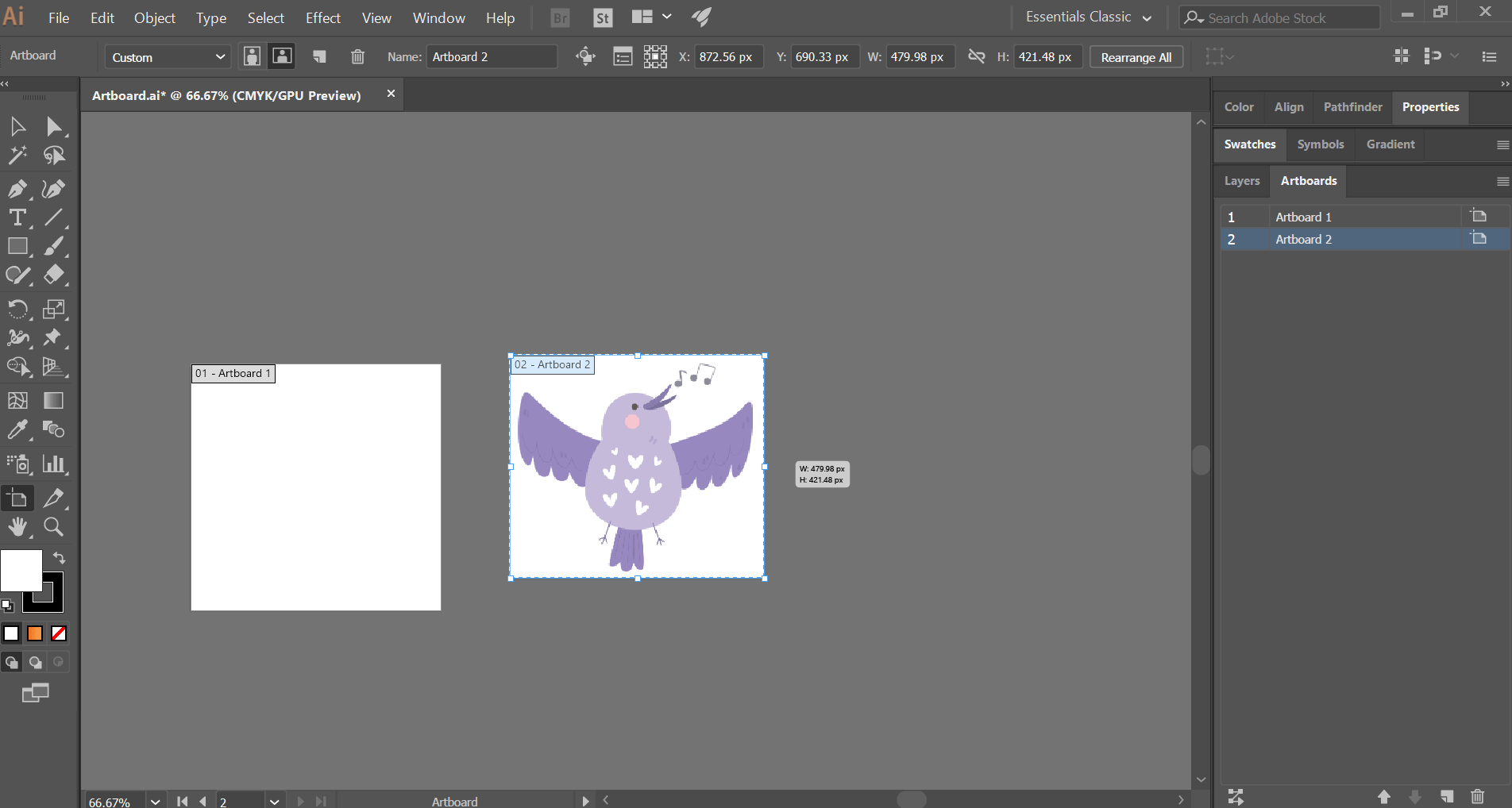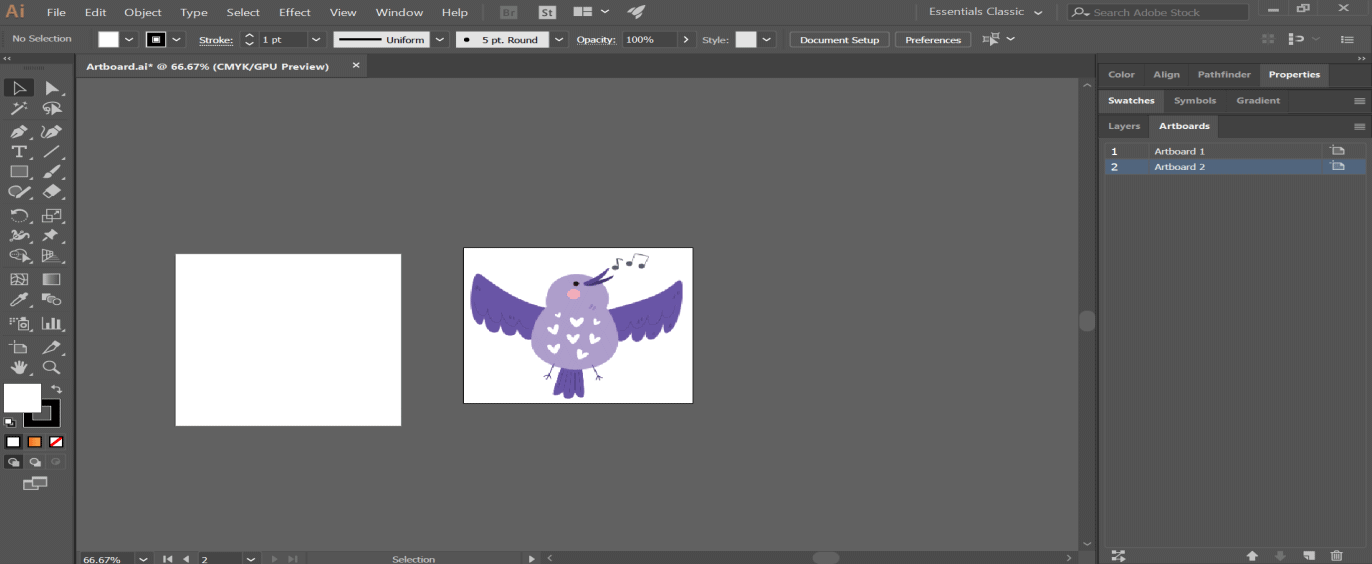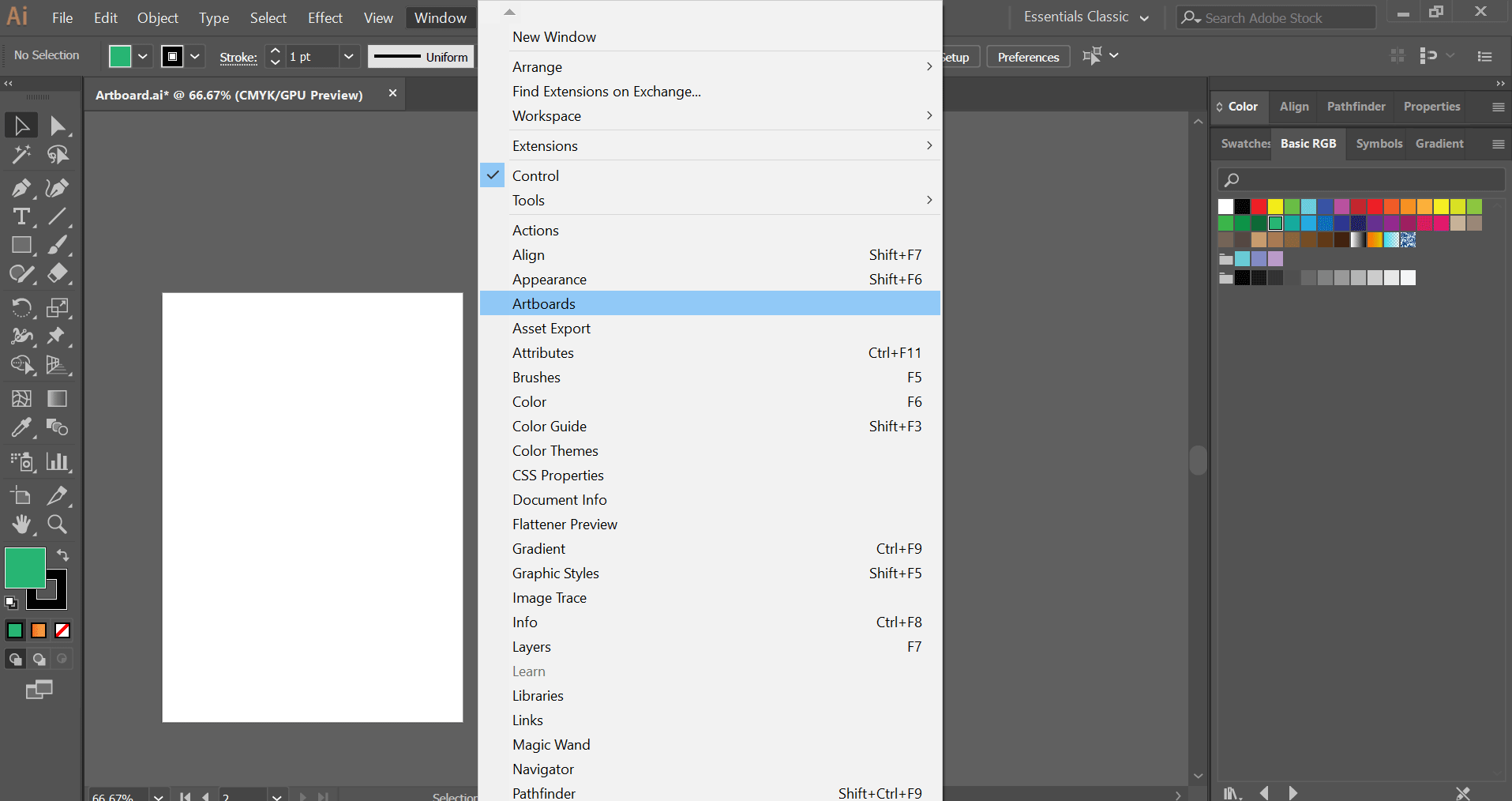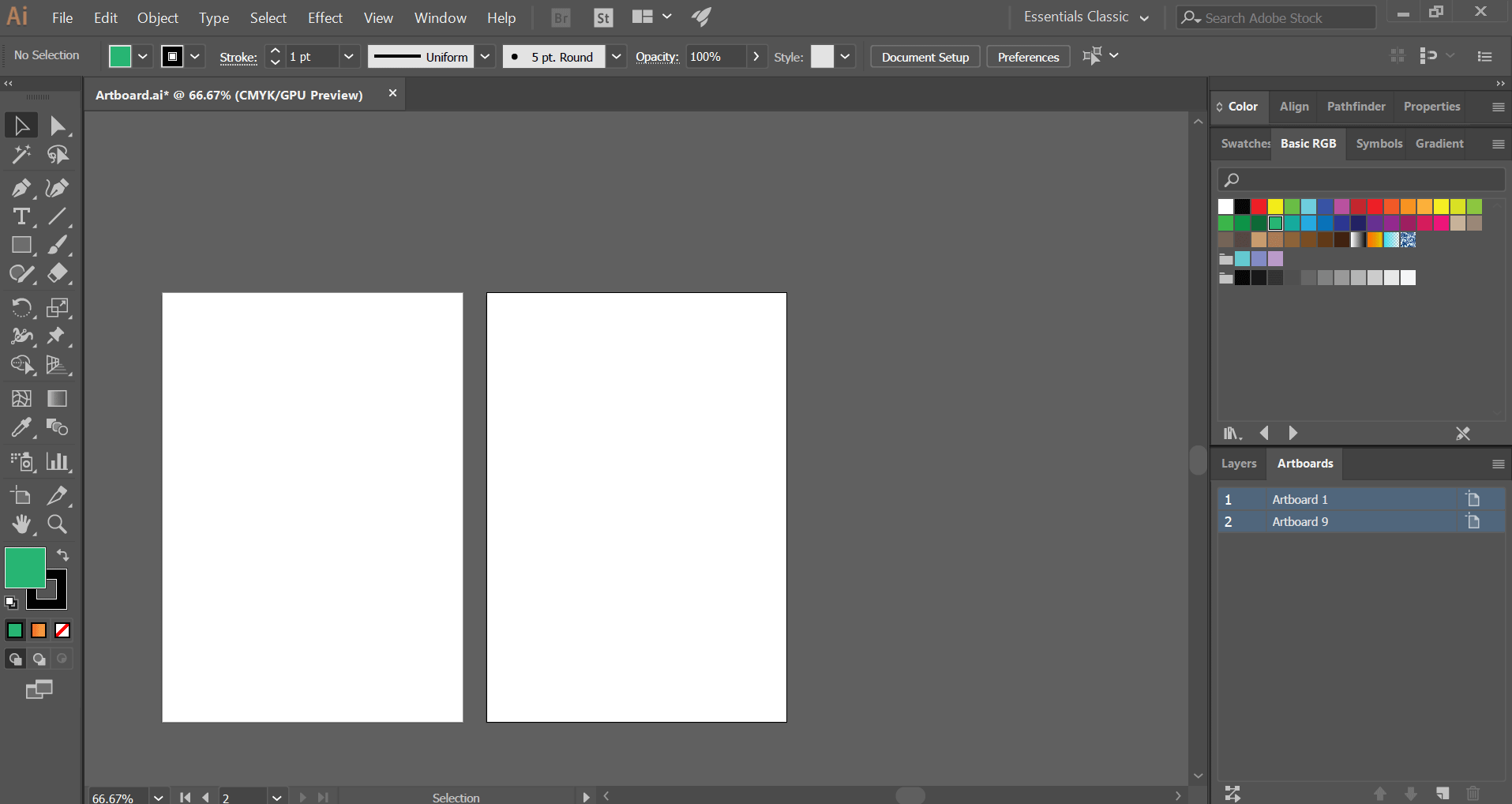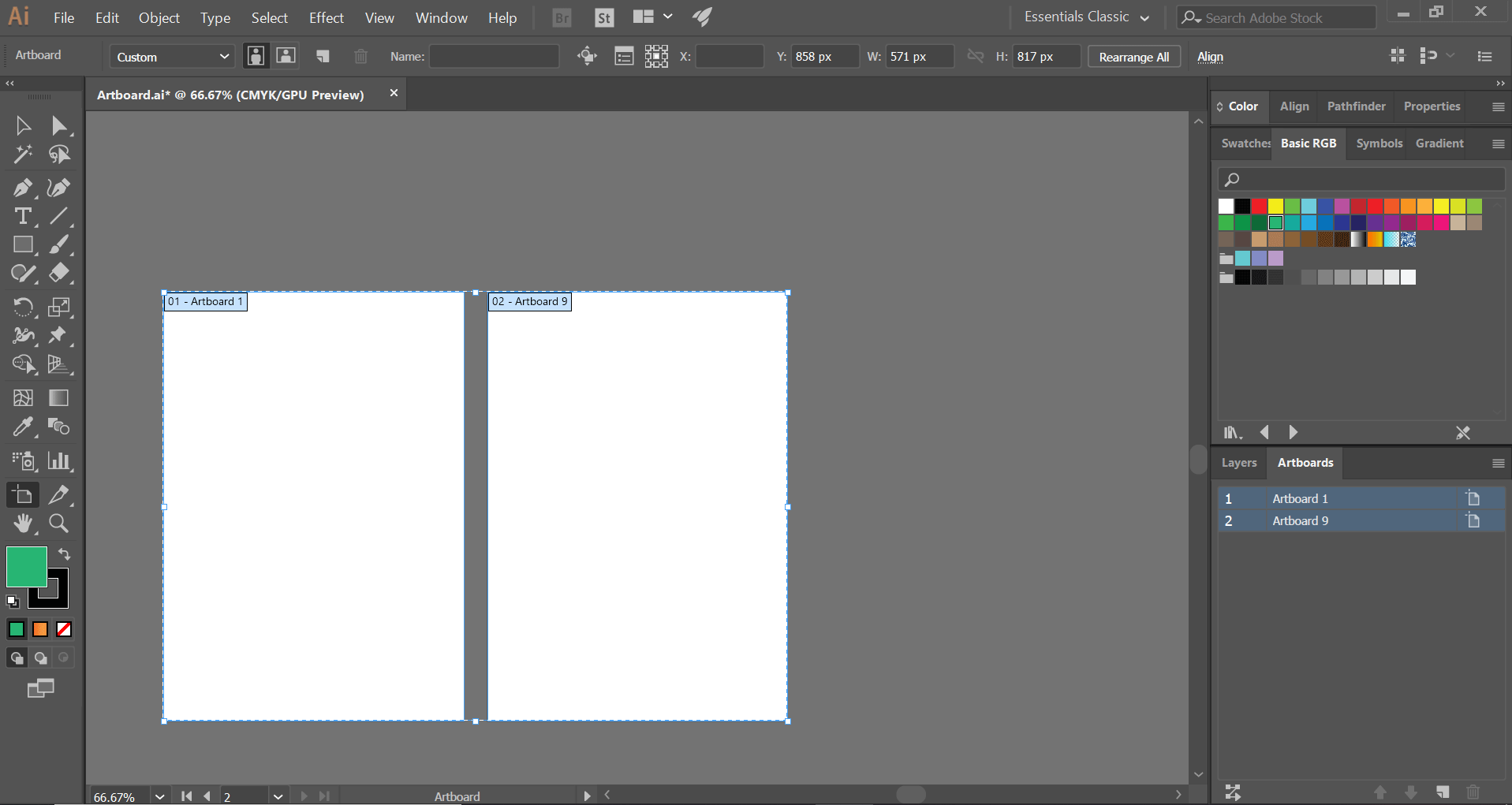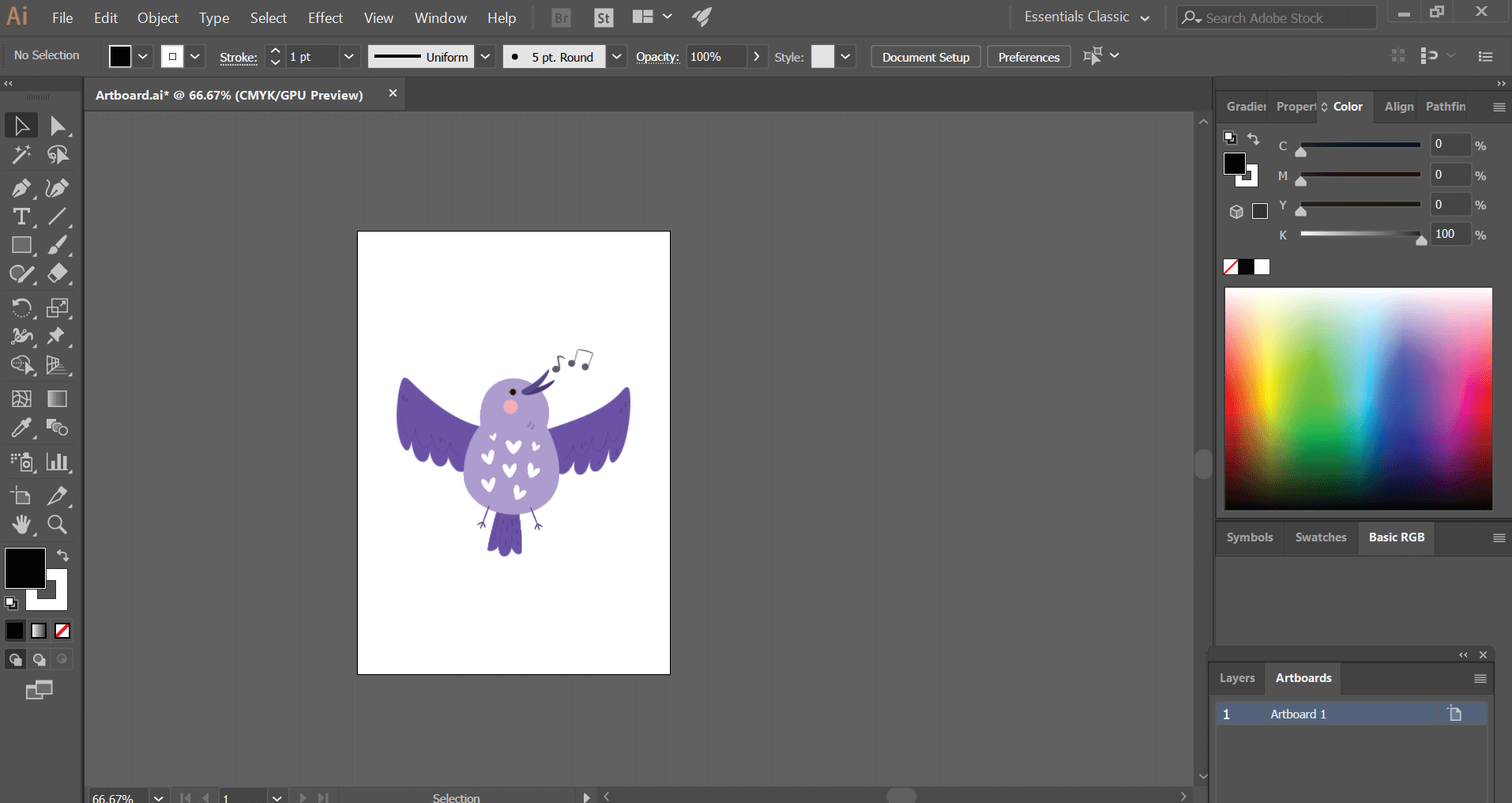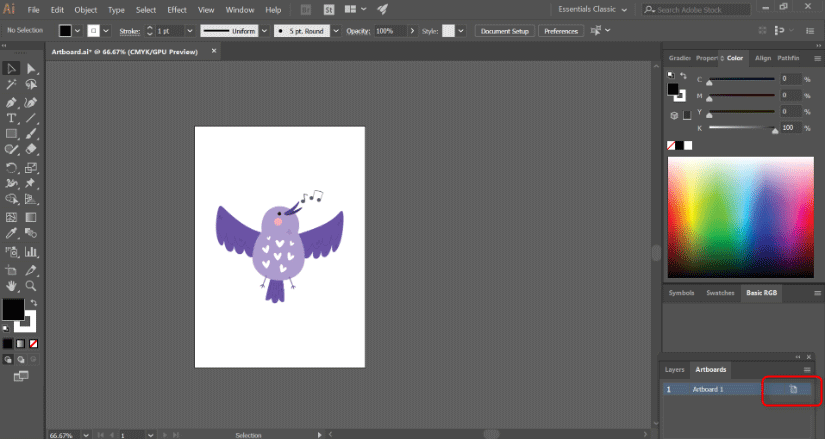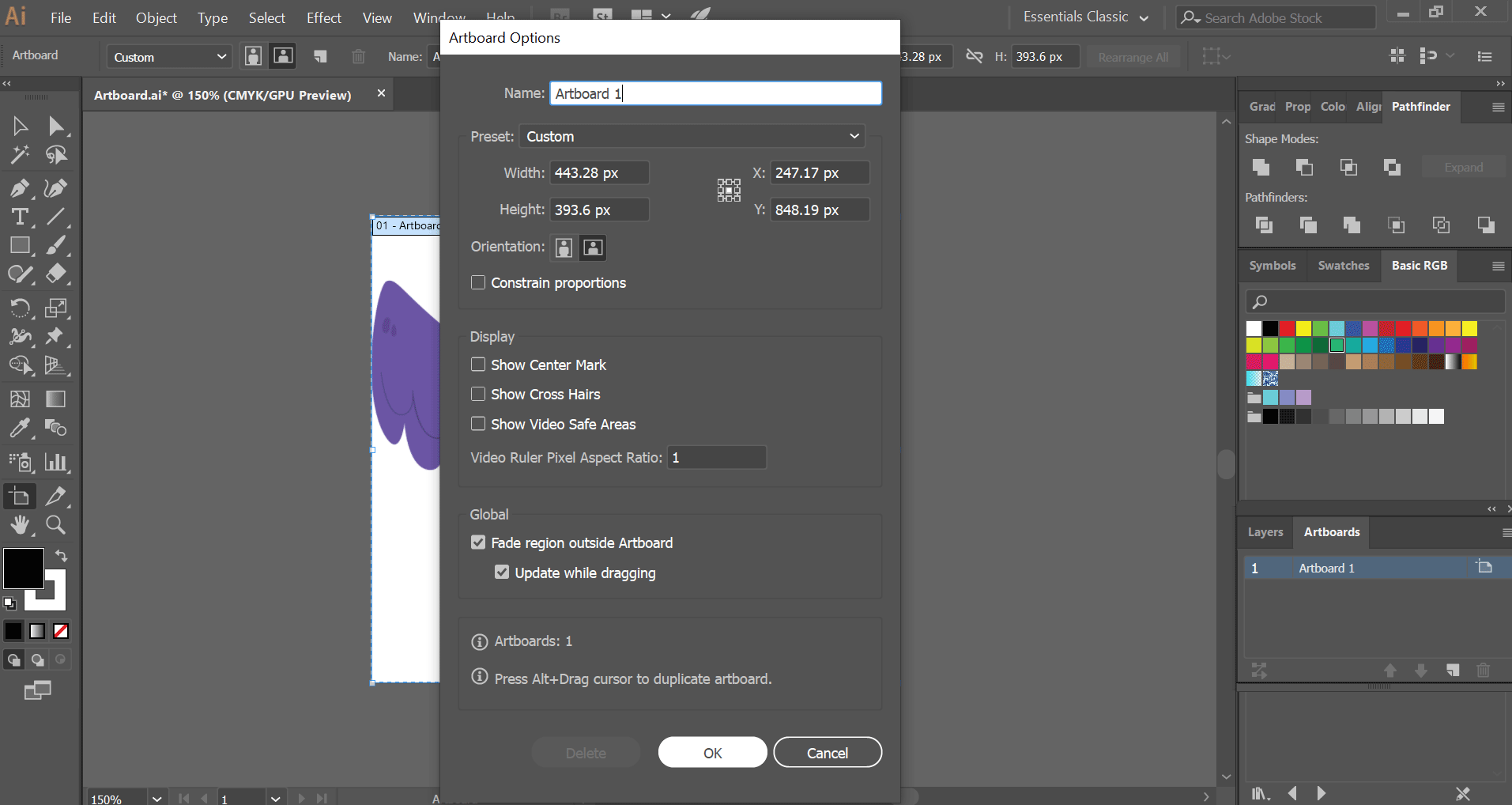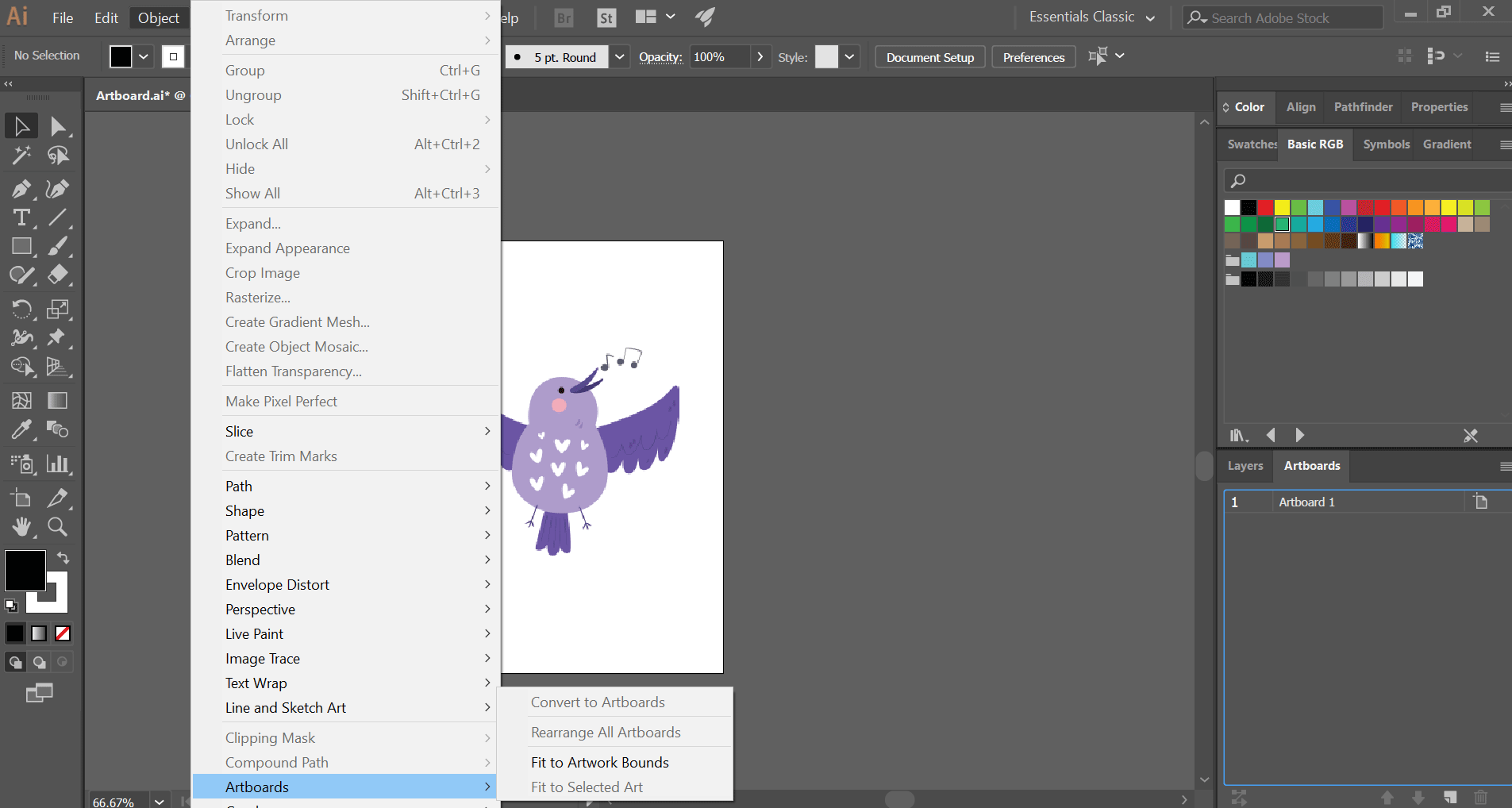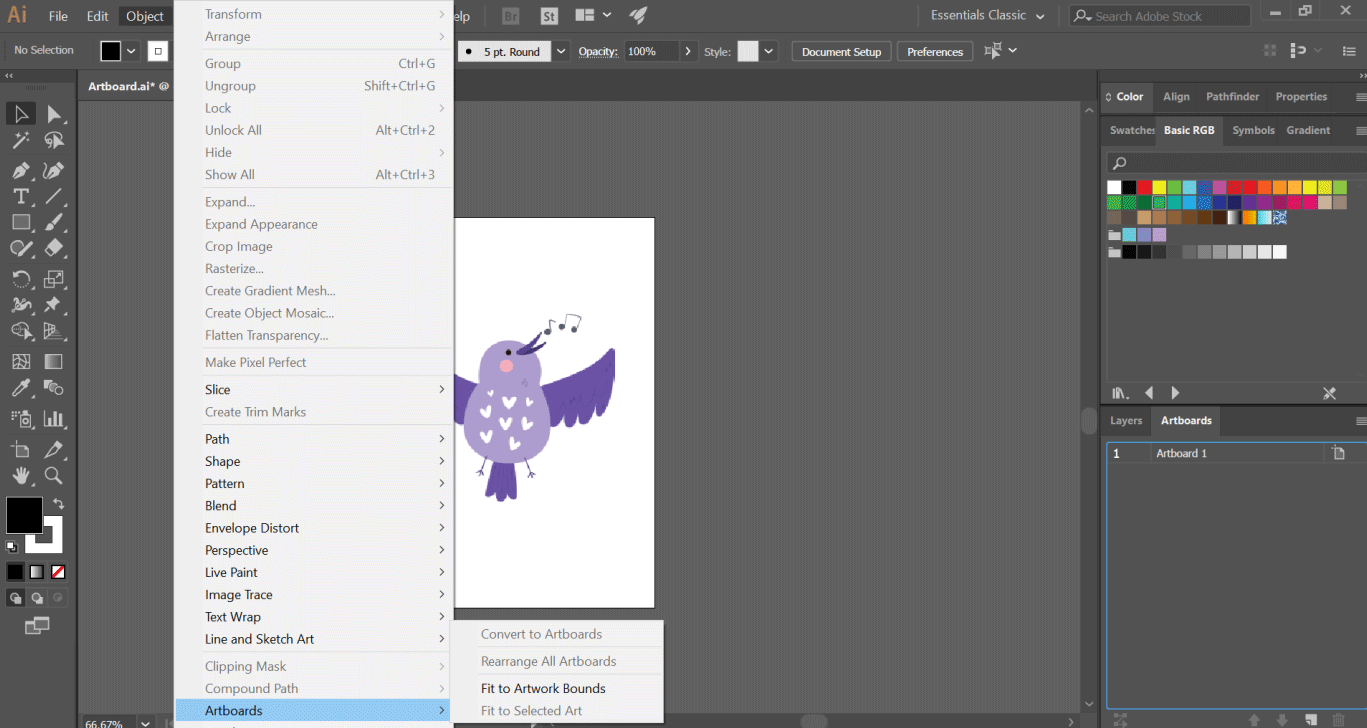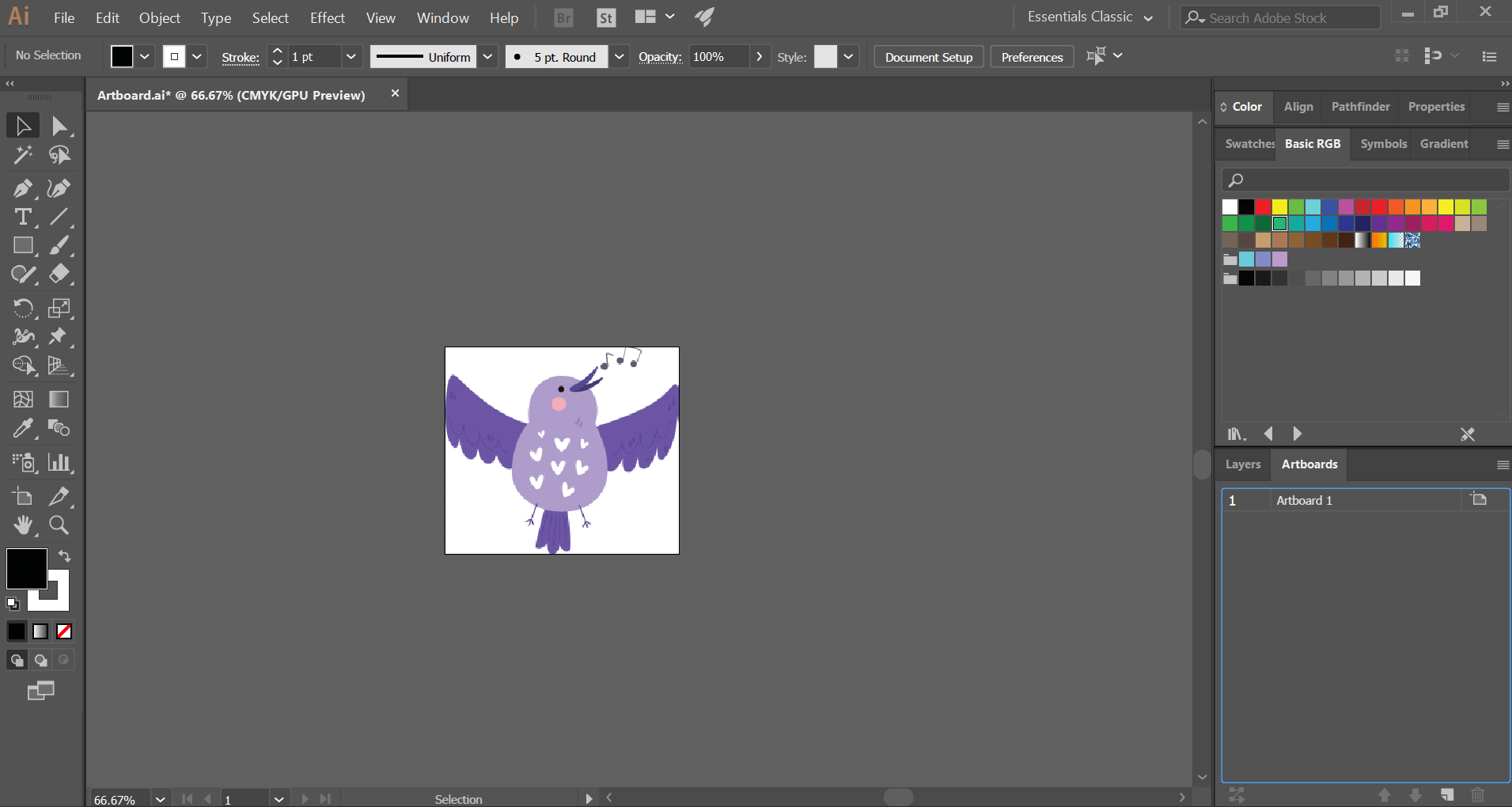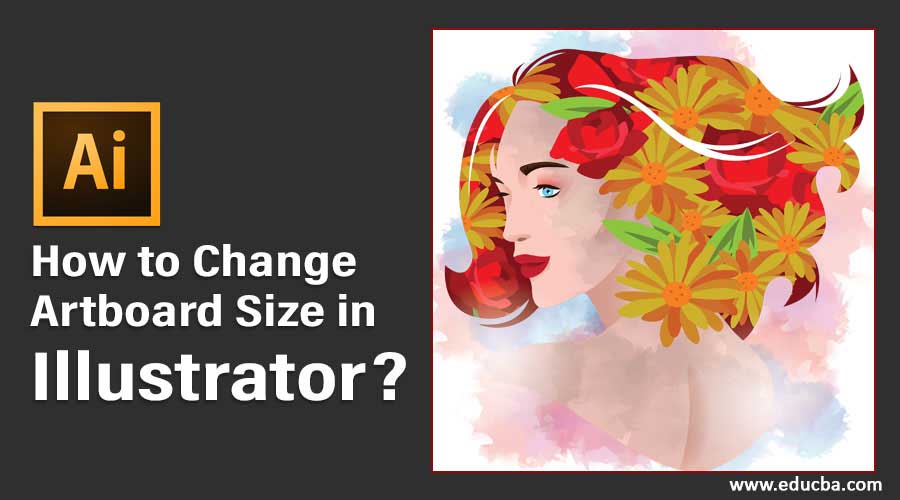
What is Artboard in Adobe Illustrator?
Artboard in Adobe Illustrator is a white space where users create their main design elements. The design objects or artwork contained in the artboards are the ones that get exported in various formats that you choose. If you want to create multiple design elements, you can organize them easily using multiple artboards. After that, you can choose to either print or export them as individual assets. Users can create an artboard according to their needs and later could resize them to fit with the work.
This article will introduce you to the various methods by which one can resize their artboard dimensions and properties.
How to Change Artboard Size?
Before creating a working document, Illustrator, as a default, asks you to enter an artboard size that matches your work. Kindly refer to the below-attached image.
Initially, you can enter a value that best meets your work purpose. As you progress with your design, at some stage, if you feel to alter the artboard size, you can easily do so by using the various methods offered by Adobe Illustrator.
Methods to Change Artboard Size in Illustrator
The following is a list of methods for changing the size of the artboard in the illustrator discussed in detail:
Method #1 – Manual Resizing using the Artboard Tool
Step 1: You need to open an Illustrator project where you have to change the artboard size. You will notice the originally created artboard on the canvas.
Step 2: Select the ‘artboard tool’ icon from the toolbar panel on the left side of the document. It is a symbol with a ‘+’ sign on top of the page.
You can also select the artboard tool using the shortcut key Shift + O in Windows or Command + O in Mac. This easily activates the tool.
Step 3: You will notice a blue bounding box surrounding the artboard with anchor points. Hover your mouse cursor over any point of the bounding box and drag it manually.
Continue the process until the artboard seems fit for your design.
Step 4: If you have multiple artboards on your workspace, you can select the artboard that you need to resize using the artboard tool. After that, simply follow the above step.
Method #2 – Resize using the Artboard Panel
Step 1: Open the illustrator project; you need to resize the artboard.
Step 2: From the artboard panel on the right side of the document, you will find the list of all the artboards you have used in your project.
Step 3: If the artboard panel is missing in your document, activate it by selecting the ‘Windows’ menu from the top. Next, choose the ‘Artboards’ option from the drop-down list.
Step 4: Choose the artboards you want to resize by holding the shift (Windows) or Command (Mac) key while selecting multiple items.
Step 5: This will open up the dimension values, including size and position on top of the window. You can change the value of the W (width) and H (height) text boxes. This will accordingly change the size of the selected artboards.
- After you obtain the required artboard size, you may need to resize or reposition the objects inside each artboard. For that, simply select the objects and transform their size and position.
Method #3 – Resizing using the Artboard Options
Step 1: Open the illustrator project; you need to resize the artboard.
Step 2: Select the artboard you want to resize from the artboard panel.
Step 3: Click on the icon next to the artboard name as shown in the image. This displays the popup window for artboard options.
Step 4: Here, you will find areas to enter the width and height values of the artboard.
You can also change the artboard orientation from portrait and landscape.
Step 5: Press OK after making all the changes.
Method #4 – Resize by Fitting an Artboard to Art
Step 1: Open the illustrator project; you need to resize the artboard.
Step 2: From the Illustrator window at the top in Windows or at the top screen in Mac, select the ‘Object’ menu. Next, a drop-down menu will be opened.
Step 3: Choose Artboards in the bottom part of the drop-down list. It further leads to a final pop up box.
Step 4: Next, you have to select the ‘Fit to Artwork Bounds’ option. Now, your artboard will be seen resized within the artwork.
Bonus Tip: Sometimes, people confuse the artboard with their workspace and might use them interchangeably. The thing to note here is that the workspace or canvas is the entire usable space in Illustrator that houses all the components, including the artboard.
Conclusion
Artboard is the main stage in Adobe Illustrator where graphic artists work and keep their artwork. Often, the users would create an artwork in a particular size and continue the design process. However, eventually, they might need to change the artboard dimensions and properties to suit their work process as they progress. Using the various methods discussed above, you can easily resize your artboard dimensions. Depending on your work nature and situation, choose a method that will best help you.
Recommended Articles
This is a guide on How to Change Artboard Size in Illustrator? Here we discuss the Introduction and the top 4 methods to change artboard size in illustrator. You may also look at the following articles to learn more –