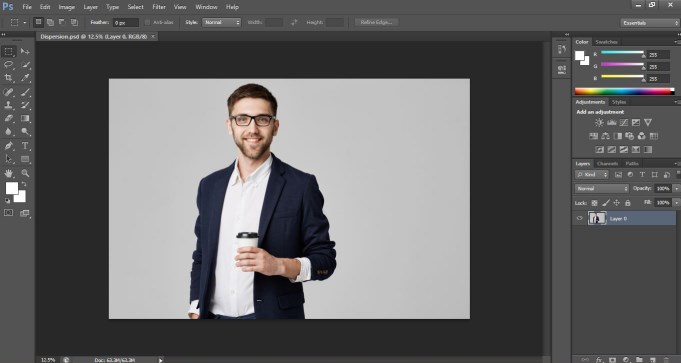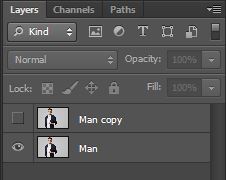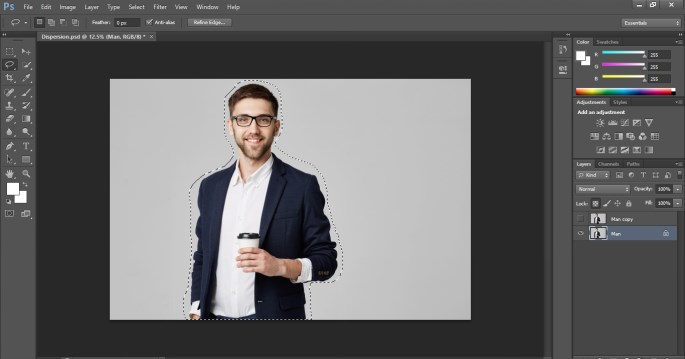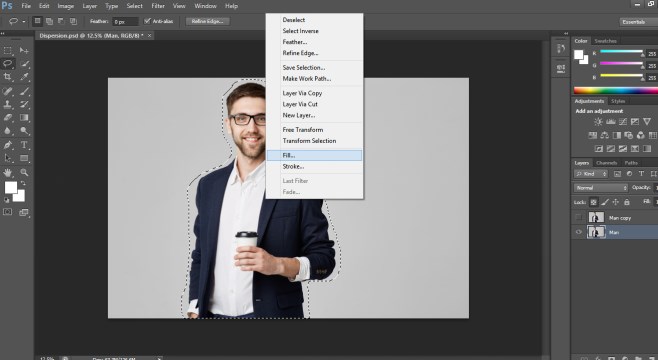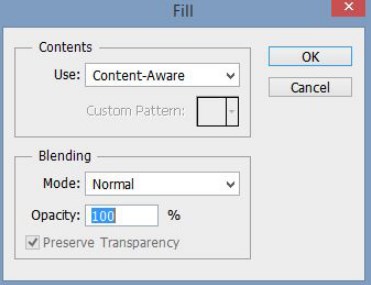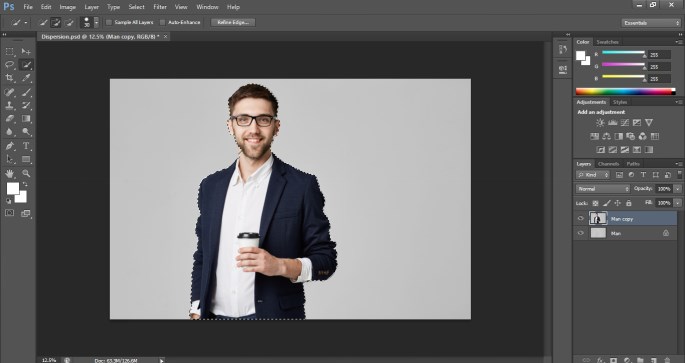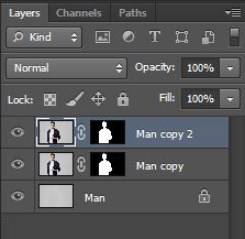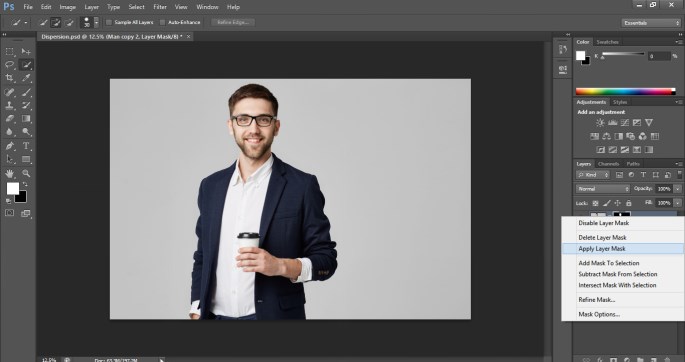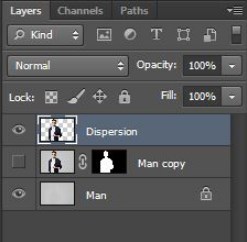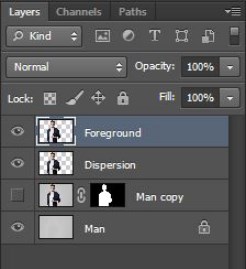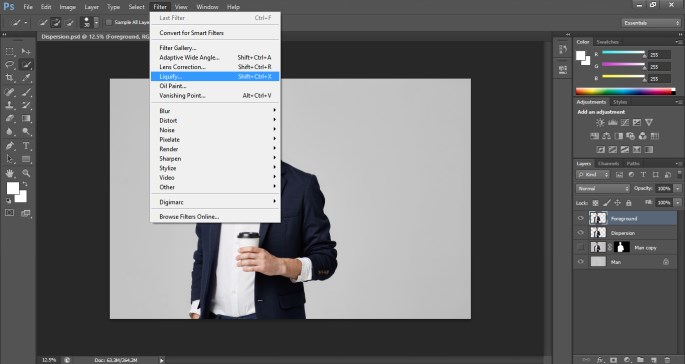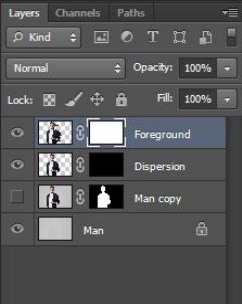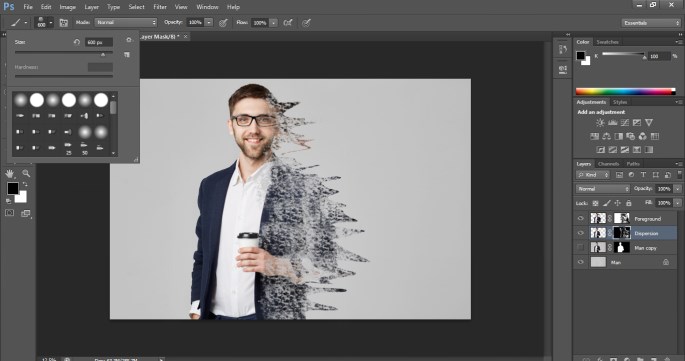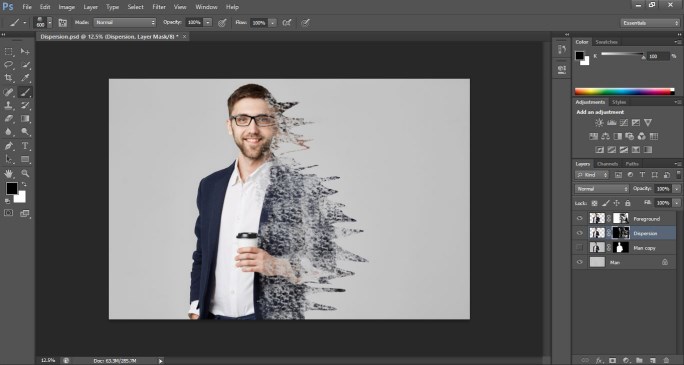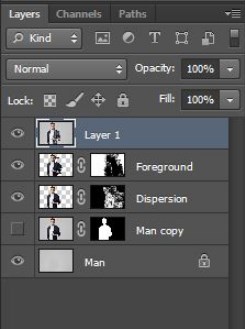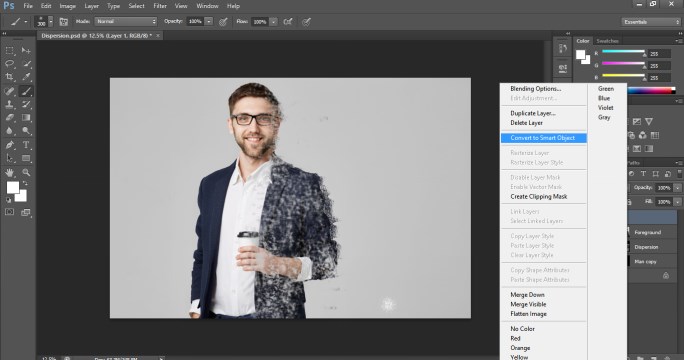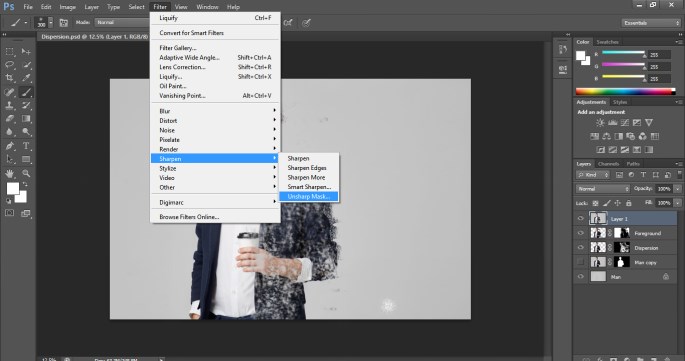Updated August 25, 2023
Introduction to Dispersion Effect in Photoshop
You can use the dispersion effect in Photoshop to create mesmerizing effects that are dramatic in nature. Just select the image which you want to work on and transform them into amazing artwork. You can use various brush types to create amazing dispersion effects. Below in this tutorial, I have used the image of a car and have added the dispersion effect. Go through the steps to discover everything about adding a Dispersion effect in Photoshop.
How to Create a Dispersion Effect in Photoshop?
Following are the steps to create a dispersion effect in photoshop.
Step 1: The first step is to load the image in Photoshop. For that, you can either drag the image onto the document window or simply place the image from Photoshop.
Step 2: Next, duplicate the layer in the images using the shortcut key Alt+ J or Cmd + J if you use Mac.
Step 3: Open your image in Photoshop and duplicate the layer (Alt + J or Command + J on Mac). Next, hide the new layer by clicking on the Eye icon.
Step 4: In the 4th step, we will use the lasso tool. Draw around the subject in the image roughly. The selection needs to cover the entire subject.
Step 5: After the selection is done, right-click on it and select fill.
Step 6: Select the content-aware option and click on Ok.
Step 7: Now, you will have just the image background. You can deactivate the last if it is still active. The shortcut for the same is Ctrl+D and for Mac CMD+D. Alternatively, there is a select menu on the top as well where you can choose the deselect option.
Step 8: After that, I am going to select the new layer option from the layers panel. After that, pick the quick selection tool available in the menu on the left side. It picks the entire subject of the image.
Step 9: If you feel that the selection is fine, you can choose Select and Mask on the top. In the older version of Photoshop, the option is to refine the edge instead.
Step 10: On the left side, you will find the Refine Edge button, which can be used to mask deeper details. Now we are going to select the edges from the picture. You can give values in the Refine Edge dialog box and create an appropriate effect.
Step 11: Select the layer mask from the properties panel at the bottom. Select OK. Now the layer mask is applied. We will duplicate the masked layer.
Step 12: Right-click on the duplicate layer mask and select “Apply Layer Mask”.
Step: 13: The top layer will have a car in isolation. It can be renamed to Dispersion for easier understanding.
Next, switch off the visibility of the layer by selecting the eye icon.
Step 14: Create a copy of the Dispersion layer and name it to the Foreground.
Step 15: Select the Dispersion layer and go to the top menu option. Now choose the Filter option and click on Liquify.
Step 16: Select the Forward Warp tool, the first option that you find on the left. After that, start dragging the image areas out for dispersed effect.
PS: You can try increasing or decreasing the brush radius. For that, use the left bracket “[“to reduce the radius. For increasing the radius, use the right bracket “]”. Accordingly, adjust the distortion amount as much as it suits your creativity. Finally, click on OK.
Step 17: That should leave you something like the smudged image. Keeping the Dispersion layer selected, hold Alt/Option and activate the mask button.
Step 18: Now, we will select the Foreground layer and click on the Mask.
Now you will notice that the Dispersion layer has a black cover while the Foreground layer has a white cover. One hides the mask while the latter shows the mask.
Step 19: Keeping the Foreground mask active, select a brush from the tools panel. You can try installing brushes to obtain better results apart from the default Photoshop brushes.
The foreground of the brush should be black in the “Foreground” layer. This cuts out parts from the selected layer. Use the brush tool and vary the effect of dispersion.
Step 20: You can change the brush settings from the top menu. You can change the size, type, and orientation of the selected brush.
Step 21: Now, we will create ash-like effect by uncovering the Liquify distortion that was created earlier. Here the foreground color of the brush needs to be white.
Step: 22: Select the “Dispersion” layer mask. Continue using the brush tool and add varying brush effects.
Step: 23: Toggle between both the ‘Dispersion’ and ‘Foreground’ layers to better control the range of the effect. Just be careful to change the foreground color according to the selected layer. Spend some to obtain the best results you can make.
Step: 24: Next, merge all the visible layers by hitting Ctrl+Shift+Alt+E. The resulting layer is Layer 1.
Next, select Layer 1 and convert it to a smart object by right-clicking it.
Step 25: After that, go to the Filter menu at the top and pick Sharpen and from there Unsharp mask.
Step 26: Choose the best value for the amount you want to sharpen. In this example, I have set the amount to 85%.
Conclusion
Photoshop offers numerous effects and features for transforming mere images to artforms. Dispersion is one such amazing effect. From this article, you can learn to create stunning dispersion effects to your images. Try them out today and see how you can play with this new technique in your pictures. If you want to know about more such techniques, visit our similar blogs.
Recommended Articles
This is a guide to Dispersion Effect in Photoshop. Here we discuss the Introduction and how to create a dispersion effect in photoshop along with its steps. You may also look at the following articles to learn more –