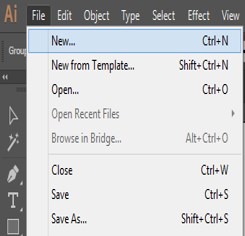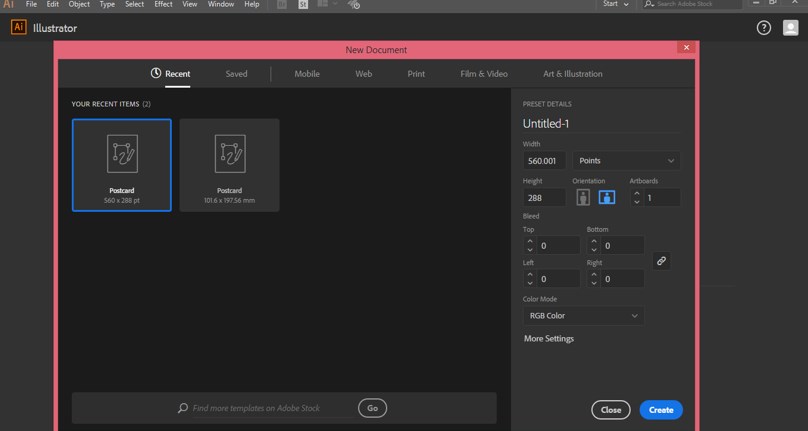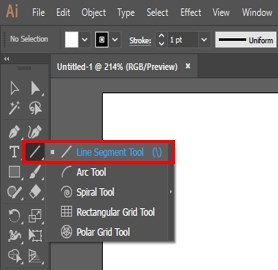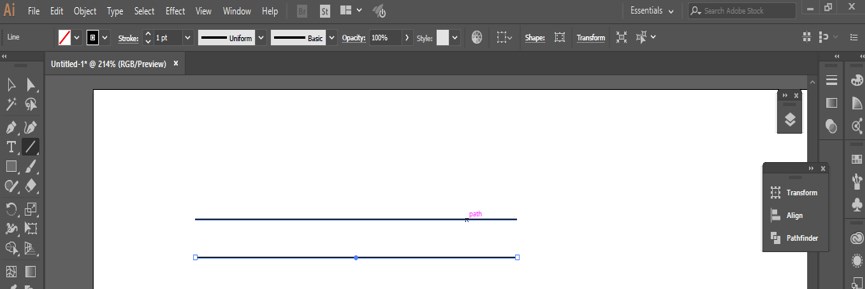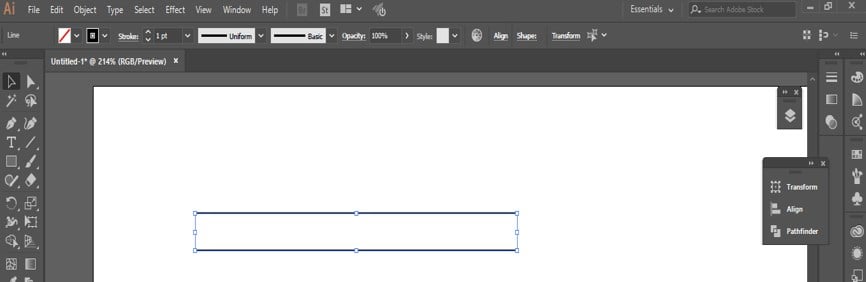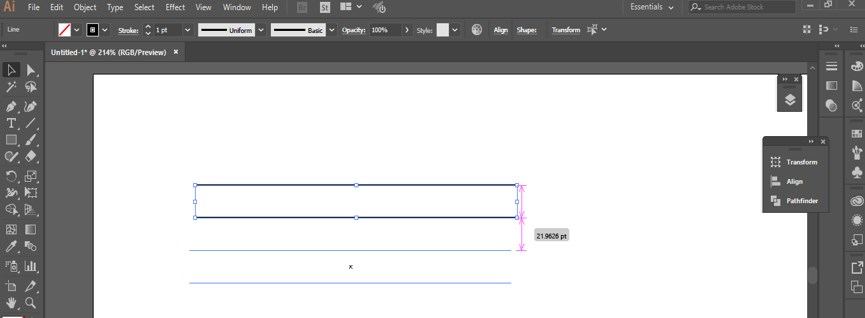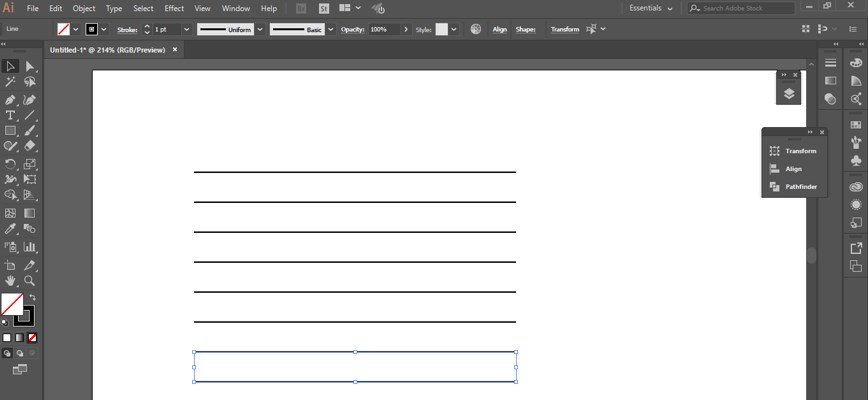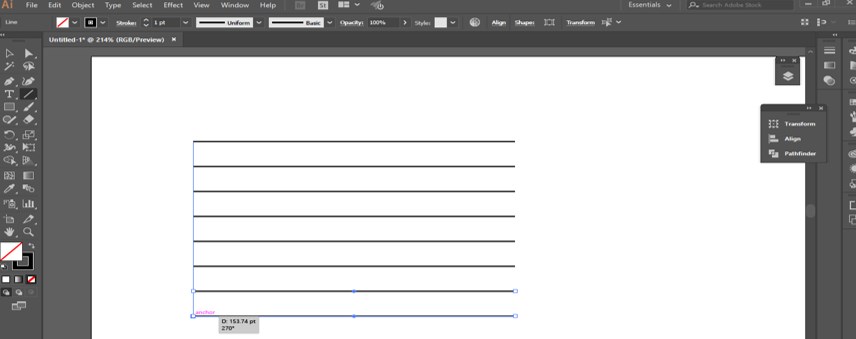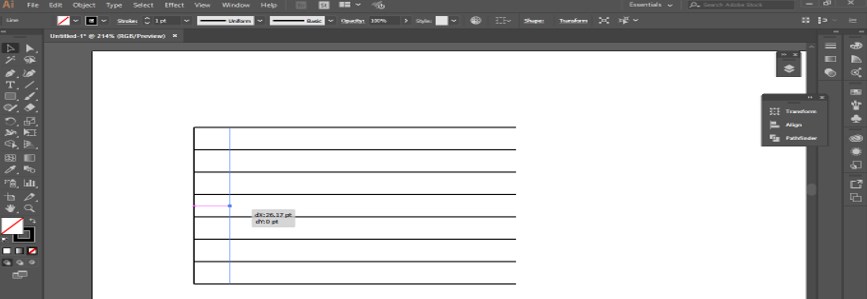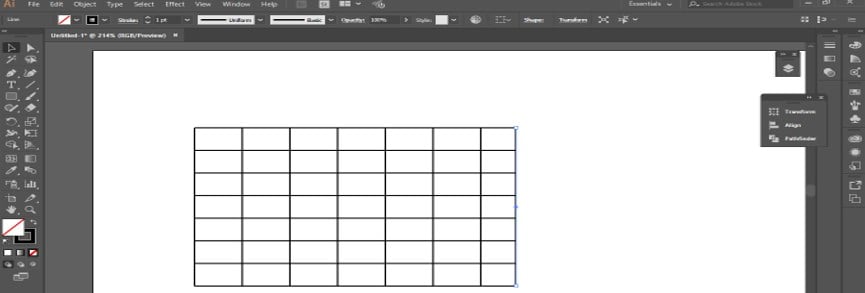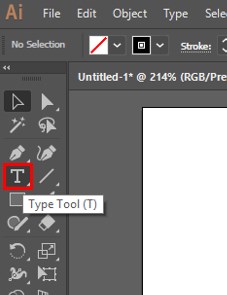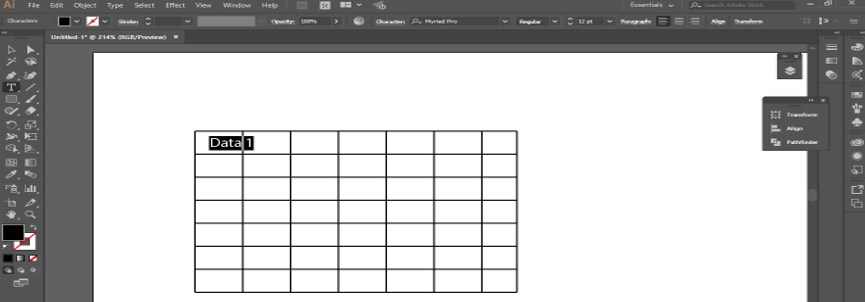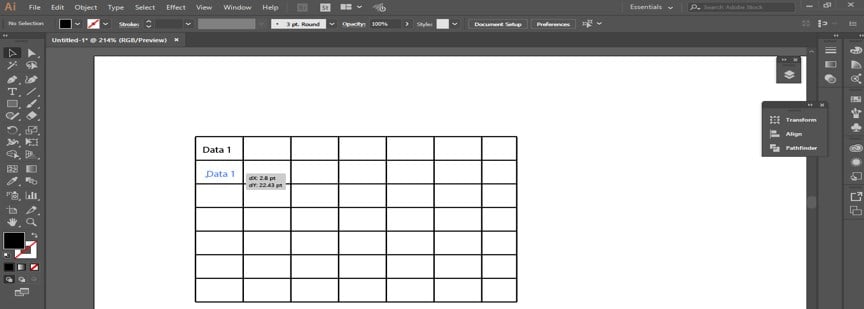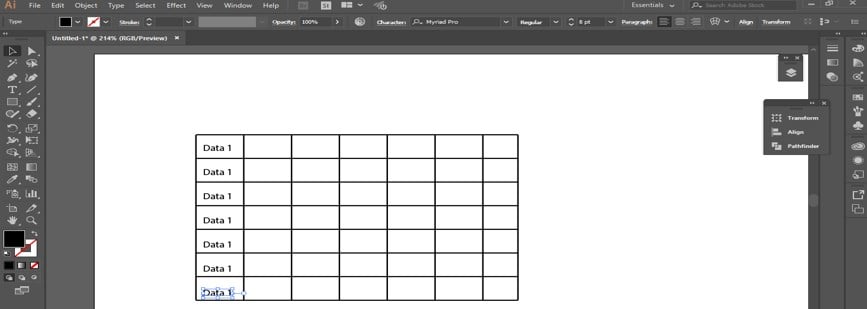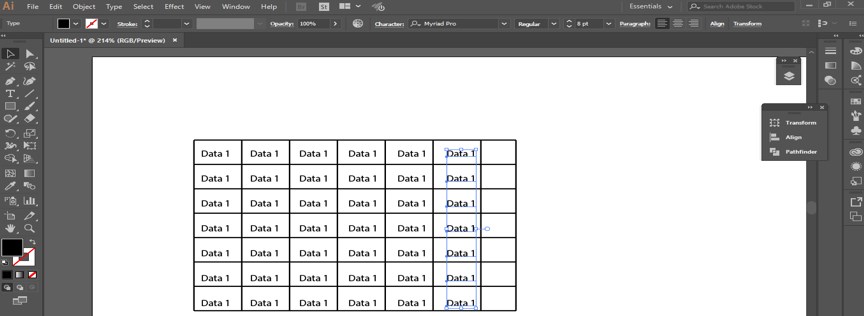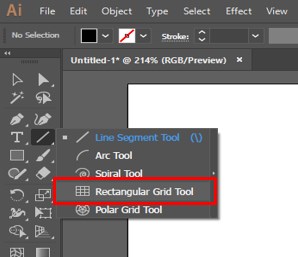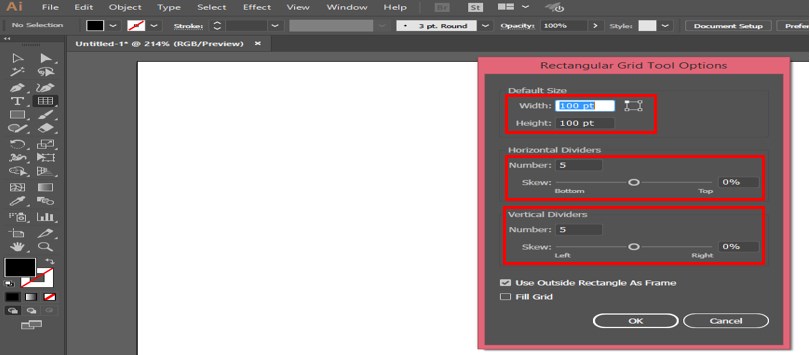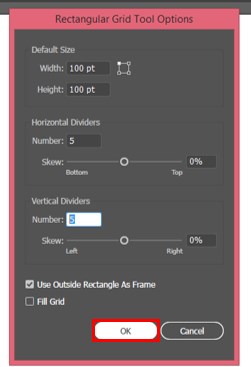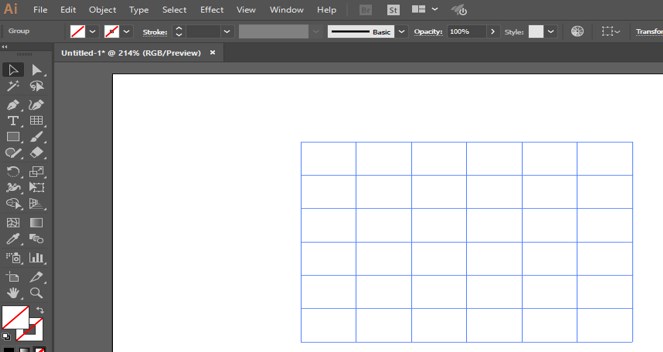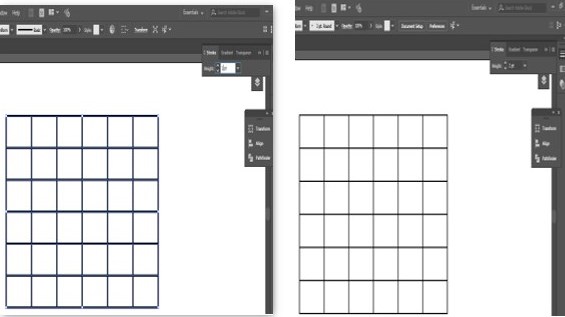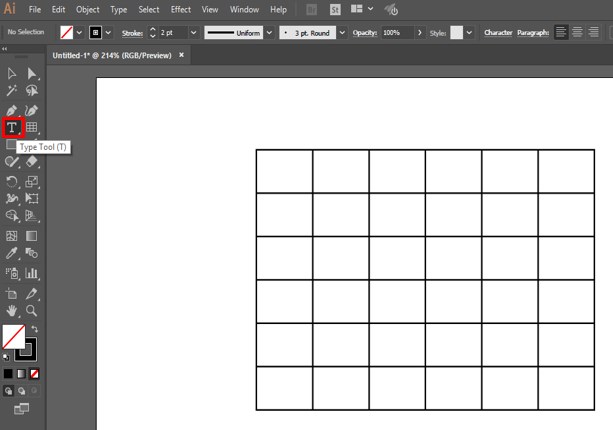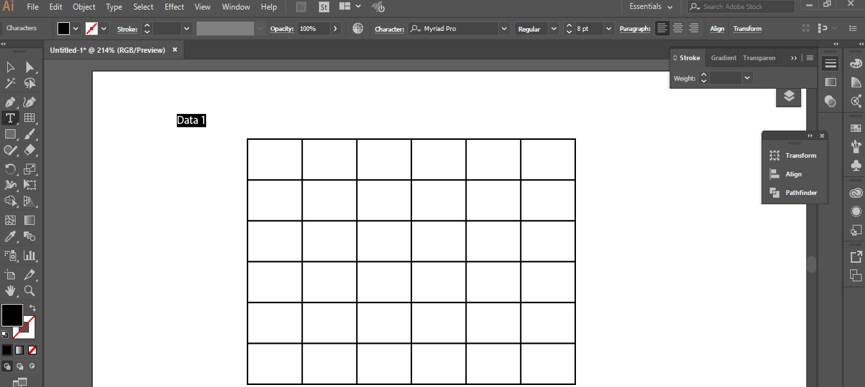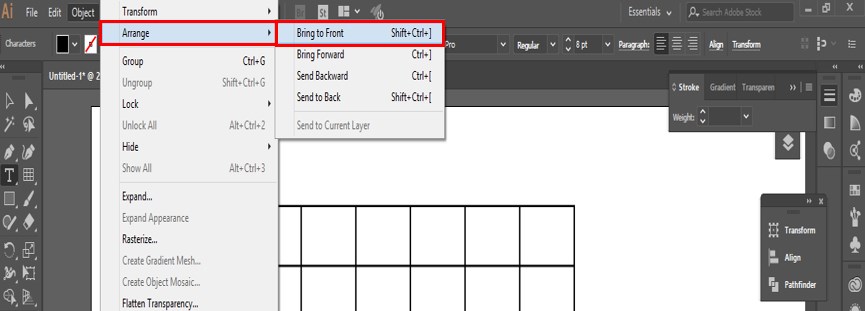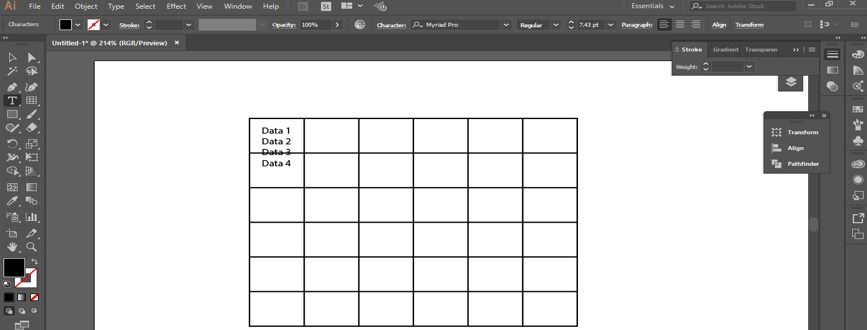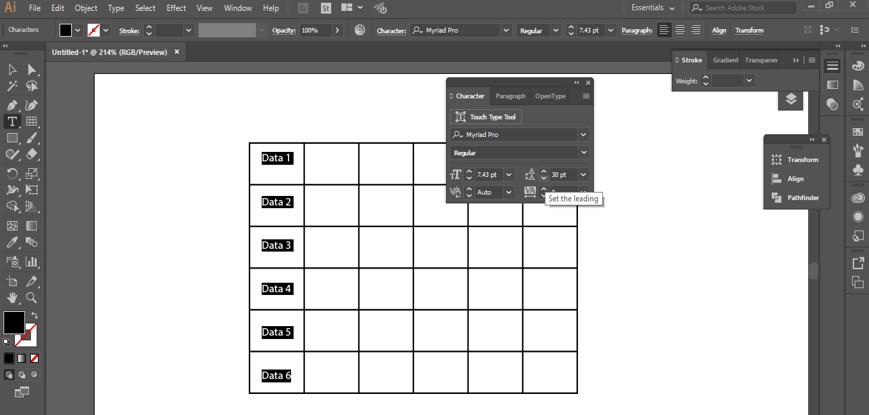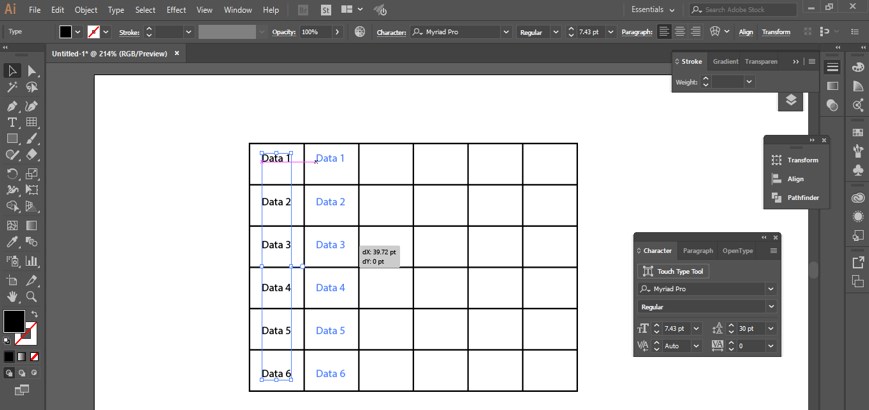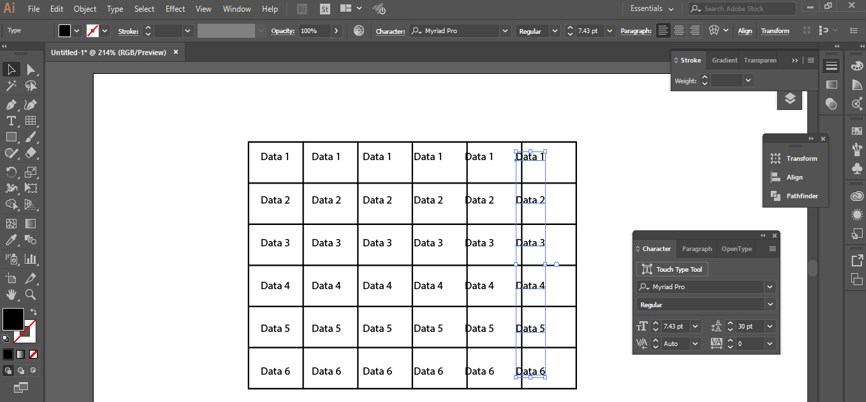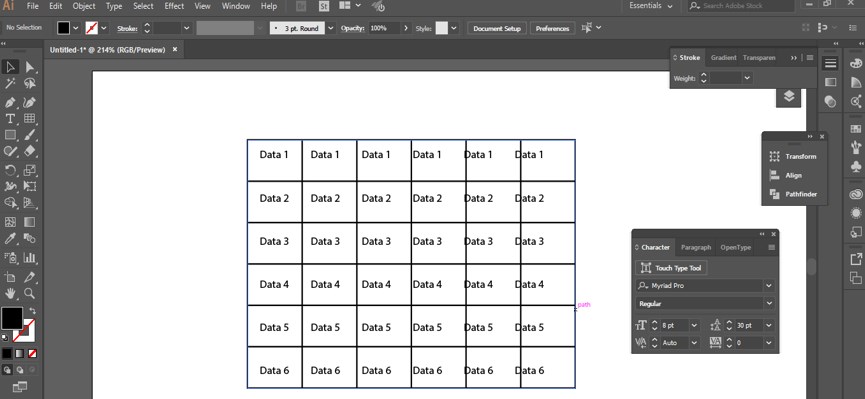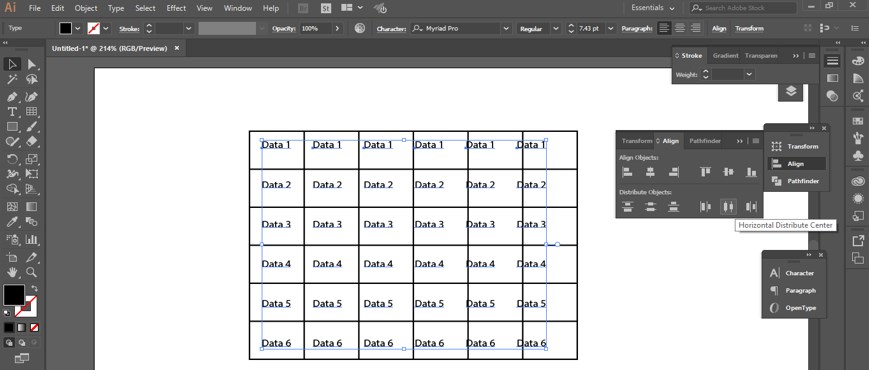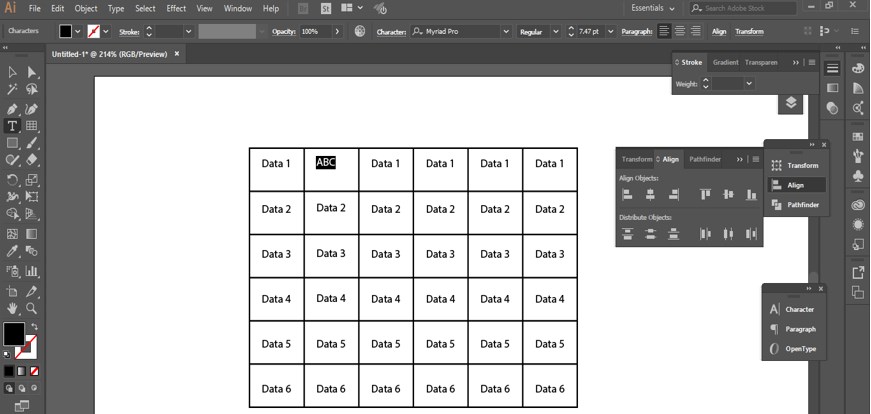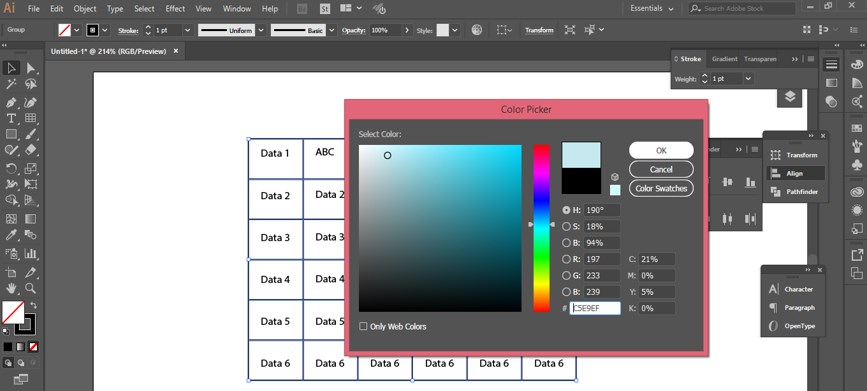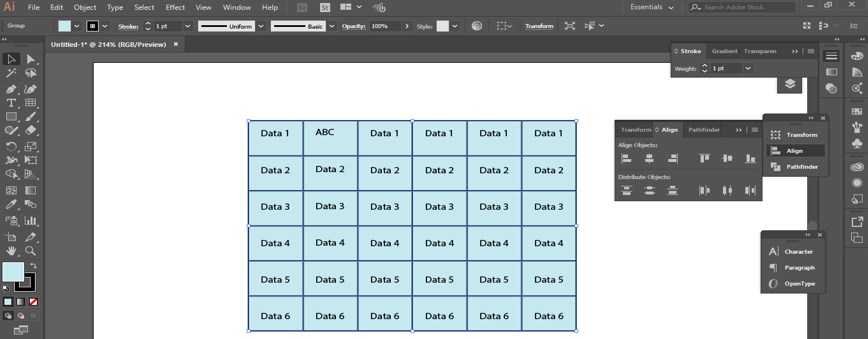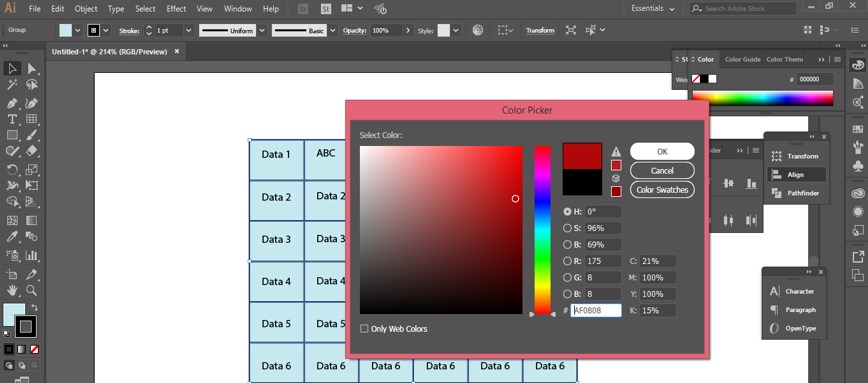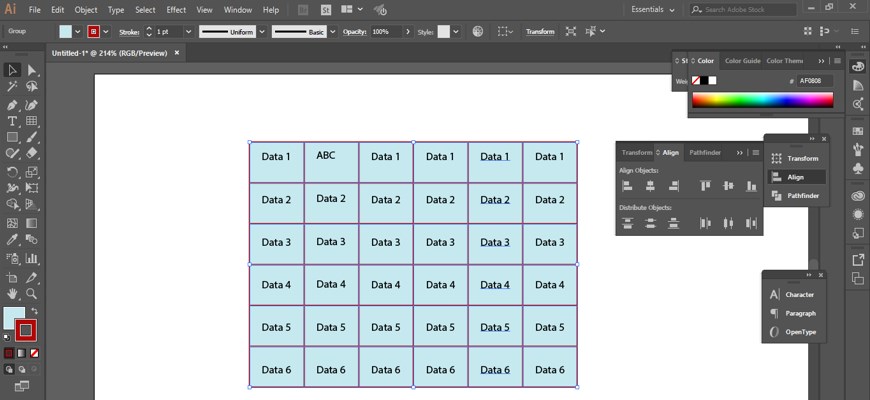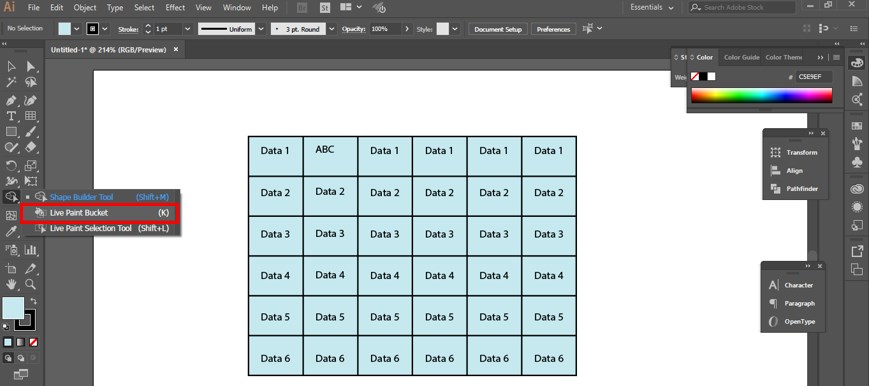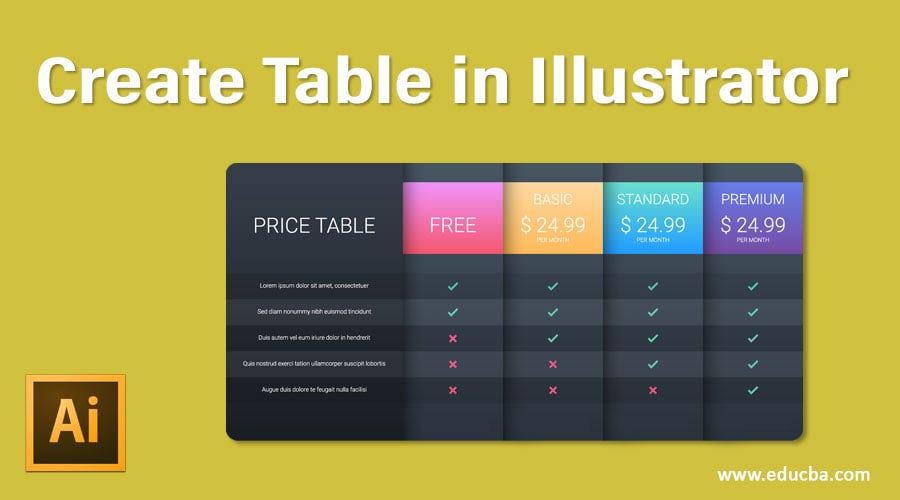
Introduction to Create a Table in Illustrator?
Creating a table in adobe illustrator is very simple and easy; it becomes important when working on a client-based project to give information about some important parameters related to that particular project. Tables in illustrators help you manage and present any data of the particular project in an organized way. Here in this article, we will analyze different ways of creating a table in adobe illustrator and also get introduced to the important parameters of a Table.
Methods to Create a Table
For creating a table in adobe illustrator, we have to go through some easy steps. So let us start our learning about the method of creating a table in adobe illustrator. We will discuss Two Methods here for creating the table in illustrator.
Method #1 – Using the Line Tool
Step 1: First of all, take a ‘New Document’ from the File menu of the Menu Bar section of this software which is at the topmost area of the working screen.
Step 2: New Document box will open. Make the setting of parameters of the New Document according to your requirement, and then click on the Create tab of this box for applying the settings.
Step 3: We will create the table using the Line Tool. For that, go to the tool panel of this software and take ‘Line Segment Tool’ from here, or you can use the short cut key that is ‘\’.
Step 4: Now, draw two parallel lines as I drew. Hold the Shift key on the keyboard while drawing the line so that a straight line can be a draw.
Step 5: Now select both lines.
Step 6: Drag these lines by holding the shift and Alt keys for making a copy of them at a straight distance.
Step 7: Now press Ctrl + D keys for making multiple copies of these lines.
Step 8: Now again, take the line tool and draw a vertical line that joins the ends of Horizontal lines for making a table from them.
Step 9: Now, make a copy of this line by dragging it in another direction. Hold the shift key for proper alignment and hold the Alt key to make a copy of this line.
Step 10: Now press Ctrl + D for making multiple copies of the line for making the table.
Step 11: In this way, you can make a table by using the proper parameters of the table. Now take the Type tool from the tool panel.
Step 12: Now, type your desired text here with the help of the keyboard.
Step 13: Make a copy of this text. For making a copy select this text and drag it by holding the shift & Alt keys
Step 14: Now press Ctrl + D keys for making multiple copies of this text.
Step 15: Make a copy of the data in the horizontal direction of the table.
In this way, you can make a table by using the Line tool of this software and fill your desired data in it with the help of a text tool.
Method #2 – Rectangle Grid Tool
Step 1: Now, let us have a look at our next method of creating the table in illustrator. Go to the tool Panel of this software and take the ‘Rectangle Grid Tool’ from here.
Step 2: Now click anywhere on the document area for giving the parameter of the table. When you click, a dialog box of ‘Rectangle Grid Tool Options’ will open for parameter settings. Here you can specify the size of a cell of the table, the number of row by giving the value of the Horizontal Dividers option, and the number of the columns by giving the value of the Vertical Dividers option box.
Step 3: Now press the Ok button of this dialog box to apply the settings.
Step 4: Your table will look like this.
Step 5: You increase or decrease the width of the stroke of this grid by the Stroke option of it.
Step 6: I will take its width at 1 pt. You can take it according to you.
Step 7: Now, take the Type tool from the tool panel and type a text.
Step 8: Make sure your typed text is at the top layer. For taking it at the top layer, go to Object Menu of Menu bar. A drop-down list will open, go to the ‘Arrange’ option, and choose the ‘Bring to Front option from the new drop-down list.
Step 9: Now, bring this text to one cell of the table and type more text in the sequence of this text.
Step 10: Now select all the text and press Ctrl + T for opening the Character property box. Increase the vertical gap between the texts by increasing the value of this characteristic property box option.
Step 11: Now copy the data in a horizontal direction.
Step 12: And press the Ctrl + D keys to fill the table with data.
Step 13: Here, you can see the data are not at a proper distance in each column. So what should we do that for solving this problem?
Step 14: The answer is simple. Select all the data and open the Align property box. Choose the ‘Horizontal Distribute Center’ option from here.
Step 15: Your data will be aligned like this in each column of the table.
Step 16: Now select any data and replace it with your required data.
Step 17: You can fill the color in this table. For filling color, click on the foreground color box of the color panel of this table. A dialog box will open to choose your desired color from here.
Step 18: And press the Ok button of this box.
Step 19: You can also change the color of the stroke of this table. Just click on the Stroke color box of the color panel and choose your desired color from the opened color box.
Step 20: Press the Ok button of this box.
Step 21: You can change the color of any particular cell separately. For this, select the table and take the ‘Live Paint Bucket tool from the tool panel.
Step 22: Now click on that cell which color you want to change with this tool.
Conclusion
After going through this article, Creating Table in Illustrator will be no more difficult for you, and you can utilize these methods of creating the table in your project work to make it more professional. The table will definitely help you in managing your data during working on a professional project.
Recommended Articles
This is a guide to Create Table in Illustrator. Here we discuss the basic concept, two different methods to create a table in illustrator in a simple step by step manner. You can also go through our other related articles to learn more –