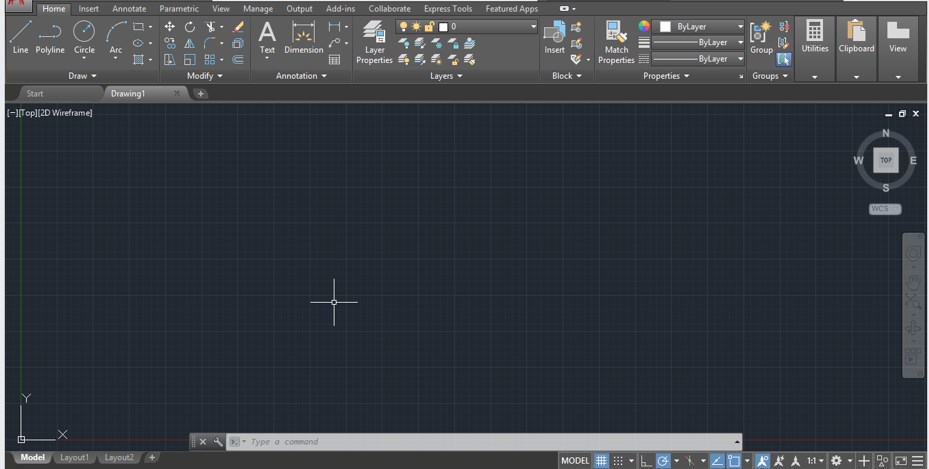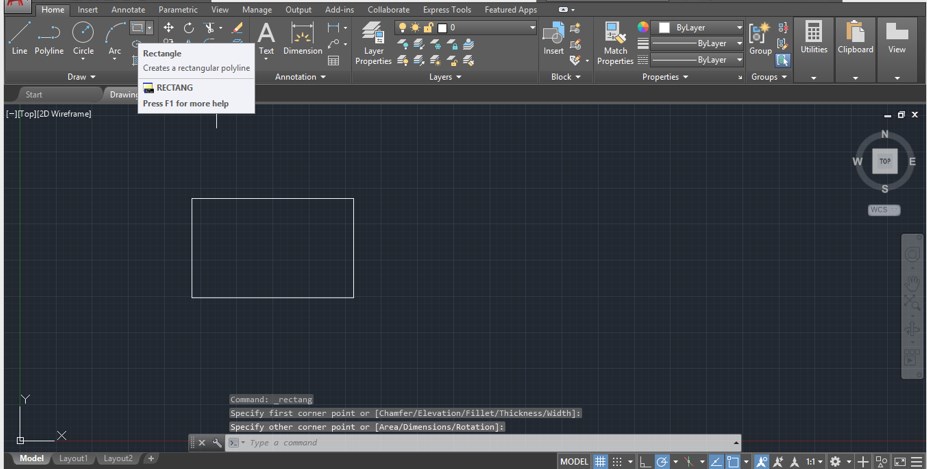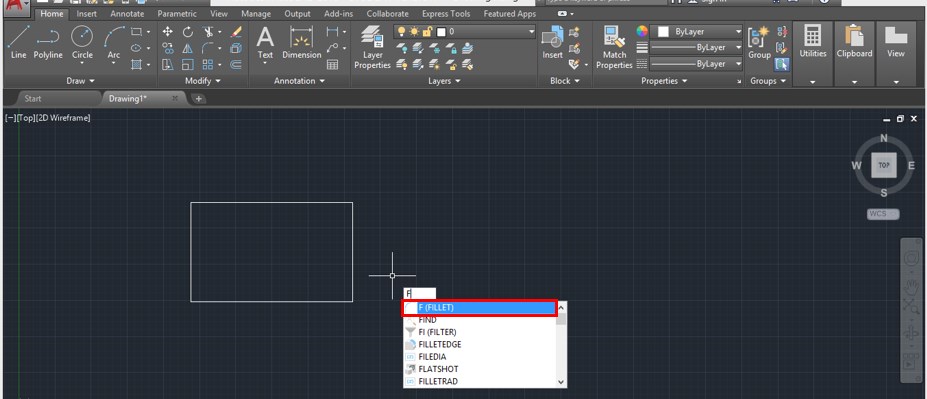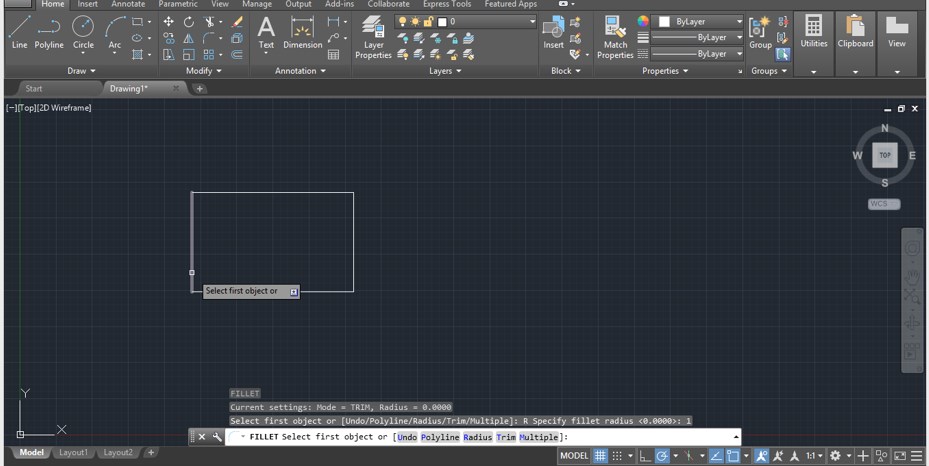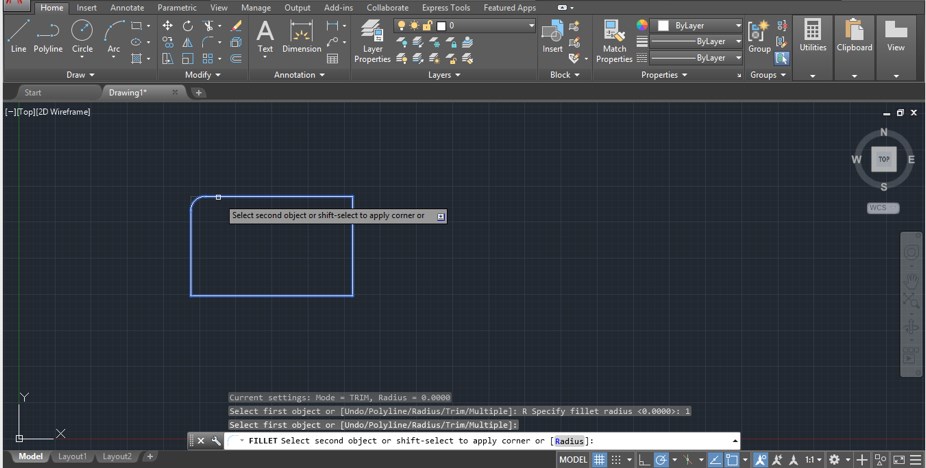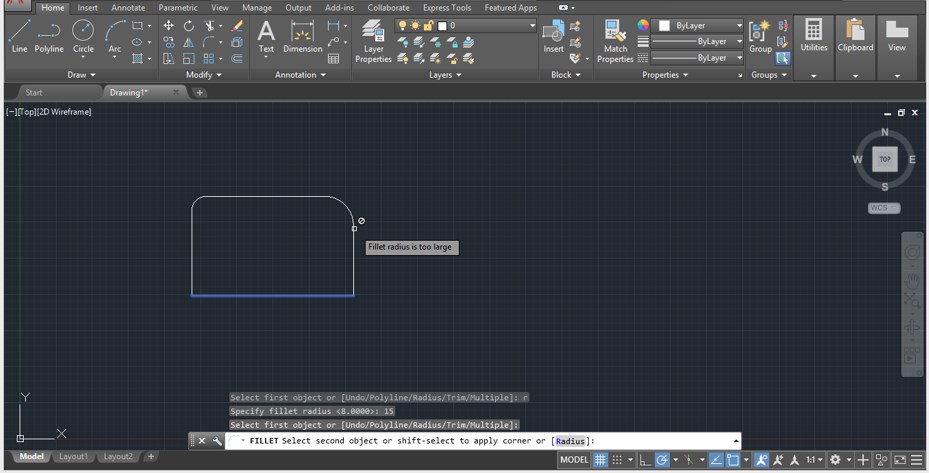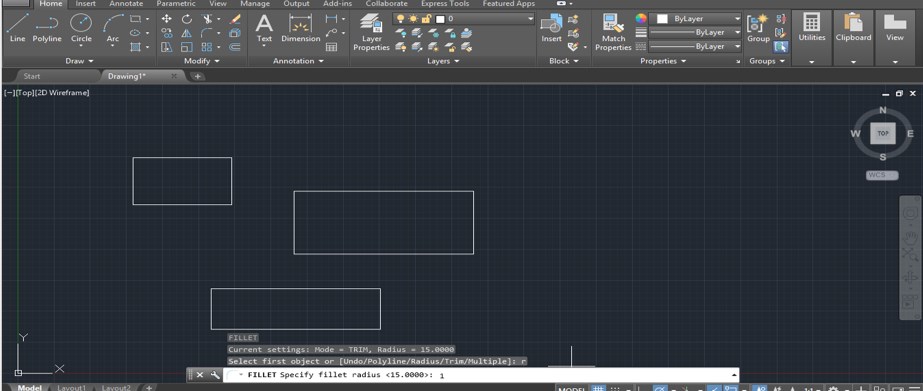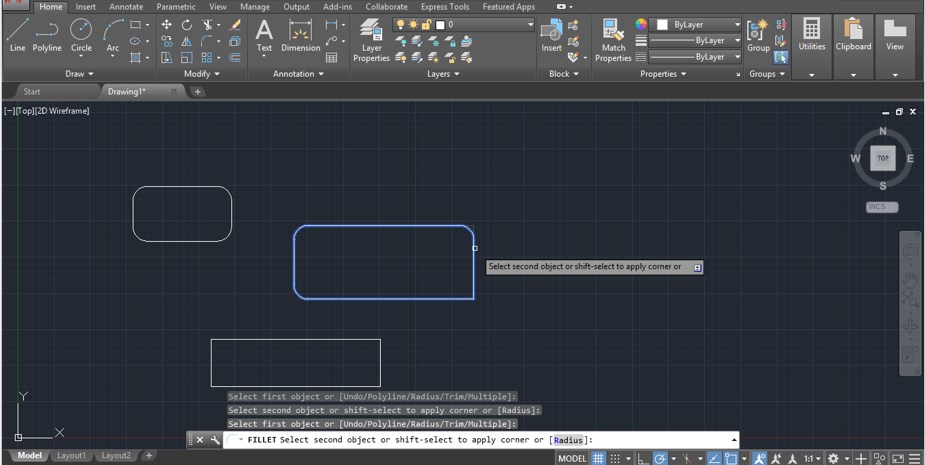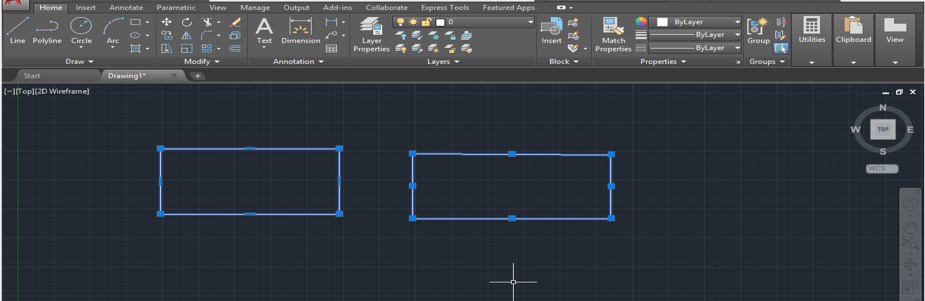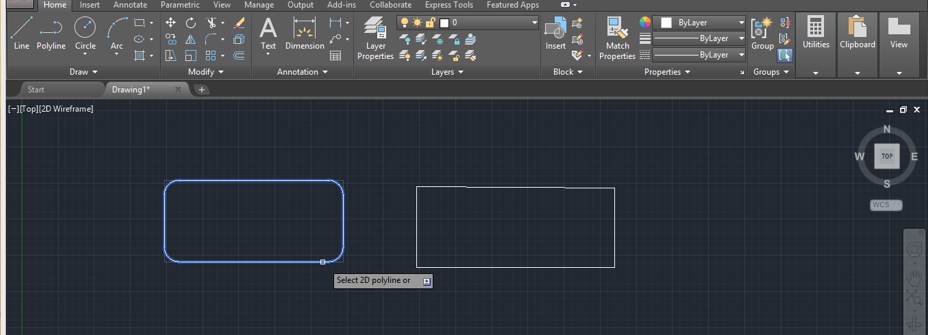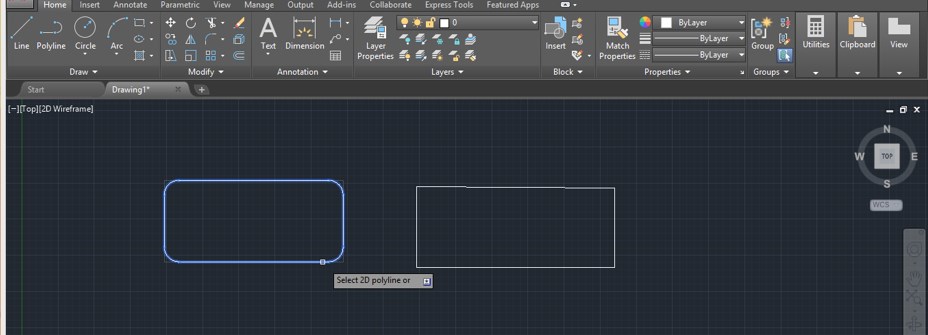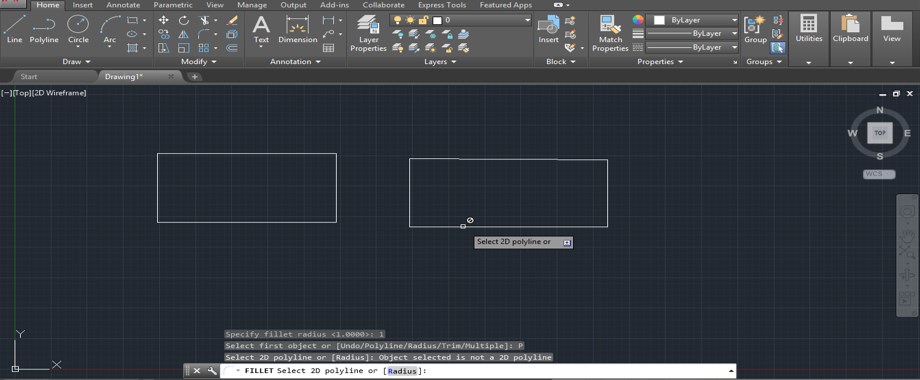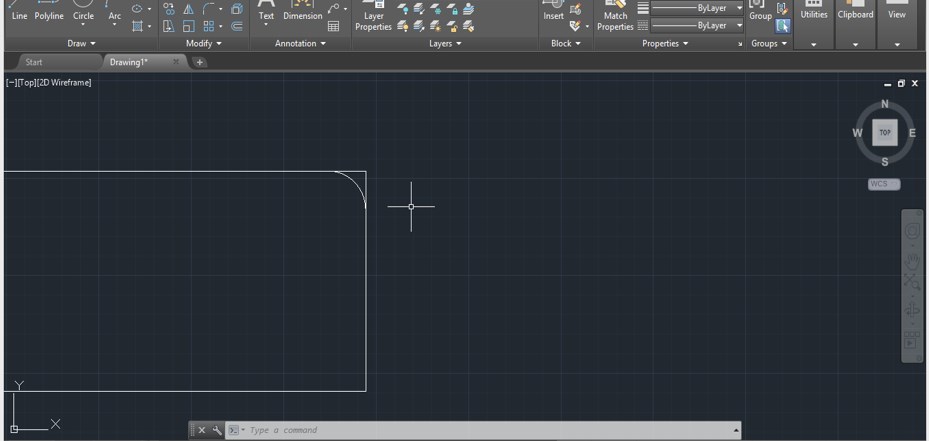Updated September 12, 2023
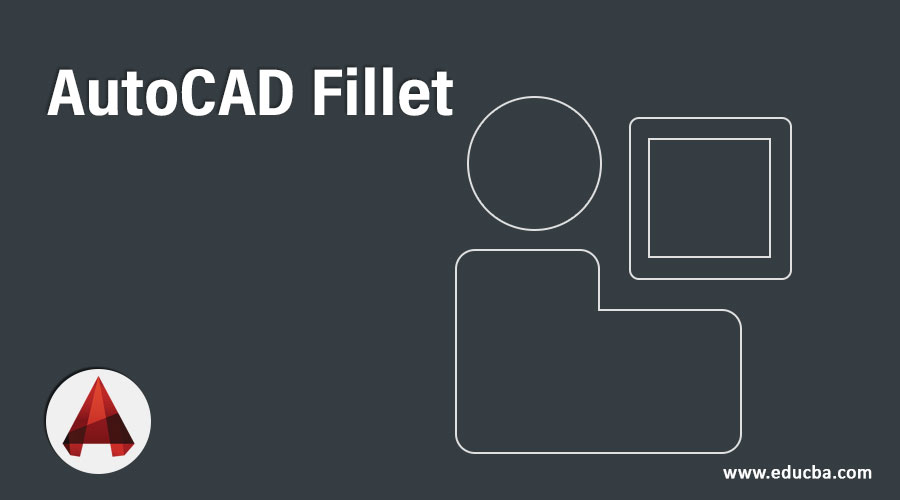
Introduction to AutoCAD Fillet
AutoCAD is a computer-aided 2d and 3d drawing software that is maintaining by Autodesk. We have many different types of command for making its work easy in this software. The fillet is one of the commands which make a drawing of any object easy in this software. The fillet is that command through which you can add radius or arc at the adjustment side of any 2d shape in the drawing of any model. Here in this software, we will understand the Fillet command of Auto Cad software through an example of 2d shape and learn how to handle Fillet parameters during its use. So let us start our discussion.
How to Use Fillet in AutoCAD?
Let us learn to create AutoCAD Fillet. We can use fillet in Auto Cad software for making radius on the adjacent side of any 2d shape. We will understand it in a few simple steps but before our discussion, let us have a brief look at the working screen of this software so that we can understand this topic very easily throughout this article.
Step 1: At the top of the working screen there are some tabs which have different types of command for making drawing and 3d model of that drawing, below this we have a working window in which we can see our drawn object, we have navigation cube in this area also which shows you different views of any drawing such as top view, front view and side view, at the bottom end of this software we have some navigation tool for handling the drawing in working window.
Step 2: Let us first have a rectangle command for drawing a rectangle shape in the working window. For the Rectangle command, go to the Draw menu of the Home tab and click on the Rectangle tool icon. Now draw a rectangle of any shape like this, or you can give specific dimensions to this rectangle according to you.
Step 3: Now, let us have the Fillet command for drawing a fillet on this rectangle. For the Fillet command, go to Modify menu of the Home tab and click on the Fillet tool icon.
Step 4: Or you can simply press the F button from the keyboard then press the ‘Enter’ button from the keyboard for the Fillet command.
Step 5: Now, this command will ask you to select the object in which you want to use this command. Object means select one of the adjustment sides between which you want to add fillet.
Step 6: But before selecting an object, go to the Parameter box of Fillet command, which is at the bottom end of the working window. There are three options through which you can apply fillet on any 2d shape that are Polyline, Trim and Multiple. We will have a look at each one by one. So first, press the R button from the keyboard in this box and press the Enter button from the keyboard.
Step 7: Then enter the value of the radius of fillet, that means at which arc you want to add fillet on that shape. I will give 1 as the value of the radius.
Step 8: Now press Enter button on the keyboard and select one side of adjacent sides.
Step 9: Now click on the other adjacent side, and once you click on the next adjacent side, it will apply a fillet of your chosen radius.
Step 10: Now again press the F button from the keyboard for having fillet command, then press the Enter button of the keyboard. Now type R in the fillet parameter box and press the Enter button of the keyboard. Now give the radius value as 15 and press again Enter button on the keyboard.
Step 11: Now, when you go to your 2d shape for selecting it, it will show you the ‘Fillet radius is too large’ message, and fillet will not apply to that radius. So before entering the value of the radius, make sure that value must be applicable for fillet command.
Step 12: Now, let us have the number of rectangle shapes like this by using a rectangle command of this software. Then take the fillet command and enter the value of radius as 1.
Step 13: Now press the M button from the keyboard in the parameter box of fillet command and press the Enter button from the keyboard.
Step 14: Now, you can make clicks on the adjacent side of each rectangle one by one by using this command and with this single command, you can apply fillet on each rectangle at one time, so there is no need to take fillet command again and again. Just make click one by one on each, and a fillet of the selected radius will apply to each rectangle.
Step 15: Now, let us make two rectangles; one is made by using a rectangle command, and another one is made by using a line command.
Step 16: Now again, take the Fillet command and specify the radius of the fillet by the same steps as we did previously.
Step 17: Now press the P button from the keyboard and press the Enter button of the keyboard.
Step 18: Now, when you click on the rectangle shape, which is made by using the rectangle command, then it will apply fillet on each side of this rectangle like this.
Step 19: But when you click on the rectangle which is made by using line command, then fillet command will not apply on this 2d shape because it is a block. So fillet cannot apply to the shape made by line.
Step 20: Now again, take the Fillet command and enter the radius of fillet, then press the T button from the keyboard in the parameter box of fillet command for the Trim option of fillet command and press Enter button from the keyboard.
Step 21: Now, there are two options in the Trim option of Fillet command: Trim and No Trim. Now, if you click on the ‘NO Trim’ option of the Trim command.
Step 22: Then it will apply fillet on the adjacent side but don’t remove the corner of the adjacent side like this.
In this way, you can use the Fillet command in Auto Cad software and use different options of this command for making the different types of Fillet in 2d shape of drawing in this software.
Conclusion
After going through this article, you can understand ‘what is Fillet command in Auto Cad software’ and ‘how you can use it to make shapes of drawing in Auto Cad software without any problem. You can have a good command of these software features after having to practice on this software.
Recommended Articles
This is a guide to AutoCAD Fillet. Here we discuss the Introduction, How to use fillet in Autocad in a step by step manner. You can also go through our other related articles to learn more –