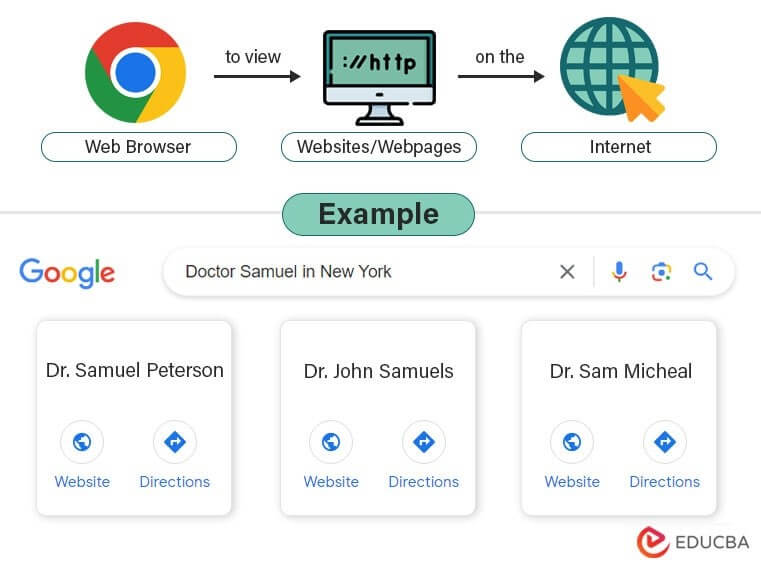
Introduction to Google Chrome
Google Chrome is a Google-designed free Web browser that is used to view Internet websites. As of April 2023, it’s the world’s most popular web browser, with more than 63.45% of the market share. People can search for anything and everything using Chrome’s search box.
Let us say you want to search for a doctor in your city. You can give the doctor’s name or website address to Chrome, and it will go and find the website for you. It is like a reception desk of the internet that has access to all the information you need. It gets the information by requesting other computer servers that store websites. Once Google Chrome finds the website, it’s smart enough to arrange the text, images, videos, and other things on the page so that they look nice and make sense to you.
It also provides some extra features to make the internet experience better. It can remember your previous requests and save your passwords, so you don’t have to type them every time.
How to Install Chrome?
The following process is the best to install Google Chrome:
Step 1: Type “Download Google Chrome” in the search bar of your system’s default web browser. Then, click on the official Google Chrome website. Or you can directly open the official link by clicking here.
Step 2: Click on the button showing “Download Chrome”. The downloaded file will appear in the bottom-left corner (you can also find it in your download folder).
Step 3: Double-click on the downloaded file.
Step 4: Click “Yes” or “Run” to allow installation. Grant permission for the Google Chrome installer to make changes by clicking “Yes” or “Install.”
Step 5: As the installation process begins, you will see a progress bar indicating the status. Wait for it to finish.
Step 6: After installation, Google Chrome will open automatically.
History of Google Chrome
Following are some major milestones of Google Chrome since its incorporation:
| Year | Milestone |
| 2008 | Launch of the First version of Google Chrome. |
| 2009 | Introduced the ability to install extensions on Windows and Linux. |
| 2010 | Launch of Chrome Web Store with various extensions and themes. |
| 2011 | Option to create multiple profiles for different purposes (personal and business). |
| 2012 | Added touch support for touchscreen devices like tablets, smartphones, etc. |
| 2013 |
|
| 2014 | Launch of background sync feature that allows real-time syncing of data even when the browser is not open. |
| 2015 | Chrome app allows tab view customization. |
| 2016 | Introduction of better ad-blocking extensions to block ads |
| 2019 | Started the option for the Dark Mode scheme. |
| 2023 | Started working on a new set of privacy options called the Privacy Sandbox. |
Features of Chrome
The following are the features of Google Chrome::
1. Multiple Tabs and Windows
Chrome allows us to open more than one website at one time. You can use the multiple-tab option to open a lot of tabs and websites. For instance, to search for a tourist place, you can open several tabs for location, pictures, hotels, restaurants, etc. You can press Ctrl+Tab to switch between all these tabs.
You can also view tabs in a split screen by moving them to a different window. To switch between windows, press Alt+Tab. Right-clicking on a tab or dragging it away allows you to access the available options.
2. Incognito Mode
This privacy feature allows users to browse the web privately without saving their browsing history or cookies. It’s useful to keep online activities private. Click the three dots in the browser’s upper-right corner to open this feature. It is below the close window option.
You can also press CTRL+SHIFT+N to directly open a new incognito window. Chrome will open a new window (black color). Alternatively, an antidetect browser like Muiltilogin can help you achieve even more advanced levels of privacy and anonymity. This software allows users to create multiple browser profiles with unique configurations, including IP addresses and cookies, which can be switched between seamlessly.
3. Autofill
Chrome can save frequently used information, such as addresses and payment details, to autofill forms on websites. It also offers a password manager that securely stores and auto-fills the user-ids, payment methods (card details, bank details, etc.), addresses, and passwords. This feature is easily available in “Settings”.
4. Privacy and Security
Google has different features to protect users’ privacy:
- The “Safety Check” feature protects users from data violations and harmful extensions.
- “Privacy Guide” reviews and controls the privacy settings.
- “The Clear Browsing Data ‘‘ feature removes the browsing history, cookies, and other data.
- Google lets users decide whether to allow or block cookies and other site data by selecting the “Cookies and other site data”
- “Security” measures like Safe Browsing protect users from dangerous websites.
- Users can control what information websites can use and see on their device and browser through “Site Settings”.
- The Privacy Sandbox lets users try out new features without compromising privacy.
5. Appearance and Performance
Google looks clean and modern, with customizable options like themes, colors, and avatars. The user can position the side panel on the right or left and adjust the font size to their liking. They can also open and manage links in new tabs. Moreover, they can also enter custom web addresses or view bookmarks.
However, if the users don’t want to keep any changes, they can reset the appearance to its original state (default set by Google).
Regarding performance, Chrome’s “Memory Saver” feature refreshes the browser by freeing memory from inactive tabs. It is useful in keeping Chrome running smoothly, as multiple tabs can slow down the use of advanced features on Chrome. The user can also keep specific sites active at all times for faster navigation.
6. Extensions
“Google Extensions” have different categories of additional apps/websites for productivity, fun, work, etc., with tools and resources to suit personal needs. Users can also customize their browser’s appearance with additional themes available on the Chrome Web Store. The “Recommended for you” category suggests personalized extensions based on browsing habits. Google Extensions has something for everyone. It also provides social media and communication platforms for seamless online interactions.
7. Dark Mode
The normal mode in Chrome is always in “light mode”, i.e., white background. Dark mode refers to a black-themed background for the entire browser. It is useful to avoid extremely bright screens. It is also helpful when the user has an intense light reflection on the screen.
To enable the dark mode, there are two options:
- Settings > Appearance > Themes > Scroll down to select Dark & Black Themes
- Settings > Appearance > Themes > Enter “Dark Mode” in the Chrome Web Store search box.
8. Themes
Apart from the themes available on the Chrome web store, chrome provides basic themes for profile customization.
To change the profile’s theme, go to “Settings” and click the first option, “You and Google”. Then click on the extension arrow of the “Customize your Chrome Profile” option. Choose any combination of colors for the profile theme from the options displayed.
Shortcut Keys for Google Chrome
Below is a table of the most useful keyboard shortcuts for Google Chrome:
| Sr No. | Shortcut Key | Function |
| 1 | Ctrl + T | Open a new tab. |
| 2 | Ctrl + W | Close the current tab. |
| 3 | Ctrl + Shift + T | Reopen the previously closed tab. |
| 4 | Ctrl + Tab | Cycle through open tabs. |
| 5 | Ctrl + Shift + Tab | Cycle through open tabs in reverse order. |
| 6 | Ctrl + F | Search for text on the current page. |
| 7 | Ctrl + E / L | Go to the address bar. |
| 8 | Ctrl + D | Bookmark the current page. |
| 9 | Ctrl + Shift + Delete | Open the Clear browsing data dialog. |
| 10 | F5 (or) Ctrl + R | Refresh the current page. |
| 11 | Ctrl + Shift + B | Toggle the visibility of the bookmarks bar. |
| 12 | Ctrl + N | Open a new window. |
| 13 | Ctrl + H | Open the browsing history. |
| 14 | Ctrl + J | Opens the “Downloads” history. |
| 15 | Ctrl + Shift + O | Open the Bookmarks Manager. |
| 16 | Alt + F4 | Close the current window. |
| 17 | Arrow keys | Move the cursor without using a mouse or touchpad. |
| 18 | Tab | Move to the next feature on the page. |
| 19 | Shift + Tab | Move to the previous feature on the page. |
| 20 | Ctrl + (+/-) | Zoom in or zoom out on the current page. |
| 21 | Ctrl + 0 | Reset the zoom level to default (100%). |
| 22 | Ctrl + Shift + Esc | Open the Task Manager. |
| 23 | Escape | Cancel the current action. |
| 24 | End | Go to the bottom. |
| 25 | Home | Go to the top. |
| 26 | Page Down | Go down one page. |
| 27 | Page Up | Go up one page. |
| 28 | Ctrl + Shift + N | Open a new incognito window. |
| 29 | Alt + Space | Open the window menu. |
| 30 | F12 | Open the developer tools. |
Advantages of Chrome
Google Chrome provides so many benefits that it can be used effectively:
- Basic structure with common buttons: It has a basic structure with buttons like reload, home, share, etc., which makes it easy to use for beginners.
- Regular security patch updates and updated versions: Google Chrome is constantly updated with security patches and new features. This helps to keep the computer safe from malware and other threats.
- Incognito mode: Incognito mode is useful for browsing the web privately without saving your search history or cookies. This is useful to keep the browsing activity private.
- Syncing: Chrome syncs your bookmarks, history, and settings across all your devices. This means you can start browsing on one device and continue on another.
- Compatible with multiple operating systems: Chrome is compatible with Windows, Mac, Linux, and ChromeOS. This means that the user can operate it on any computer without installing a different browser on each computer.
- Wide variety of extensions and plugins: Google Chrome has a wide variety of extensions and plugins to customize the web browser and add new features. This makes it a very versatile browser.
- Easy data sharing: Chrome makes sharing data between websites and apps easy. One can easily drag and drop the selected items from one website to another and use the autofill option to fill out forms quickly.
- Google services for infinite purposes: Google Chrome integrates with a wide range of Google services, including Gmail, Drive, Photos, Classroom, Google Keep, etc. This helps to stay organized and productive.
- Separate spaces for work and personal: Chrome allows you to create separate spaces for work and personal browsing. This can help to stay focused and avoid distractions.
- Easy logging into other apps: Google Chrome makes it easy to log into other Google apps like AdSense, Gmail, Analytics, Google Ads, Search Console, etc. This can help you to manage your online presence more effectively.
Disadvantages of Chrome
Some disadvantages are given below:
- Limited customization options: Google Chrome offers limited customization options for avatars and theme colors. To change the look of the browser, use an extension or plugin.
- Attention from hackers and malware: Chrome is a popular target for hackers and malware. Keep the browser updated with the latest security patches, and be careful about what websites to visit and what files to download.
- Limited control over automatic updates: Occasionally, Chrome automatically updates itself to a newer upgraded version without your permission. It is to give users access to an up-to-date and more secure browser. This can be inconvenient if the user is not ready for an update or if you have problems with the update.
- Incompatibility with older computer systems: Google Chrome may not be compatible with older computer systems.
- Presence of unsecured websites and links: There are many unsecured websites and links on the internet. Be careful about malware or other threats if you click on an unsecured link.
- Limited features in Google Apps: Google Chrome’s built-in Google Docs and Google Sheets apps are limited in features compared to the desktop versions.
- Basic shortcut keys difference: Google Chrome uses different keyboard shortcuts for different Google services. For example, the keyboard shortcut for opening a new tab in Gmail is Ctrl+T, but to open a new tab in Google Drive, press Ctrl+Shift+N. This can confuse users using the same keyboard shortcuts for all Google services.
- No offline assistance: Google Chrome offers no offline assistance unless the user wants to play the dinosaur game. This can be inconvenient to access the browser when the user has no internet connection.
Google Chrome vs. Safari vs. Microsoft Edge vs. Mozilla Firefox
| Features | Google Chrome | Safari | Microsoft Edge | Mozilla Firefox |
| User-friendly Interface | ✔️ | ✔️ | ✔️ | ✔️ |
| Tabbed Browsing | ✔️ | ✔️ | ✔️ | ✔️ |
| Incognito Mode | ✔️ | ✔️ | ✔️ | ✔️ |
| Customizable Homepage | ✔️ | ✔️ | ✔️ | ✔️ |
| Bookmarks and Favorites | ✔️ | ✔️ | ✔️ | ✔️ |
| Sync Across Devices | ✔️ | ✔️ | ✔️ | ✔️ |
| Extensions and Add-ons | ✔️ | ❌ | ✔️ | ✔️ |
| Developer Tools | ✔️ | ❌ | ✔️ | ✔️ |
| Autofill and Password Manager | ✔️ | ✔️ | ✔️ | ✔️ |
| Built-in Translation | ✔️ | ❌ | ✔️ | ❌ |
| Safe Browsing | ✔️ | ✔️ | ✔️ | ✔️ |
| Speed and Performance | ✔️ | ✔️ | ✔️ | ✔️ |
| Omnibox Search | ✔️ | ❌ | ✔️ | ✔️ |
| Right-click to Search | ✔️ | ❌ | ✔️ | ❌ |
| Password Protection | ✔️ | ✔️ | ✔️ | ✔️ |
| Dark Mode | ✔️ | ✔️ | ✔️ | ✔️ |
| Pinnable Tabs and Tab Groups | ✔️ | ❌ | ✔️ | ✔️ |
| Picture-in-Picture Mode | ✔️ | ❌ | ✔️ | ✔️ |
| Live Captions | ✔️ | ❌ | ✔️ | ❌ |
| Cross-Platform Availability | ✔️ | ❌ | ✔️ | ✔️ |
| Mobile Support | ✔️ | ✔️ | ✔️ | ✔️ |
| Privacy and Security | ✔️ | ✔️ | ✔️ | ✔️ |
| Performance Optimization | ✔️ | ✔️ | ✔️ | ✔️ |
| Accessibility Features | ✔️ | ❌ | ✔️ | ✔️ |
| Integration with Other Services | ✔️ | ✔️ | ✔️ | ✔️ |
| Customization Options | ✔️ | ✔️ | ✔️ | ✔️ |
Frequently Asked Questions (FAQs)
Q1. How to Change the Google Chrome Language?
Answer: Google Chrome supports over 100 languages, including English, French, Spanish, German, Chinese, Japanese, Korean, Portuguese, Italian, Russian, and Arabic. To change the browser’s language, follow the below steps:
Step 1: Search for the “Languages” option in “Settings”.
Step 2: Select the first option for translating web pages in your desired language.
Step 3: The second language option will display the browser in that language.
The “Add Languages” option lets you add any language from the available 100+ languages.
You can select multiple languages, arrange them as per your preference, and change their order with the options available.
Q2. How to Update Chrome?
Answer: Follow the below steps to update Google Chrome:
Step 1: Open Google Chrome.
Step 2: Click the icon of three dots in the window’s top right corner.
Step 3: Select “Help”.
Step 4: Select “About Google Chrome”.
Chrome will check for updates and automatically install them if available.
Step 5: Once the update is complete, restart the browser.
Q3. How to Delete Search History?
Answer: Step 1: Open the application of Google Chrome.
Step 2: Click the 3 dots symbol in the top-right corner.
Step 3: Select “History” and click “History” again.
A new page will open with your browsing history.
Step 4: Click “Clear browsing data” on the left side.
A box will appear.
Step 5: Choose the “time range”.
Step 6: Make sure to choose “Browsing history”.
You can also delete other data if you want.
Step 7: Click “Clear data.”
Chrome will start deleting your search history.
Q4. Is Chrome Download Free?
Answer: Yes, Google Chrome is a free web browser. Anyone can download it on a computer or any other electronic device without paying. It is useful to search for anything and everything, including payments, watching movies, blogging, etc. Chrome has some extensions or additional services that may cost extra in the way of subscriptions. For example, the basic storage of 15 GB is free, but Chrome has a subscription fee to extend the storage capacity up to 100 GB.
Q5. How do you Clear the Cache?
Answer:
Step 1: Open Google Chrome.
Step 2: Press Ctrl + Shift + Delete (Windows/Linux) or Command + Shift + Delete (macOS). This opens the “Clear browsing data” window.
Step 3: In that window, choose the duration to clear the cache. If you want to delete everything, select “All time.”
Step 4: Check the box next to “Cached images and files.”
You can also choose to remove other things like browsing history or cookies.
Step 5: Finally, click the “Clear data” button.
Recommended Articles
This is a guide to the Google Chrome browser. Here we also discuss the advantages and disadvantages along with the features and history of Google Chrome. Also, look at the following similar articles to learn more:

