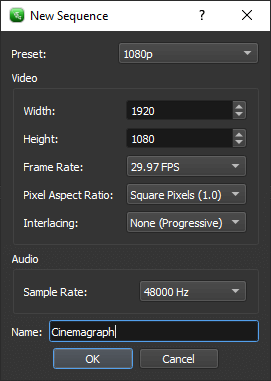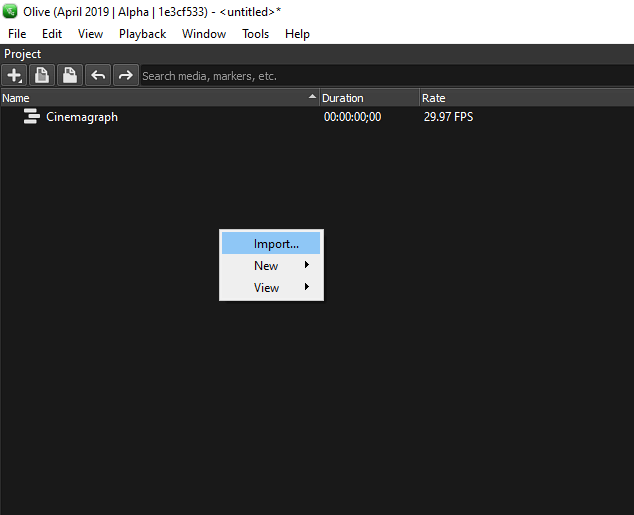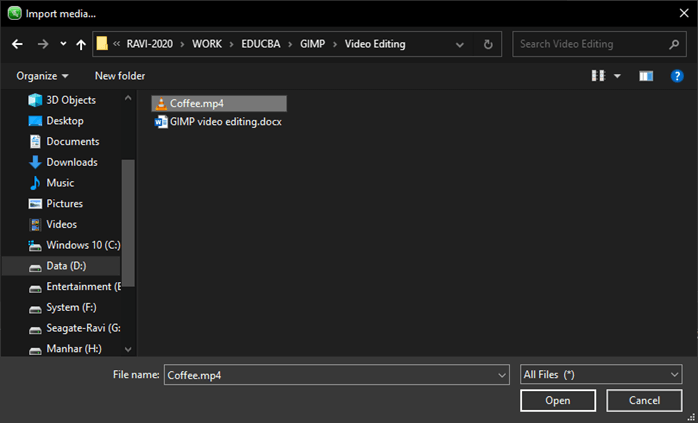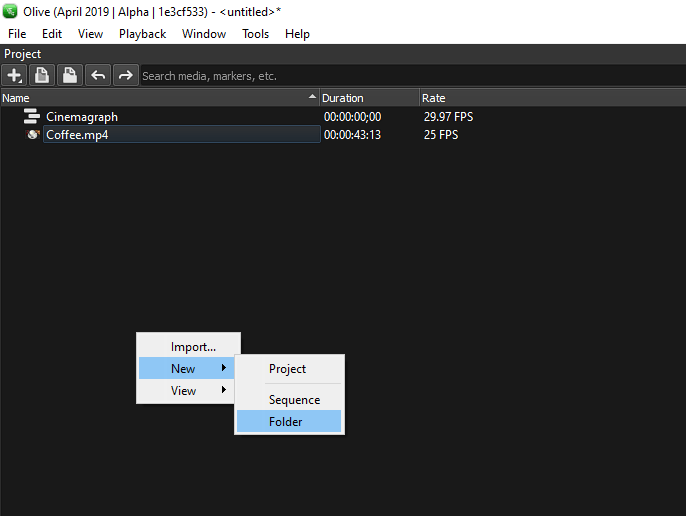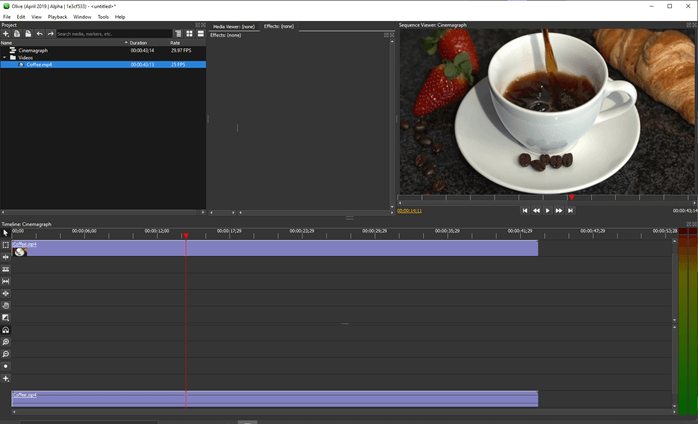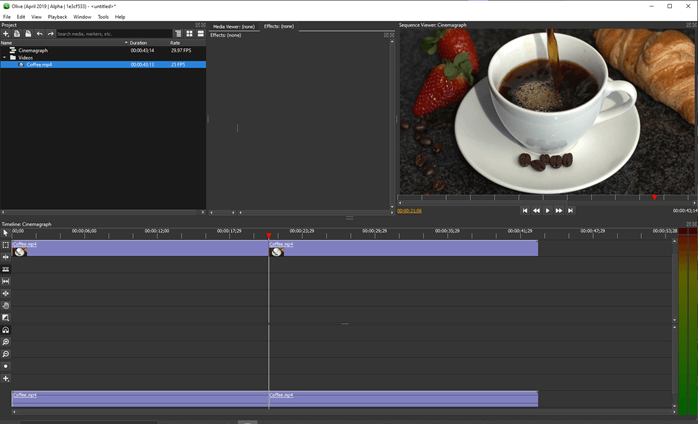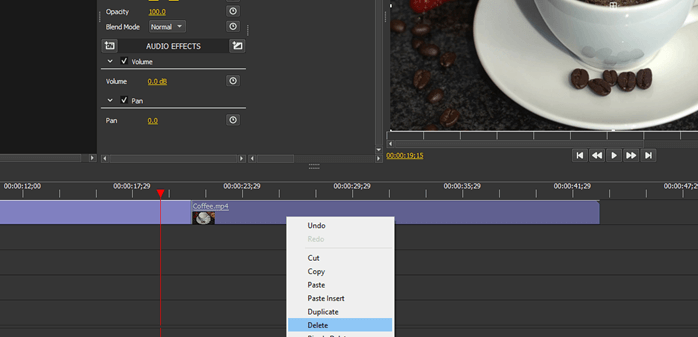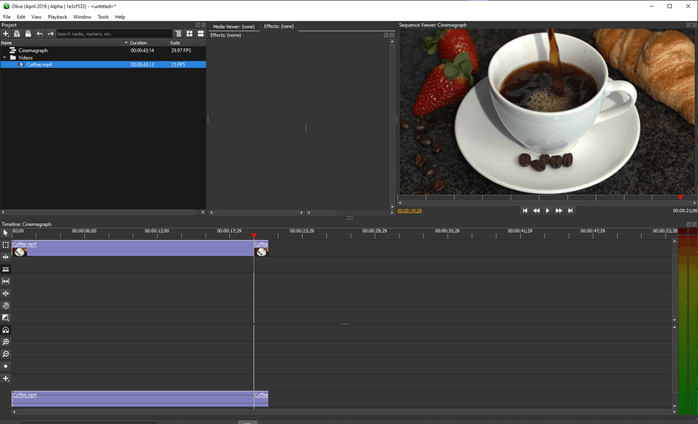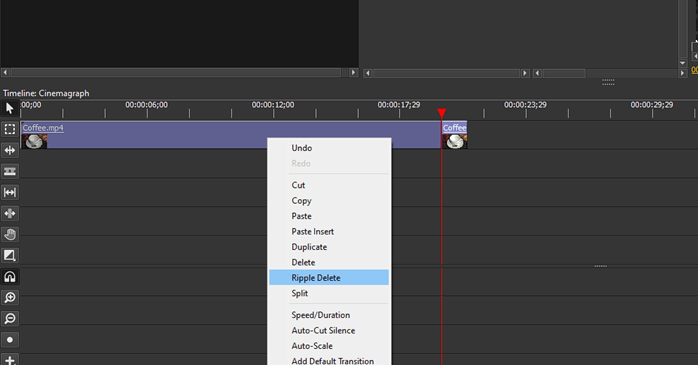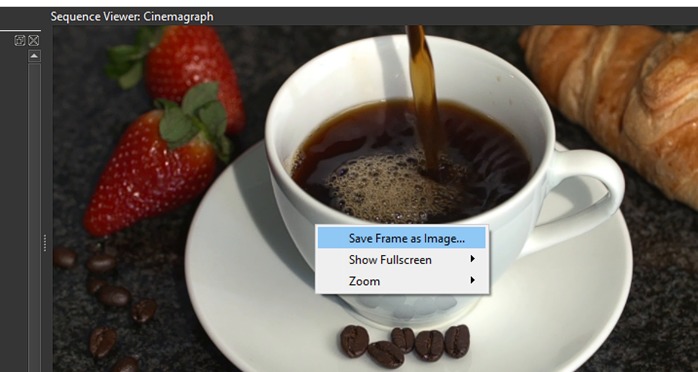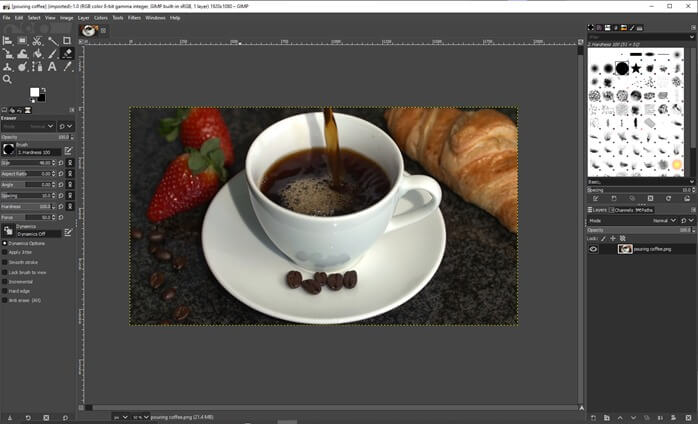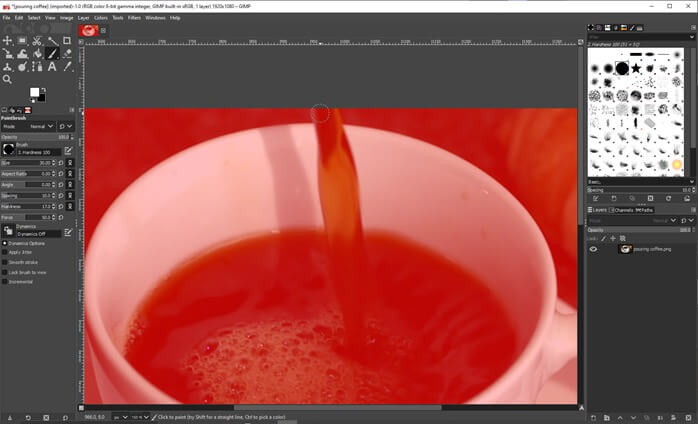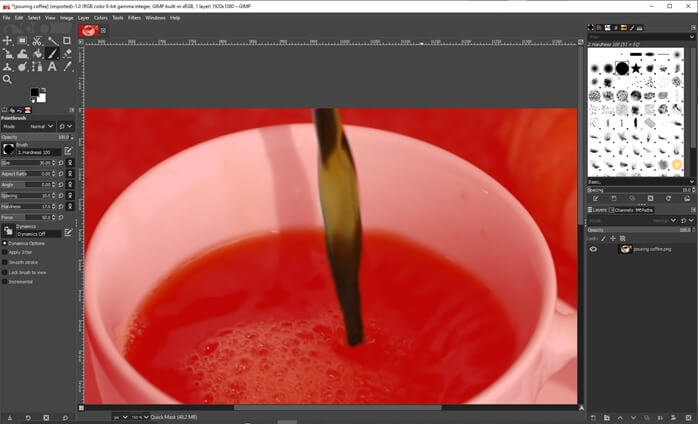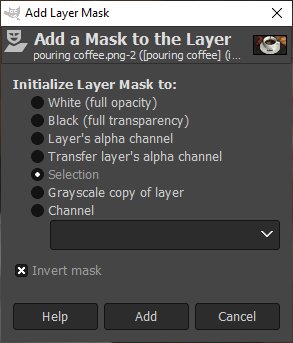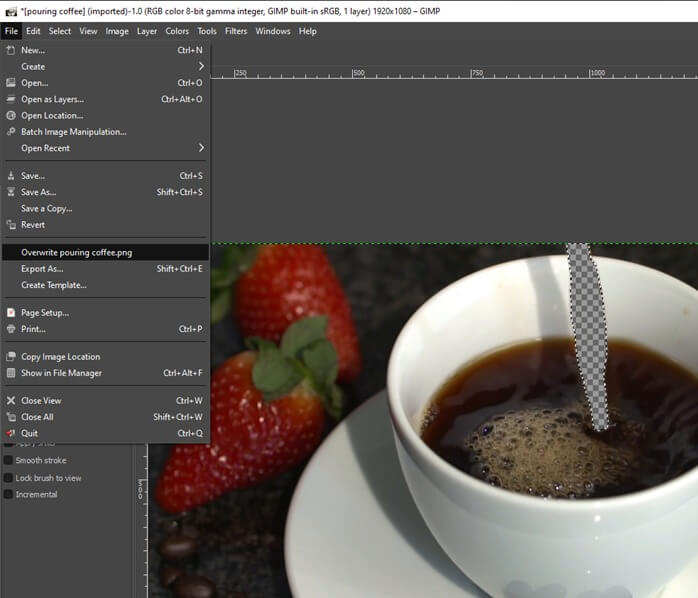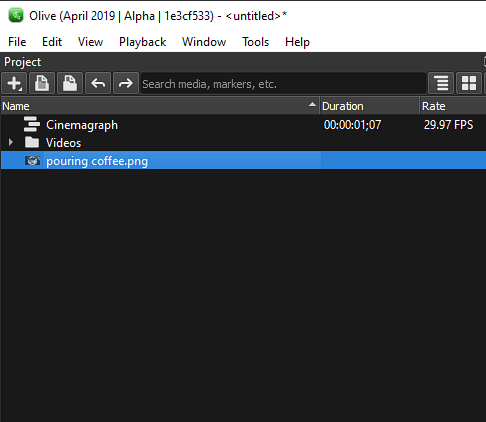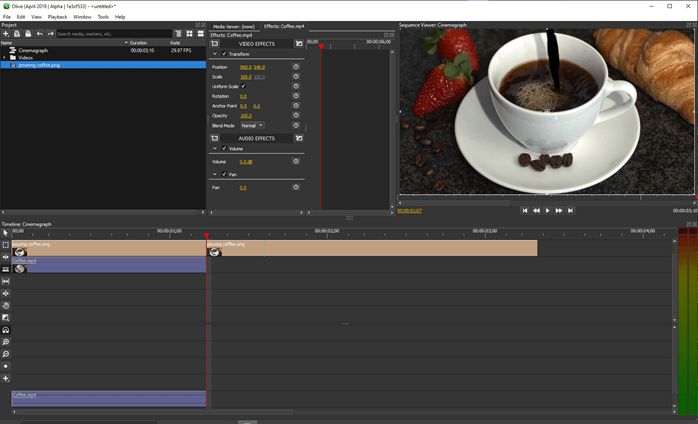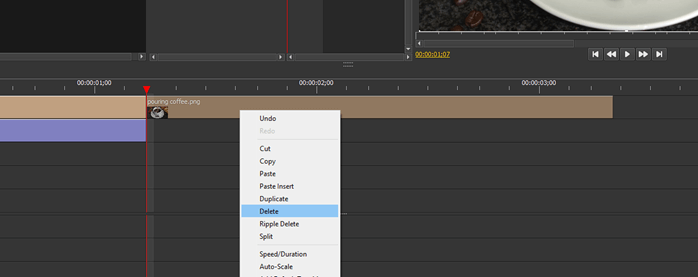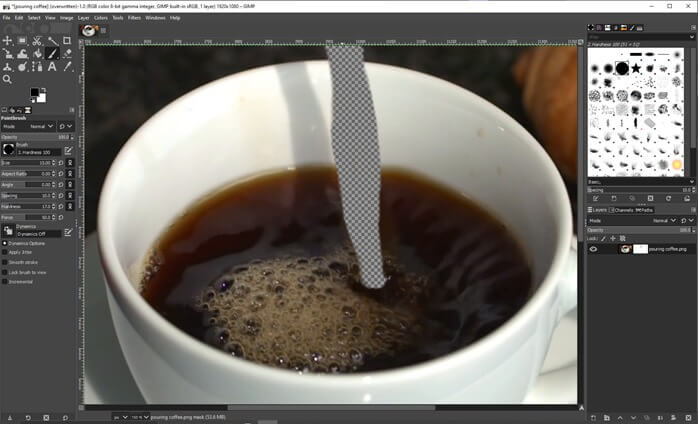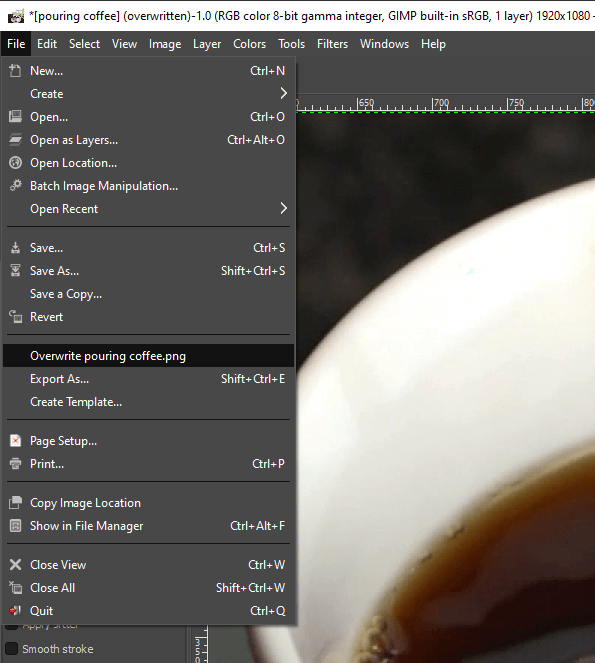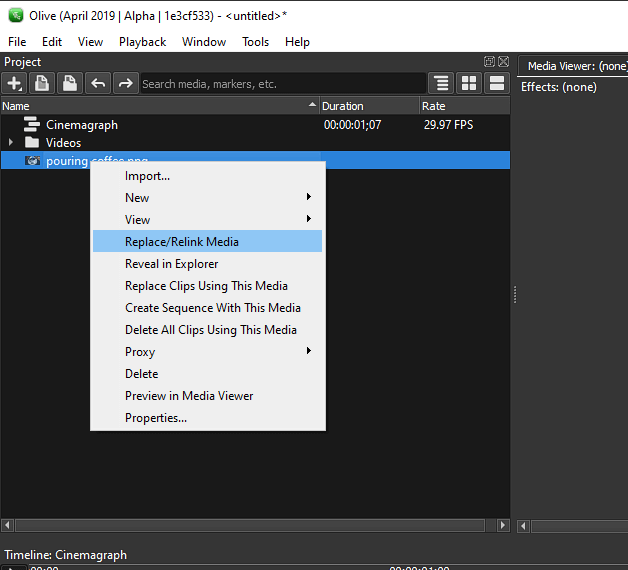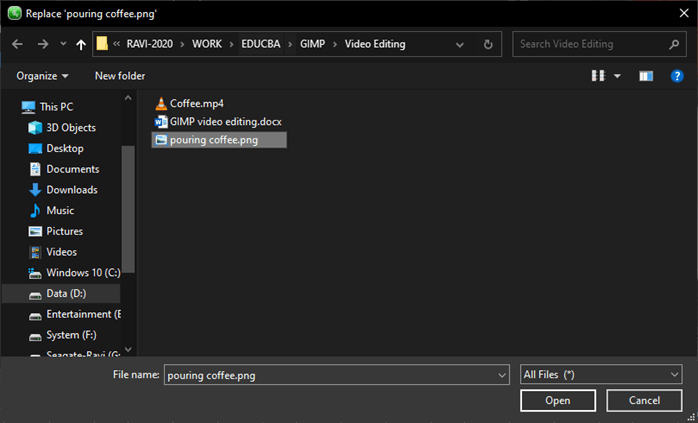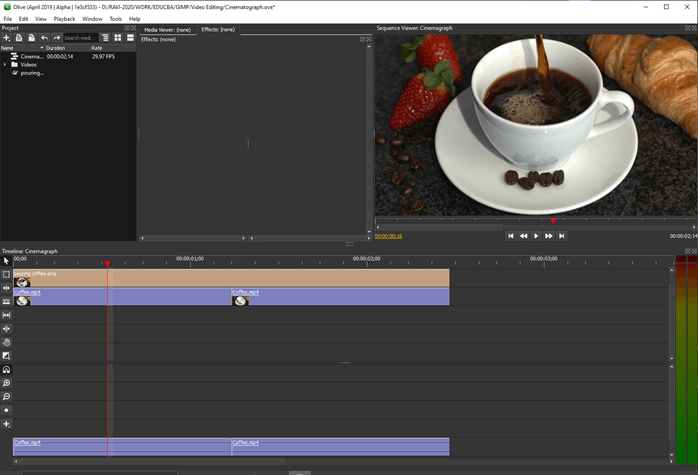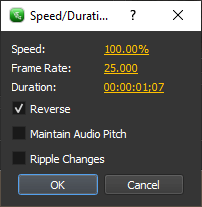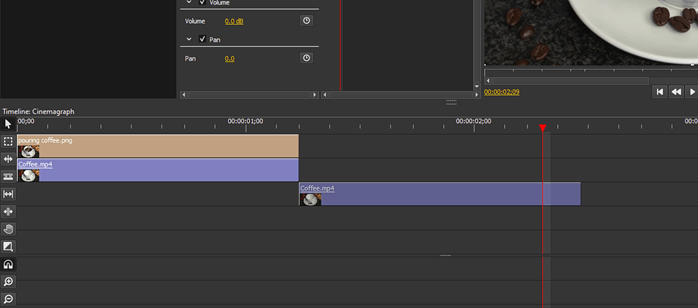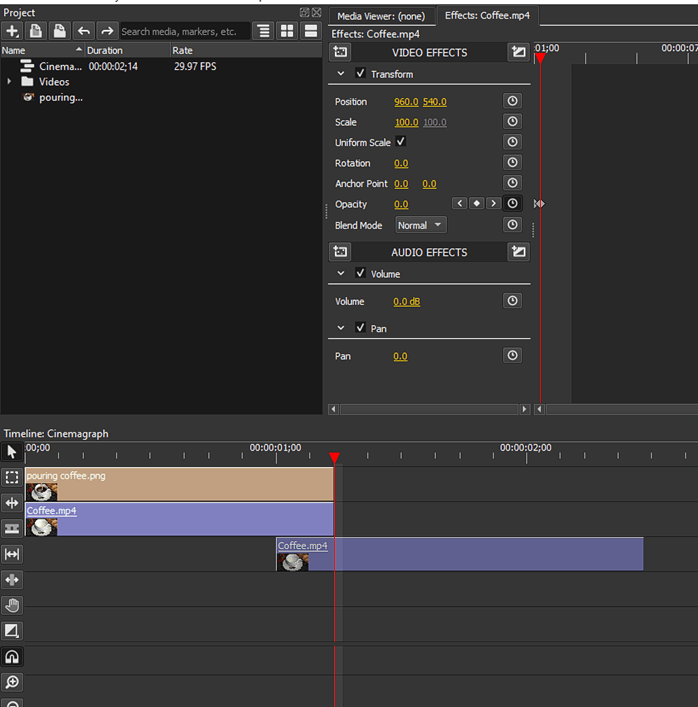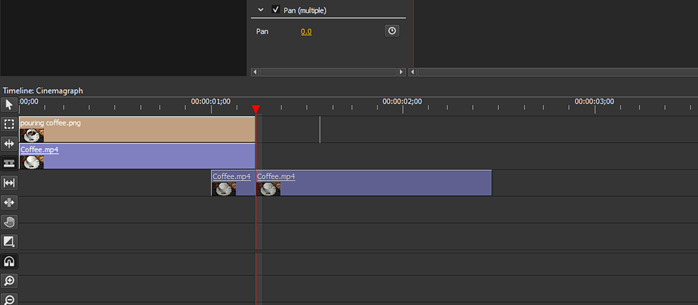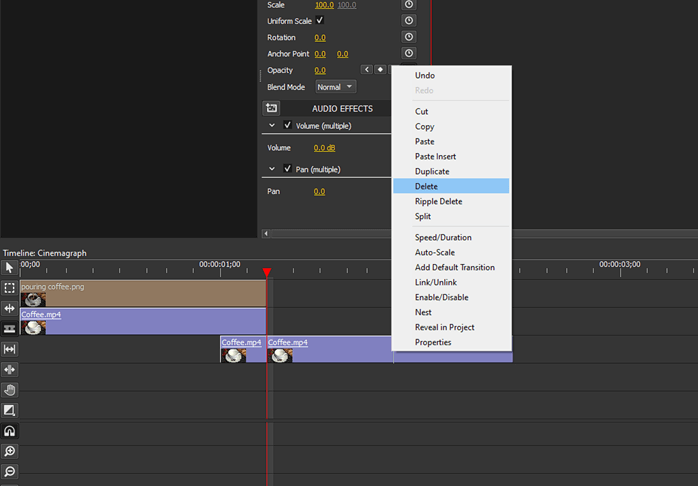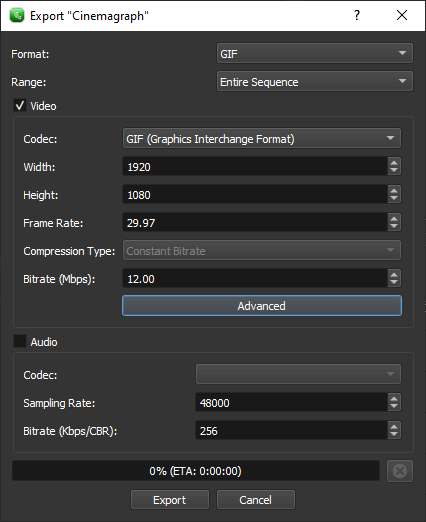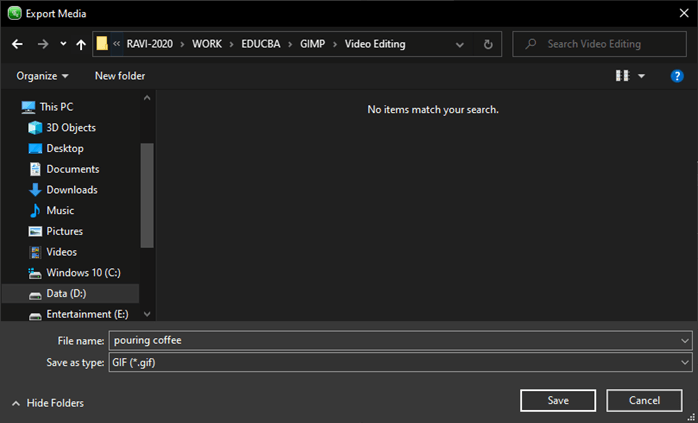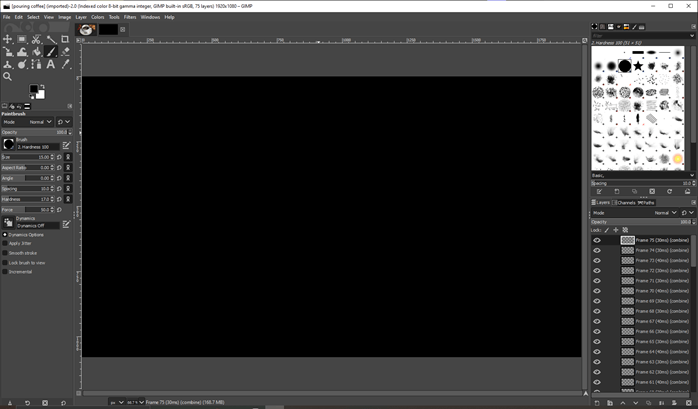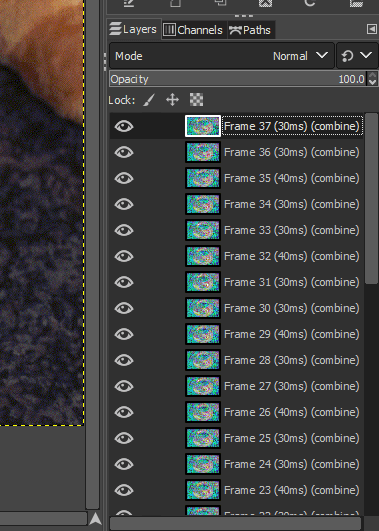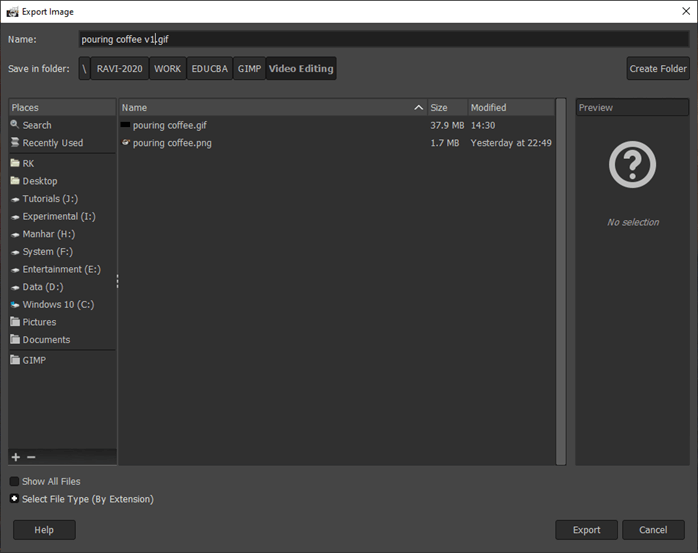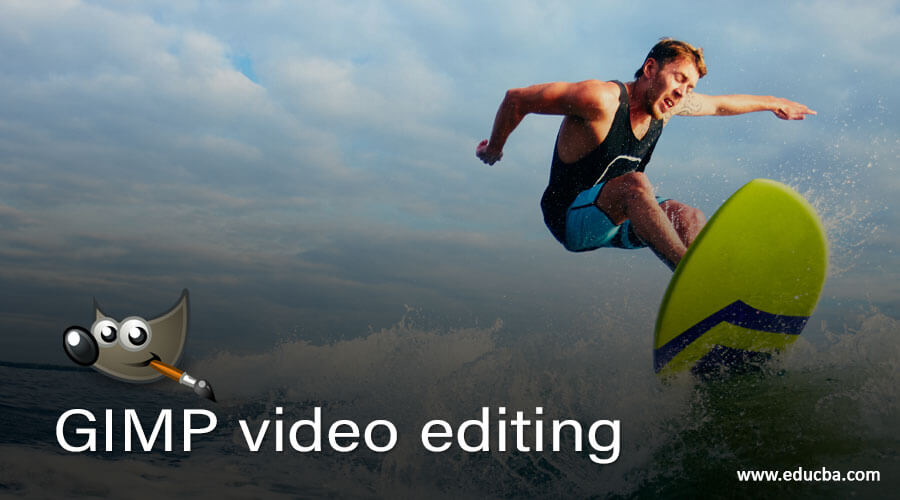
Introduction to GIMP video editing
In this article, we are going to learn how to perform video editing in GIMP. Though, in general, GIMP is graphic editing software that works primarily with raster images, it can be paired with some free video editing tools to create video effects and edits. One such editing is the cinemagraph which can be done with the help of GIMP, and it is just like still images but which some moving parts to it as a 3D image. So, we can create a video clip from this repeating clip. So, we will aim to create a sequential seamless loop of frames that will give us a sense of motion. There is a contrast between the moving and still part of the image which we would like to portray using this technique.
Steps of GIMP video editing
Here are the following steps mention below
Step 1: First, we will download a free software named Olive which will help us with some video editing process which will be done in conjunction with GIMP. You can go to https://www.olivevideoeditor.org/download.php and download Olive and install it on windows or any other operating system which you are using. Then after opening the application, we will create a new sequence from the project panel.
Step 2: While creating a new sequence, we keep the preset to 1080p and change the name of the sequence.
Step 3: To bring in the video, we will right-click on the project panel and click import
Step 4: Navigate to the video which you want to edit and make sure it is suitable for creating a cinemagraph.
Step 5: To organize the files, we create a new folder named video and move our clip inside it.
Step 6: Now, we will drag the video on the timeline, and you can see the duration of the clip at the bottom of the sequence viewer, which is around 14 seconds. The red color line is the play head which you can scrub to go to any part of the video in the timeline. If you press the spacebar, then the video will be played. What we are watching in this video is the stream of coffee going into the cup, and it should be relatively steady for cinemagraph.
Step 7: Now, when we see that the stream of the coffee is relatively stable, we want to cut only those portions of the clip for which we will use a razor tool or press C and press a cut on the timeline.
Step 8: Then, we will delete the part which we do not want from the timeline.
Step 9: Again, we will see where we want to start the clip where the stream is steady and place another cut with the razor tool.
Step 10: Then, we will ripple delete the first part, which will delete the clip as well as space.
Step 11: When scrubbing the timeline, when you find a relatively steady stream, then on the sequence viewer right click and save the frame as an image.
Step 12: This will save the file as a png file.
Step 13: Now open this image with GIMP by dragging it inside the GIMP window.
Step 14: Now toggle the mask on by pressing Shift + Q and then use the paintbrush tool and set the proper size and hardness. Set the foreground color to white.
Step 15: Now, after you remove the part which consists of the stream, it will look something like that, and you can also get the mask back by changing the foreground to black if you want. Once we turn the quick mask off, the stream will be selected.
Step 16: Then add a layer mask in the layers panel.
Step 17: Make sure selection is checked and invert mask is set.
Step 18: Now, we will overwrite the existing file from the file menu.
Step 19: Now import the image into the olive.
Step 20: Then drag onto the timeline above the clip.
Step 21: Trim the extra part of the image timeline, which exceeds the razor tool’s clip and delete it. Now we scrub the timeline; we can see that the portions of the image still need some work.
Step 22: Then coming again in GIMP and we can work on the layer mask
Step 23: Again, overwrite the file, which saves a png.
Step 24: To make sure olive reflects the changes right-click the image and replace/relink media.
Step 25: Navigate to the image file and open it.
Step 26: Select the clip and press alt, and drag to duplicate and also extend the image. We will be creating a looping effect.
Step 27: Then we go to speed/duration
Step 28: Then reverse the direction
Step 29: Another method is that we duplicate it on a separate timeline and first undo the previous changes.
Step 30: Now, we will add a keyframe for opacity and at the start of the second clip and set the opacity to 0 at the end of the first clip.
Step 31: Again, using the razor tool, trim the excess part off.
Step 32: Delete the extra part from the second clip.
Step 33: Now export this as GIF from the file menu or press Ctrl + M and make sure the entire sequence is selected.
Step 34: Select the location to save the file as a gif.
Step 35: Our gif is created, but there is a black frame that is popping in, which we will take care of in GIMP by opening it.
Step 36: Now delete all blank layer, black layer, and background layer.
Step 37: Then export the image as a GIF
Step 38: Then, in GIF Options, make sure Loop forever is checked and click export.
Conclusion
In this article, we have seen how we can do video editing with the help of GIMP. First, we have seen how to use olive and do some video manipulation and get the steady frame which we are editing in GIMP and create a layer mask that will allow the part of the video we want to keep and make another part still to create a cinemagraph.
Recommended Articles
This is a guide to GIMP video editing. Here we discuss how we can do video editing with the help of GIMP and how to use olive and do some video manipulation. You may also have a look at the following articles to learn more –