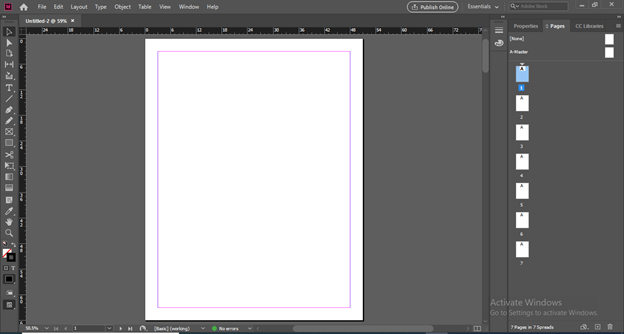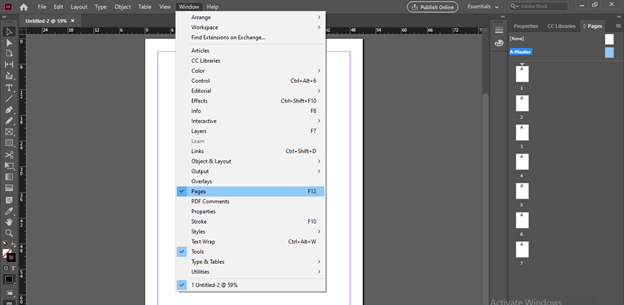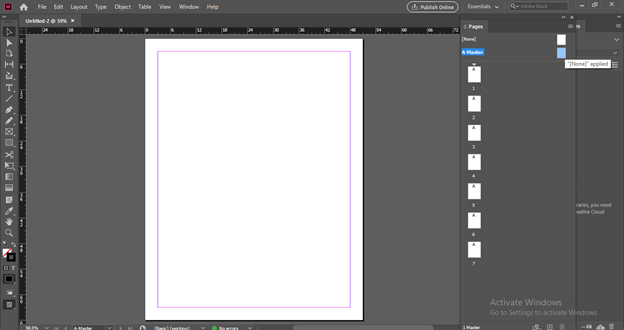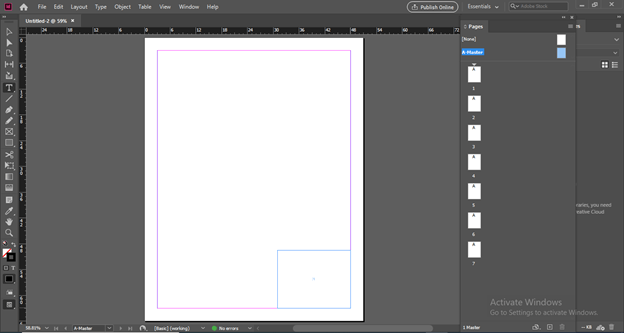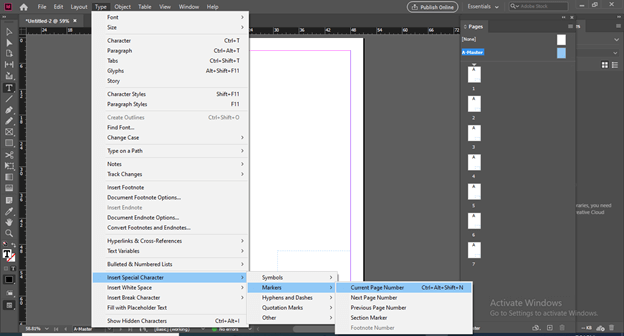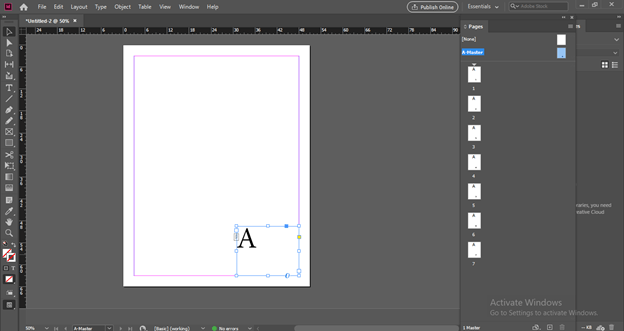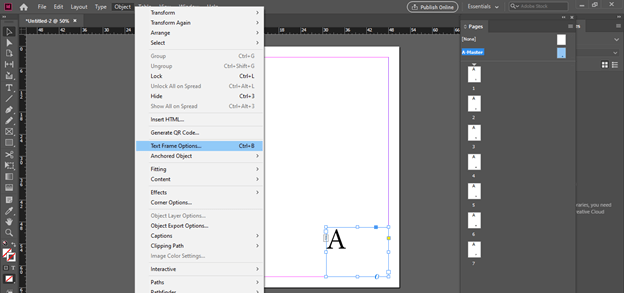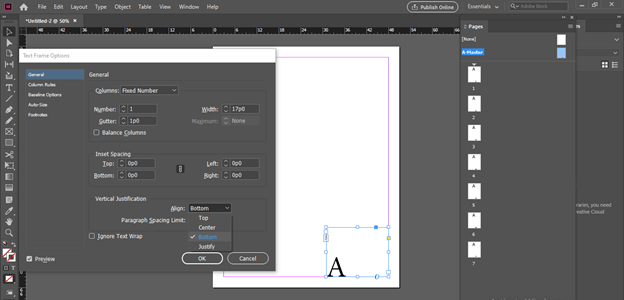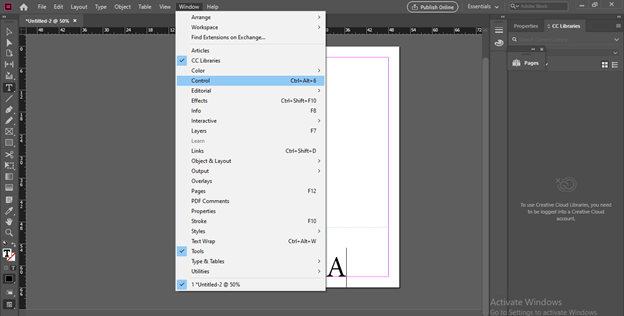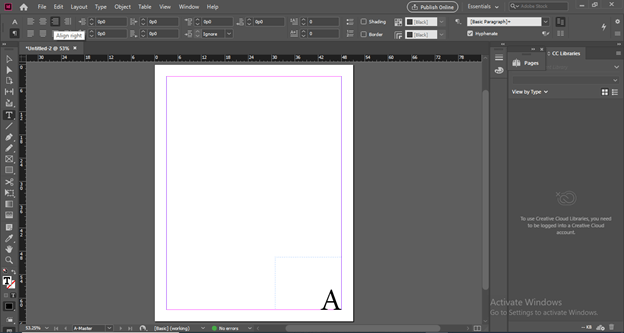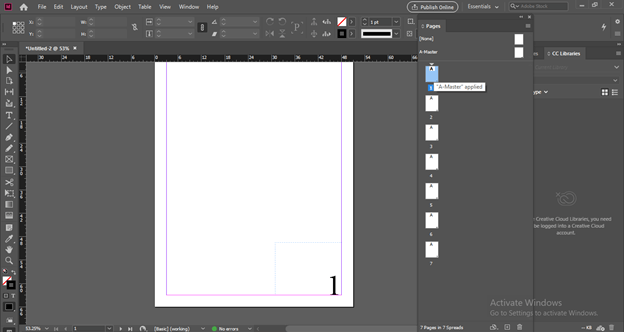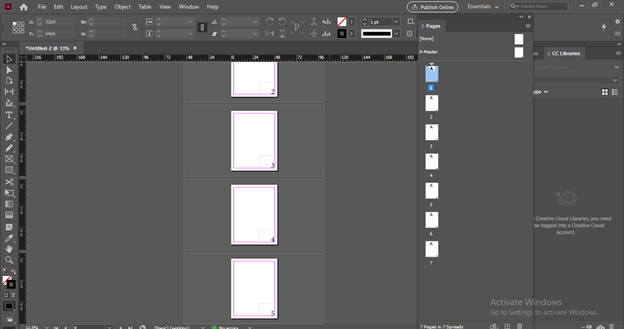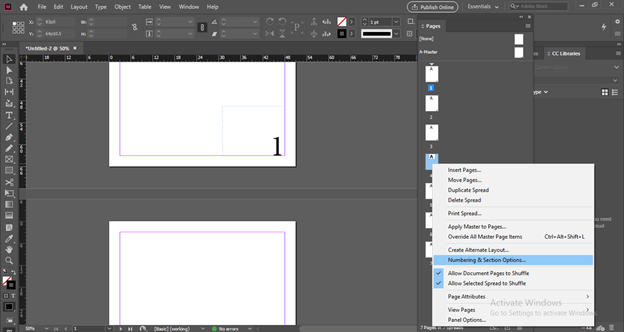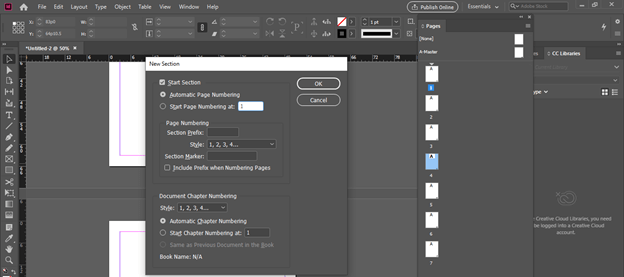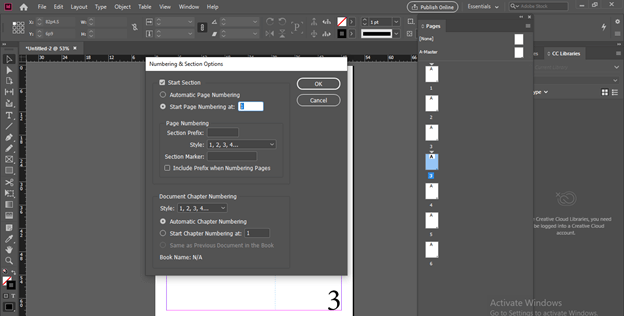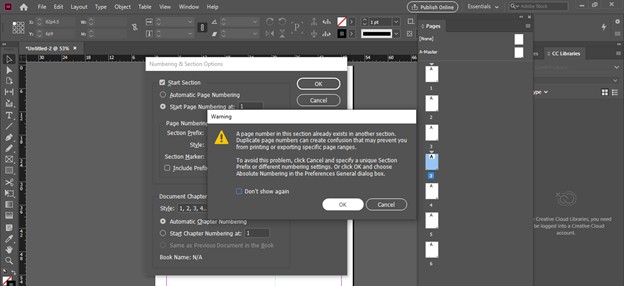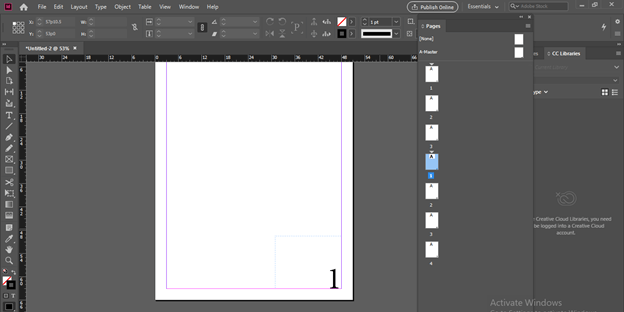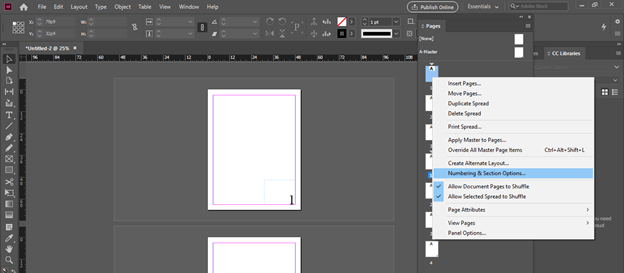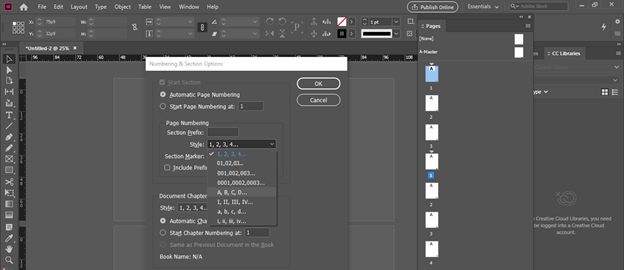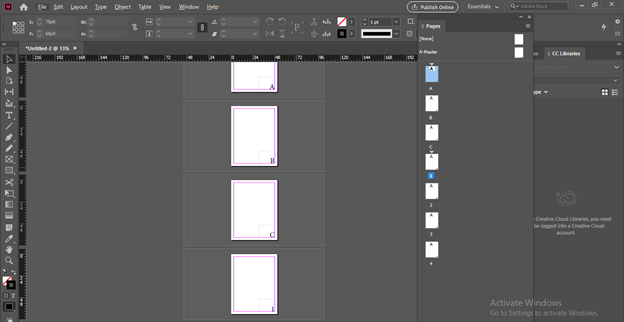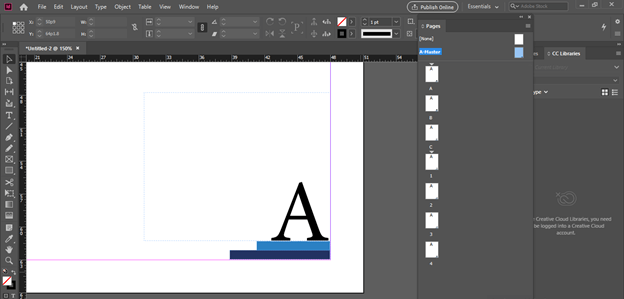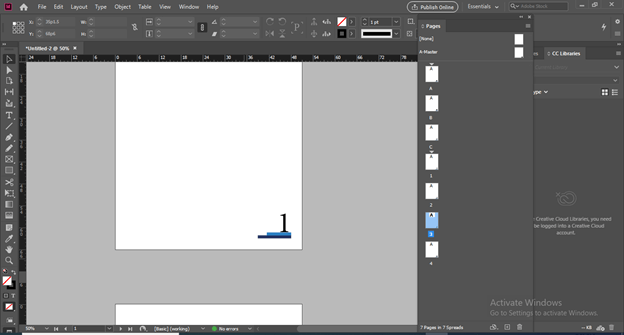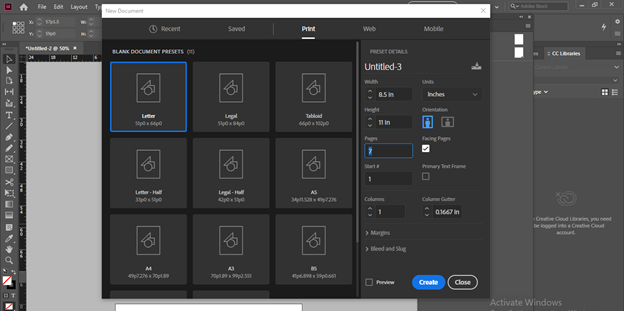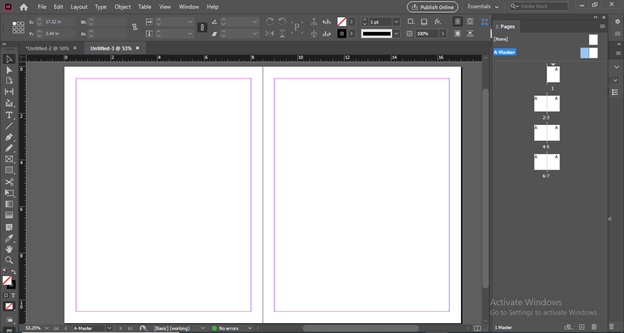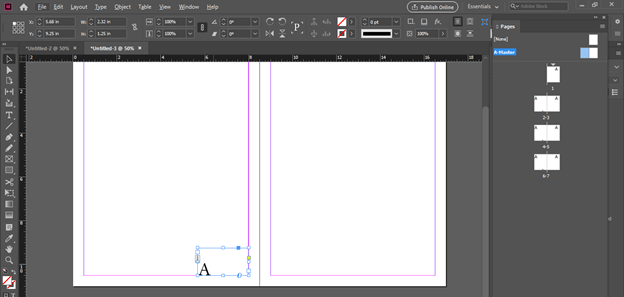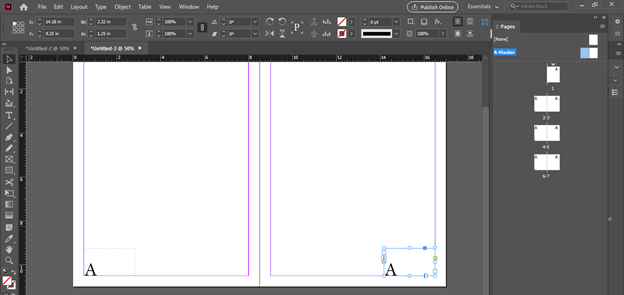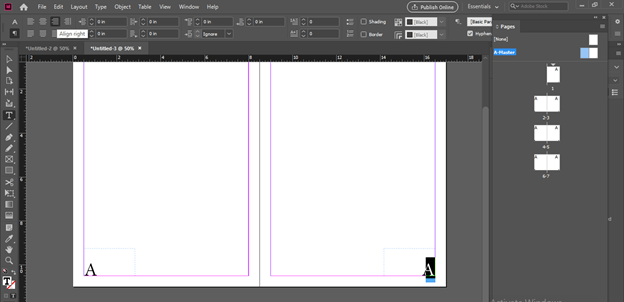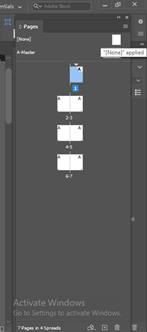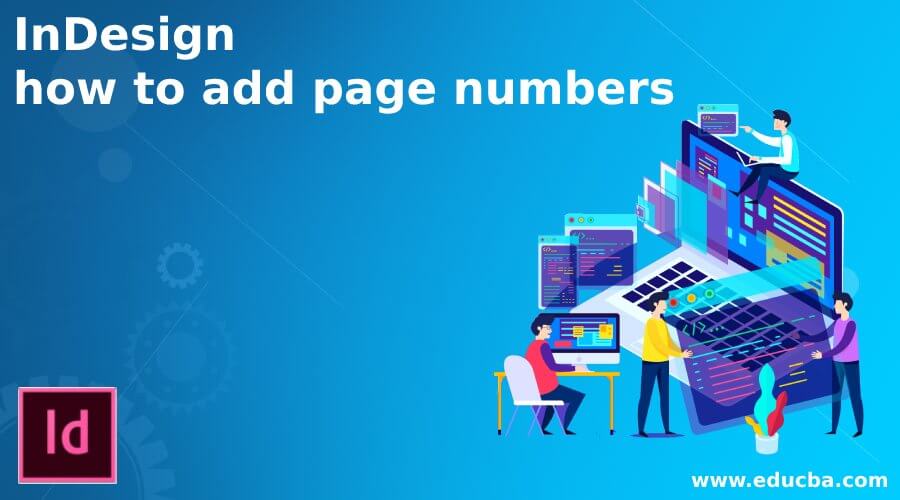
Introduction to InDesign how to add page numbers
InDesign How to Add Page Numbers come under the techniques of this software through which we can add page numbers to the pages of the document in this software. During the design layout of magazines or books, we need to add page numbers at the bottom of each page so in InDesign we need not add page numbers manually to each page in fact InDesign offers us some features and settings through which we can assign page number to the pages of the document. Not only page number we can also add some design element to that page number for each page. So let me explain how you can do this?
How to add Page Numbers in InDesign?
We can add page numbers to the pages of our document by following few simple steps and we have to understand some parameters for having our desired type of page numbering method. So let us have a new document from the New Document dialog box.
Here in this dialog box I will take the Letter size of the document page and take 7 pages by entering a value of number of pages in Pages option. I will disable Facing Pages option for this time because I want only a single page not side by side pages.
You can see we have 7 pages in our document in the Pages panel of this software. You can find this panel on the right side of the user screen.
If you haven’t this panel on your user screen then you can go to the Window menu and find it in the scroll-down list of it or you can press the F12 functional key of the keyboard.
For adding page number we have to select the Master page which is at the top section of this Pages panel. Make a double click on Master pages for selecting it.
Now I will take the Type tool and draw a text frame here like this.
Being selected for this text go to the Type menu and click on it. Go to ‘Insert Special Character’ option then ‘Markers’ option of its scroll-down list. Now click on the Current Page Number option of new scroll down list or you can simply press Ctrl + Alt + Shift + N keys of keyboard.
Once you choose this option a letter will be inserted automatically in your selected text frame.
If I increase the size of the text you can see it clearly.
You can see the text is aligned with the top left corner of this text frame but we need to place it at the bottom right corner of the margin of this page.
So go to the Object menu and choose ‘Text Frame Options’ from the list of it.
Once we click on this option a ‘Text Frame Options’ will be open. Here in this box choose the Bottom option in the Align option and once we choose this option our text will align at the bottom of the text frame.
Now I will enable the Control panel from the scroll-down list of the Window menu so that we have a Paragraph Formatting panel.
And from this panel, I will choose the right aling option for this text and it will align with the right side of this text frame.
Now double-click on the page 1 for selecting it. You can see there is page number 1.
And now if you scroll down you can see there is a page number in the sequence.
Now if you want you can start page numbering in your document page from any page. For example, I want to start page numbering from page 3 so for that I will select this page and make a right click on it. Here in this list, we have ‘Numbering & Section Options. So click on it.
Once we click on this option we have this dialog box.
Here in this dialog box enable ‘Start Page Number at’ option by clicking on radio button of it and make click on the Ok button.
Once we make click this warring message will show by InDesign software but you need not worry about it just make click on Ok button of it too.
And you can see page numbering starts from page 3 as page number 1.
Now if we want to change the page numbering style for the upper pages then we can do it too. For that, I will select page 1 and make right-click on it then choose the same ‘Numbering & Section options’.
And this time in the dialog box choose this A, B, C style from the list of Style options.
And we have A B C D as the page number of our pages.
You can also add some design elements to the page number and for that select Master page first and then create or add a design element to the area of a page number. For example, I have added these two rectangle here as design elements.
And it will be applied to all pages.
Now let us create a new document again and this time I will enable Facing Pages option in this New Document dialog box.
You can see now we have side by side pages on our document page.
Now I will again add page number to the master page by the same method.
But we need page numbers on both side of the page. So I will make a duplicate copy of the first text.
And align the text of the right-side page to the right side of the text frame.
And we have our page number applied to all pages.
If you don’t want the page number on the first page then you can pick the ‘None’ page from the top section of the Pages panel and drop it on page 1.
Conclusion
Now adding page numbers for pages of your document will be no more difficult task for you and you can easily play with them for having different variations in page number designing. You can adjust number sequence according to your requirement as well as delete page number from unwanted pages of documents.
Recommended Articles
This is a guide to InDesign how to add page numbers. Here we discuss How to add Page Numbers in InDesign along with the steps. You may also have a look at the following articles to learn more –