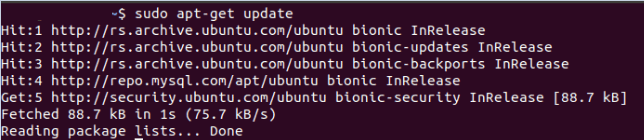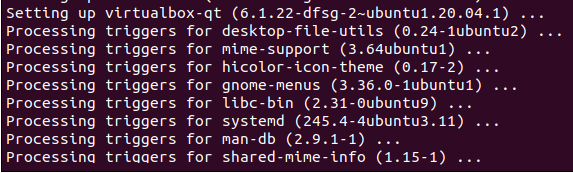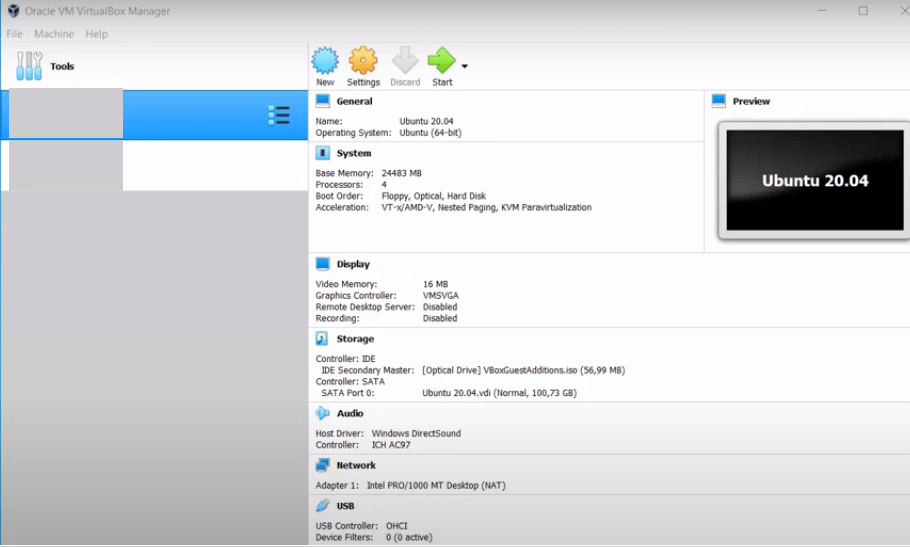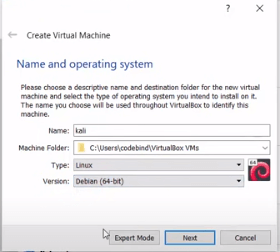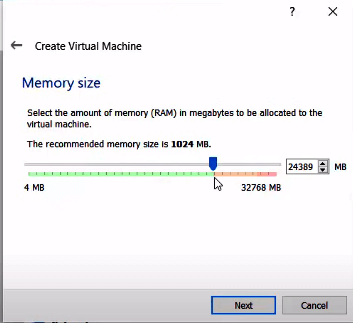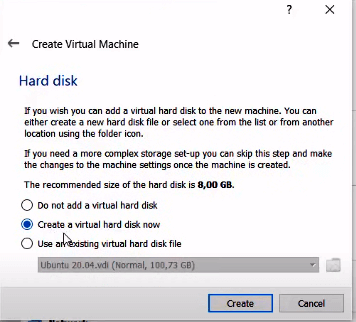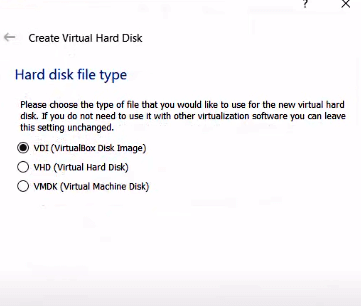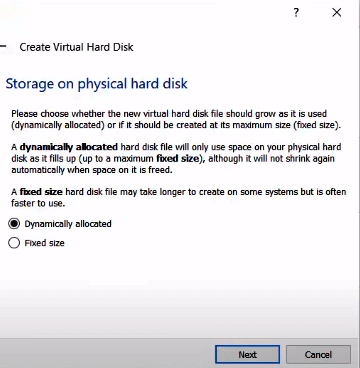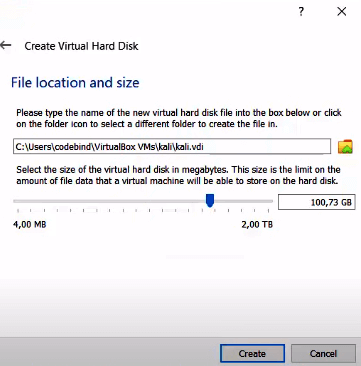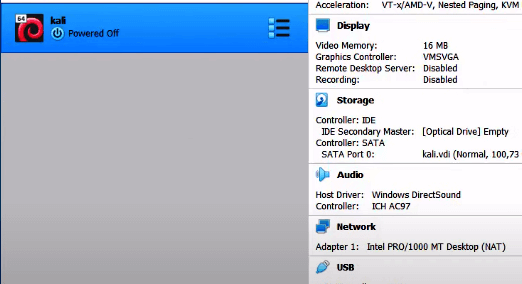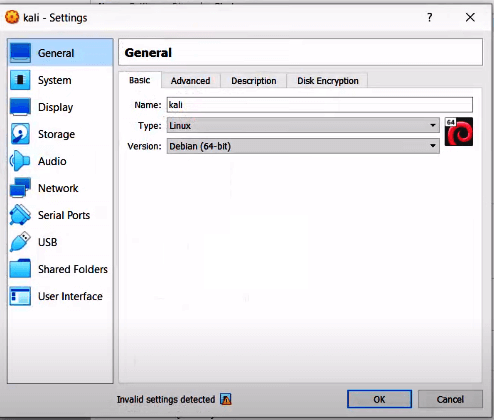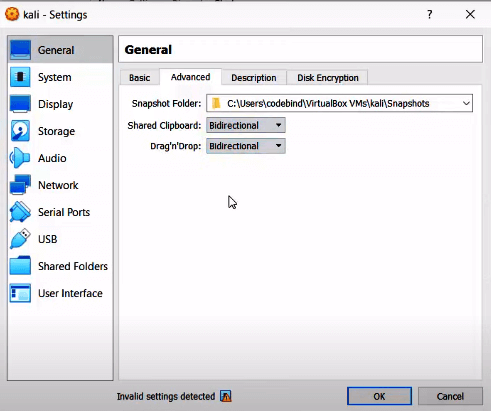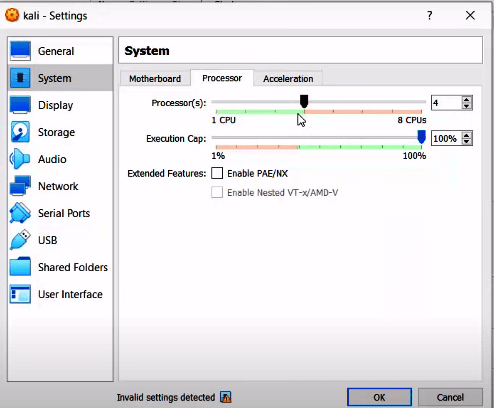Updated February 15, 2023
Introduction to Kali Linux Virtual Machine
The following article provides an outline for Kali Linux Virtual Machine. We know that virtual machine is one of the best open-source free tools used to install different operating systems as well as various types of applications. Basically, Kali Linux provides that platform to their user to use virtual machines to perform the different tasks respective to the penetration testing. In other, we can use the virtual box as a guest user whenever we require it.
Key Takeaways
- The setup and installation of VirtualBox are easy.
- We can install the different operating systems as per our requirements.
- It allows installing different types of applications on installed OS.
- Virtual Box supports the different types of Linux operating systems as well as some Virtualbox support the cloud base application.
What is Kali Linux Virtual Machine?
For Linux clients, virtual machines are extraordinary deliverers. Linux operating system is an unquestionable requirement for designers. In any case, not at all like Windows operating system, Linux doesn’t consider client connection. We will not have the option to change the operating system without rebooting our framework; on the other hand, Virtual Director can be introduced on our Linux. It permits us to use the Windows operating system on our Linux framework in a virtual climate. With the virtual machine, the client can send off the Windows working framework as though it were on the application.
Kali Linux is a Debian-inferred Linux circulation intended for infiltration testing. With north of 700 preinstalled infiltrations testing programs, it procured a standing as one of the most outstanding working frameworks utilized for security testing. As a security-testing stage, introducing Kali as a VM on VirtualBox is ideal.
How to Install Kali Linux Virtual Machine?
We need to install a virtual box on a machine with help of the below command as follows: First, we need to update the system with the help of the below command.
Command:
sudo apt-get updateAfter execution of the above command, our system will get updated as shown in the below screenshot.
Output:
After that, we can install a virtual box on our machine with the help of the below command.
Command:
sudo apt-get install virtualboxAfter the execution of the above command, we can see the result in the below screenshot.
Output:
Now let’s see how we can install kali Linux on a virtual box as follows:
After successful installation, we need to open VirtualBox which shows some details as shown in the below screenshot.
Before starting we must have the ISO image of Kali Linux, if we don’t have then we can download it from the official website of Kali Linux with the required version.
We have already downloaded the file, just click on the new button, and after clicking on it we get a new window where we need to specify the name, type of operating system, and location as shown in the below screenshot.
After clicking on the next button here we need to specify the memory size as per our requirement as shown in the below screenshot.
After clicking on the next button, we need to specify the hard disk; here we need to select the second option which is shown in the screenshot.
After clicking on the Create button, we get a new window. Here we need to select the hard disk file type, so select the first option and click on the next button.
After that we get a new window to specify the storage, so keep the default selection as shown in the below screenshot.
After that, we need to select the file location and size as shown in the below screenshot.
Now click on the Create button, after that we can see the kali option on the dashboard as shown in the below screenshot.
Kali Linux Virtual Machine on Settings
In the above point, we already saw how to install Kali Linux on a virtual box, so for setting, we need to click on the setting button as shown in the below screenshot.
In the above screenshot, we can see the different options in basic. Just keep them as default and click on the advanced button for more settings as shown in the below screenshot.
In the advanced tab, we select the Bidirectional option for Shared Clipboard and Drag and Drop as shown in the above screenshot. In the general setting other tabs keep as default. Now click on the System tab and select processor. Virtual box default provides the 1 CPU but we increase it as per our requirement as shown in the below screenshot.
As per our requirement, we can change the other settings and finally click on the start button and select country, and language as well as we need to set the password for login and finally, we can see the home page of Kali Linux as shown in the below screenshot.
List of Kali Linux Virtual Machine
Given below is the list of kali linux virtual machine:
- VMware Workstation: This is one of the most famous virtual machines due to the simple setup and deployment process. Basically, we can consider it as a benchmark for all other virtual machines. It helps us to maintain the privacy and security of our machines. It also provides the data-sharing property between our machine and the virtual box.
- Oracle VM VirtualBox: This is another VirtualBox, and it is totally free for users. It provides different features to the users. We can resize the window; as well we can execute any application on the virtual machine.
- Gnome Boxes: This also provides an easy setup and installation process, one of the most important features is that we can provide image URLs directly as well as it is used to handle complex tasks.
- Red Hat Virtualization: It provides an advanced Kernel virtual machine with different features and one of the most important features is that we can use it without a host of OS.
- Hyper-V: It provides hardware virtualization as well as allows us to execute many virtual machines as per our requirements.
Features of Virtual Machine
Given below are the features mentioned:
- Compatibility is one of the most important features to allow us to run the same application on different operating systems.
- Basically, VirtualBox provides a secure environment for executing the application which means Isolation.
- Normally a virtual machine provides different packages under single software which means encapsulation.
- One more important feature is that we can configure virtual components which means hardware independence.
Conclusion
From the above article, we have taken in the essential idea of the Kali Linux virtual machine and the representation of the Kali Linux virtual machine. From this article, we saw how and when we use Kali Linux virtual machines.
Recommended Articles
This is a guide to Kali Linux Virtual Machine. Here we discuss the introduction, installation, kali linux virtual machine on settings and features. You may also have a look at the following articles to learn more –