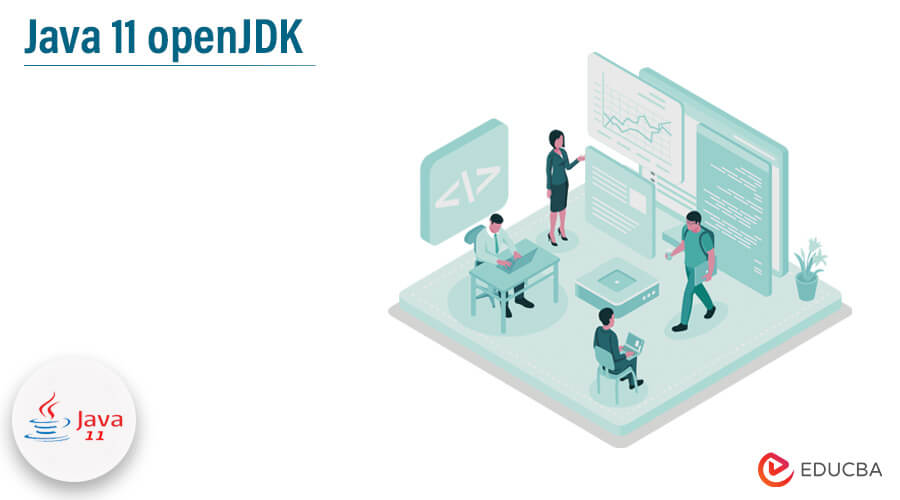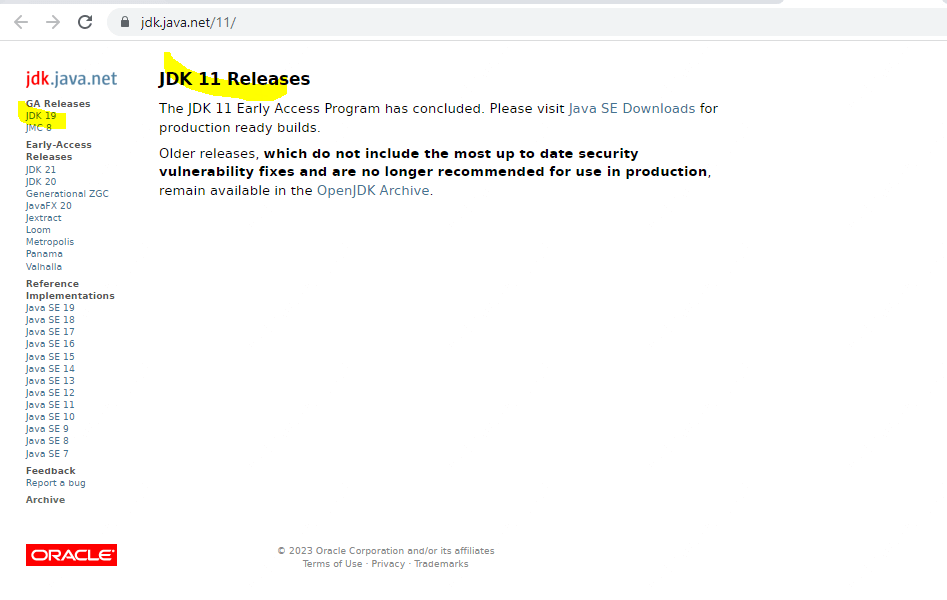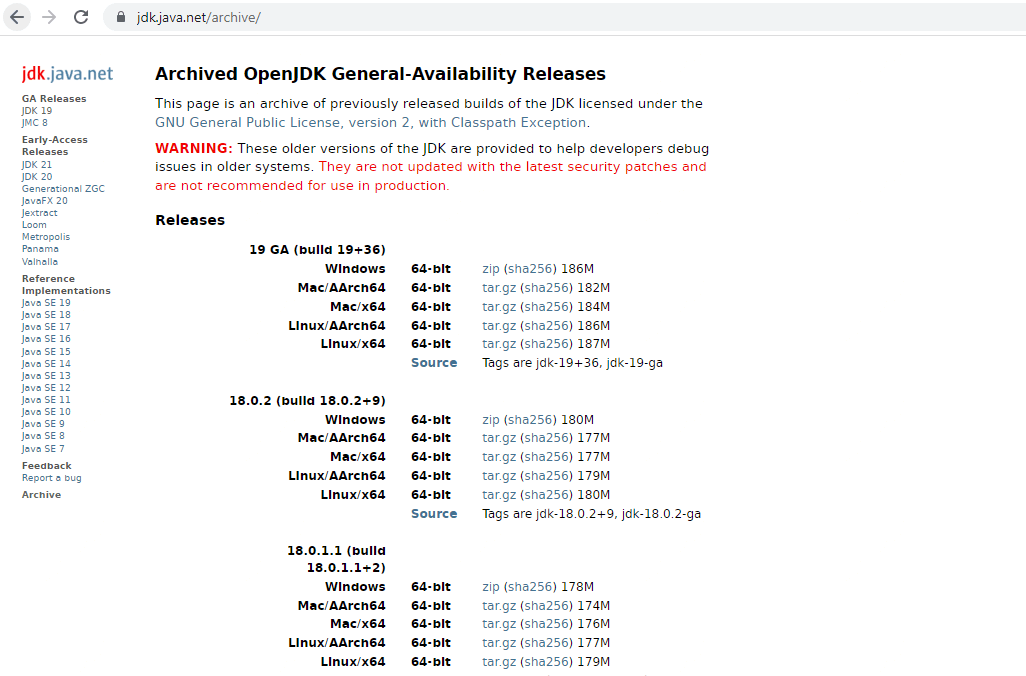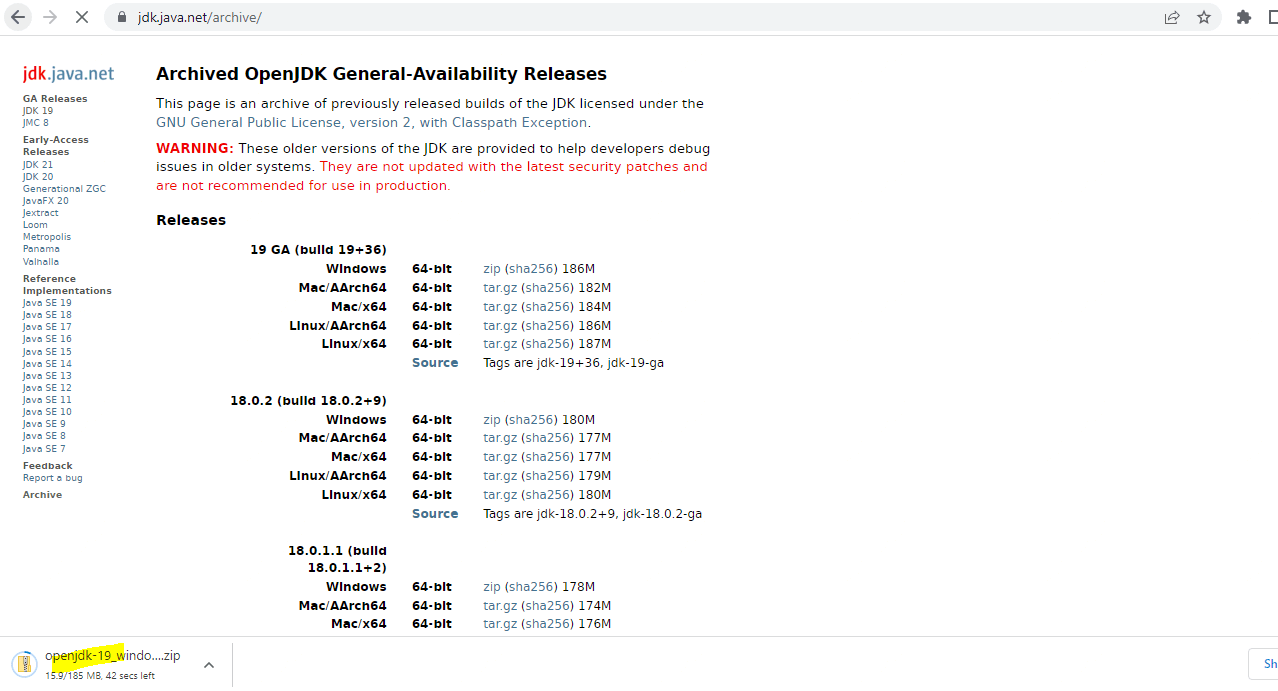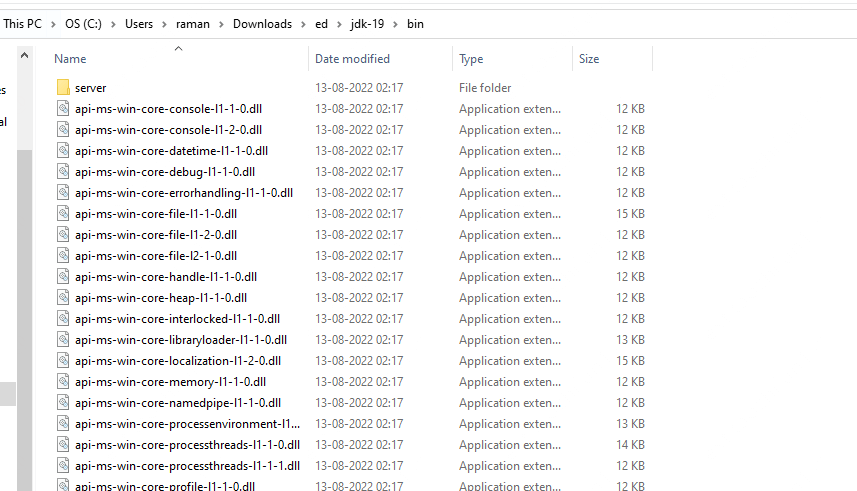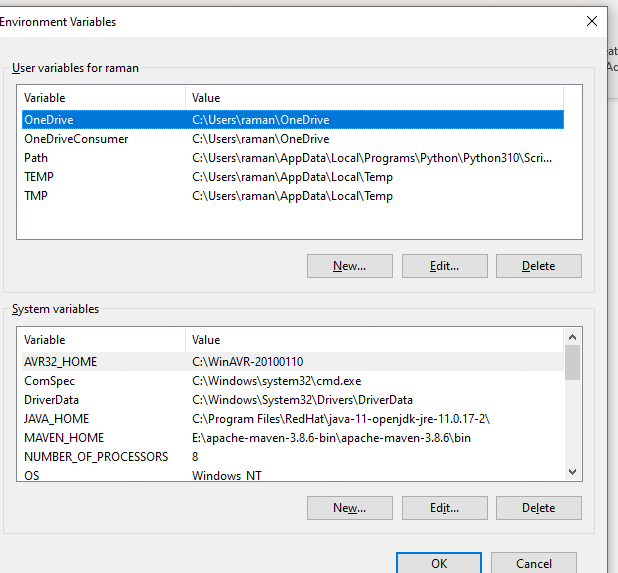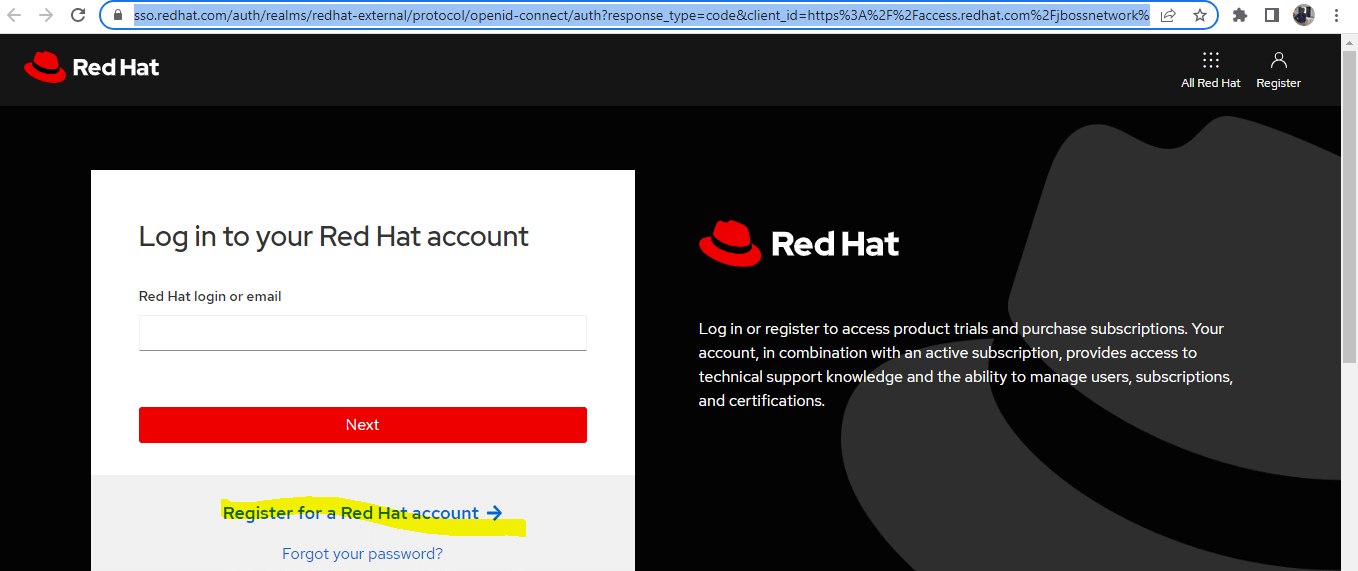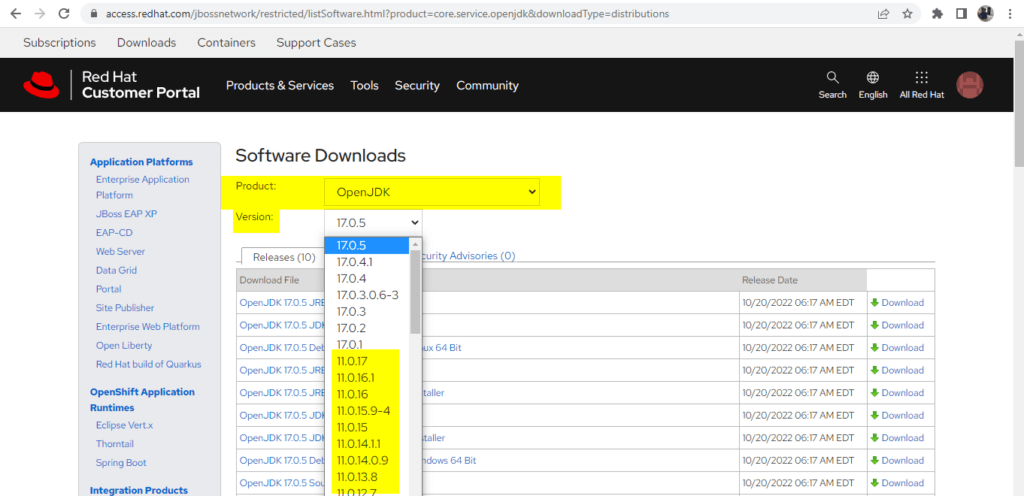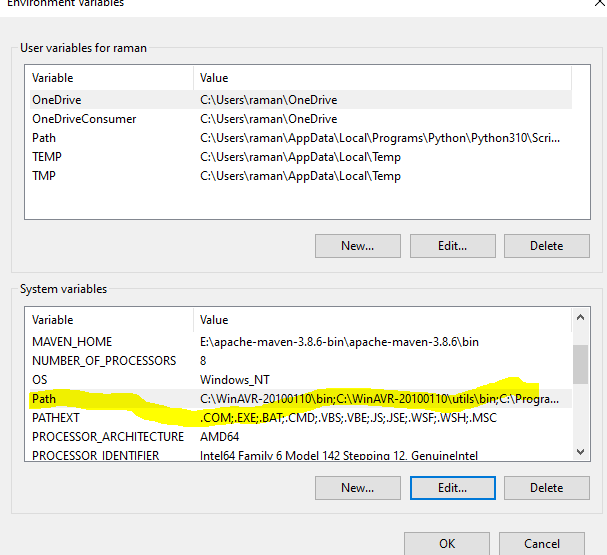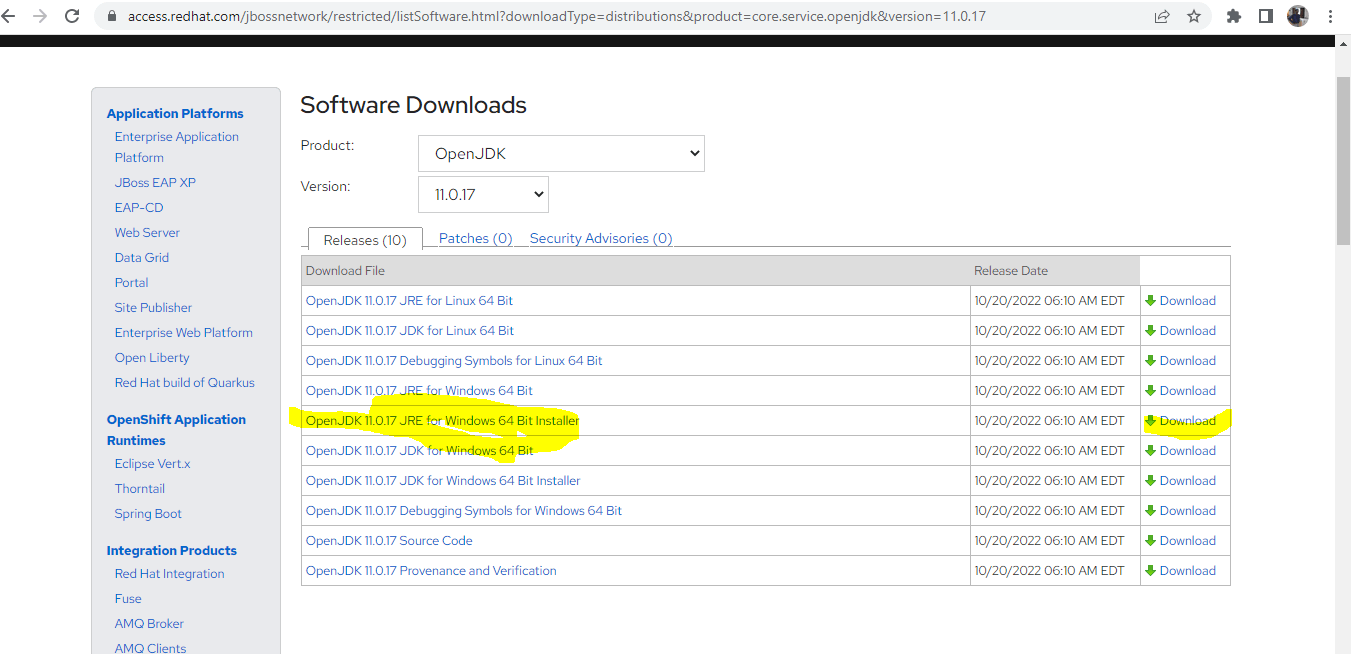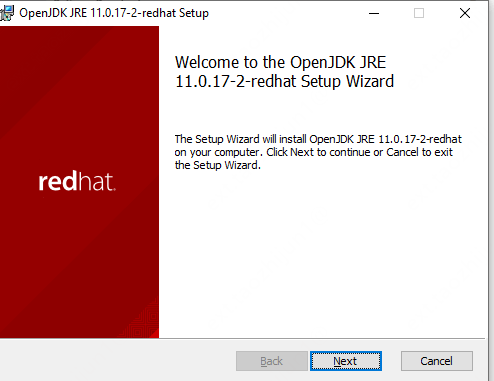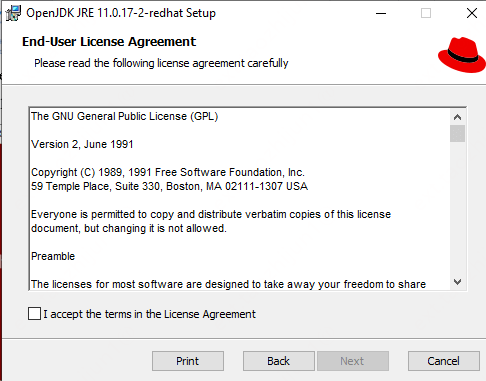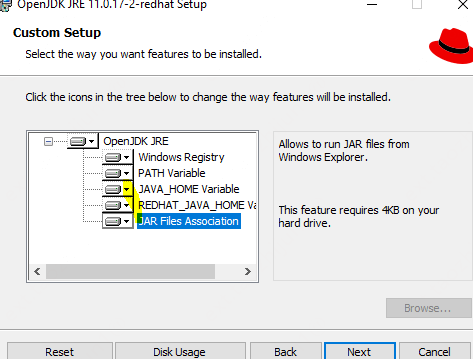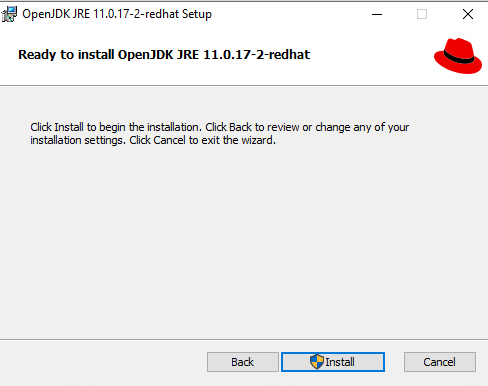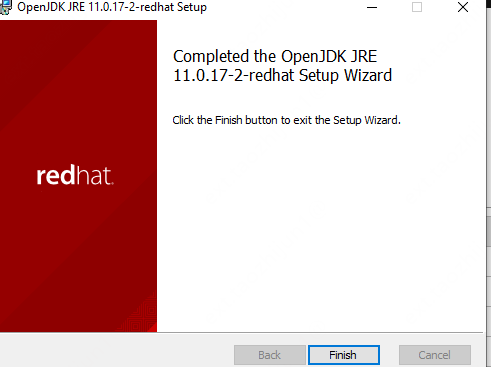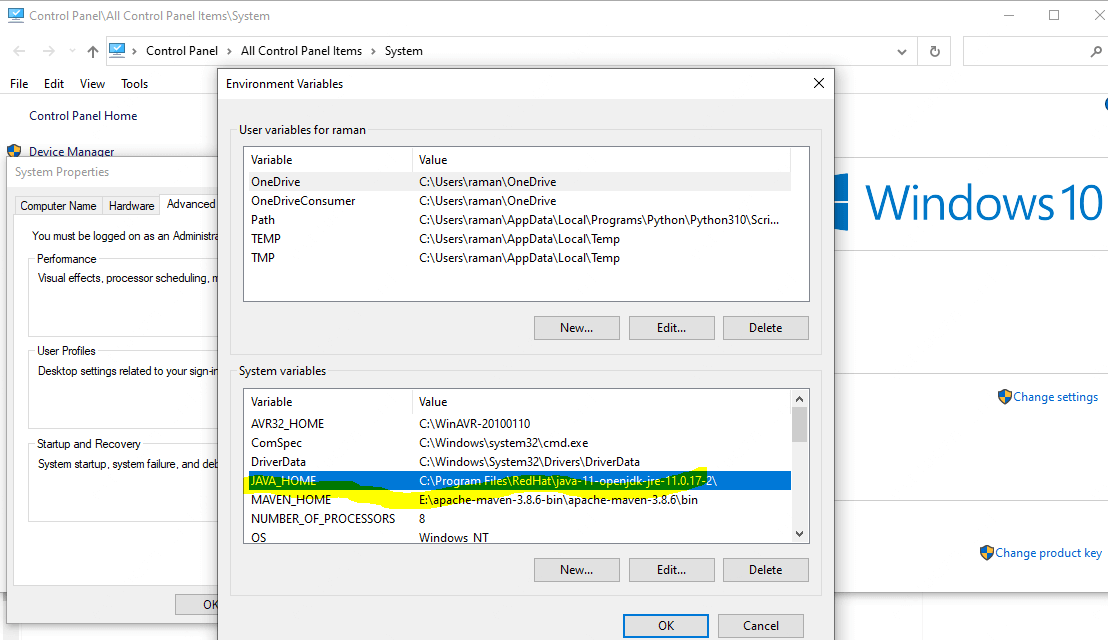Updated April 10, 2023
Introduction to Java 11 openJDK
The java 11 openJDK is the open-source software that helps to implement the java-based application. It is specified under the Java SE Platform which is in the Java Community Process. Year 2018 onwards the java 11 will be reached under the General Availability license also Oracle libraries are mainly supported for open jdk binaries and also it does not include some main fixes like date security vulnerabilities.
Key Takeaways
- It’s the open-source reference implementation of java SE platform version 11.
- GNU which referred to as General Public License complaint java development kit according to the oracle binary code license agreement.
- Oracle jdk needs a commercial license and Redhat JDK it’s open-source.
- JRE and Server JRE there are no longer options for users instead of users will create custom runtimes with the help of jlink.
- Likewise, it includes JVM but its not at all used for the development tools bundled.
- OpenJDK has less number of GC[Grabage Collector] options also less GUI options.
Overview of Java 11 OpenJDK
In overview, the openjdk group will made up of participants which mainly converse their opinions and other related topics which has to be shared. This main interest could be in the development stage, upkeep, and improvement techniques of specific body codes or other related areas which covered documentation qualities. It’s also gradually changing their social structures and develop their project growths and lifespans. In general, new group should always recommend with creation and advantageous existing nontrivial participants.
How to Download Java 11 OpenJDK?
Redhat provides the openjdk 11 for both windows and linux based operating systems. The Microsoft windows based operating systems will install and use the openjdk 11 for windows manual summary of the product. The details are to be set up and used the same in program. A JDK kit is the main requirement for constructing a java application that includes all the tools for creating and running java programs. A compiler javac is mainly used to turn that java source code like .java files that are converted into java bytecode. It includes java development tools like .class files it’s an archiver(jar) and a documentation generator with Javadoc utilities.
A Java Runtime Environment (JRE) that can execute the java code compilation for jdk included to accomplish the JRE will make use of a java virtual machine. Which helps to run the java code that has been compiled already.
Steps to download OpenJDK:
Here I have downloaded the OpenJDK in Oracle.
1. Obtain Oracle OpenJDK by visiting the download page. Searching the section on builds and Next to Windows/x64, click the download link. Then the most recent Oracle OpenJDK release at the time of writing was version: Here the JDK11 Releases, even though the JDK 19 has the latest GA Release build.
2. Click Open JDK Archive, and choose the builds.
3. Here I am selecting the zip format archive.
4. Once it’s downloaded, kindly extract it.
5. After extraction we can navigate into jdk/bin folder.
6. Copy the URL path and go to environment settings on the My Computer(PC).
7. Click new for creating the Environment path variables from both User and System Variables.
8. Here I already created on JAVA_HOME.
How to Install Java 11 openJDK?
OpenJDK 11 for Windows installation options:
Both an archive based installer and the MSI based installer will mainly use to install the openjdk 11 for windows. Use at least one of the below installation procedures depending upon the situation.
- Setting up OpenJDK using the archive.
- Using the MSI installer, install OpenJDK.
1. Setting up OpenJDK using the archive
Using the archive, follow these instructions to manually install OpenJDK 11 for Windows.
Download the Windows archive for OpenJDK 11.
Here I already registered the account and I have logged it. And also, it has a lot of Open JDK versions among which I will select the 11 versions. Like example 11.0.17.
After selecting the versions, download the OpenJDK 11.0.17 JRE for Windows 64 Bit Archive or zip versions.
After downloading, extract an archive’s contents to a desired directory.
Refresh the PATH as follows:
Add the bin directory to the%PATH% environment variable when installing OpenJDK 11 for Windows.
Use the abbreviated route name if the path contains spaces.
In order to refresh the environment variables, restart Command Prompt.
Run the java -version command in a command prompt to see if OpenJDK 11 for Windows has been successfully installed.
If it has, you should see the output shown below:
To use some development tools, the%JAVA HOME% environment variable must also be specified.
Set the environment variable %JAVA HOME% as follows:
As an administrator, launch Command Prompt.
Set the environment variable’s value to the path where you installed OpenJDK 11 for Windows:
C:\> setx /m JAVA_HOME “C:\Progra~1\RedHat\11.0.17.8-2.windows.redhat.x86_64
The same path contains spaces using the abbreviated route name, again reload the environment variables and restart the command terminals on the program end.
2. Using the MSI installer, install OpenJDK
This guide explains how to set up the MSI-based installer for OpenJDK 11 on Windows.
Download the OpenJDK 11 MSI-based installer for Windows.
Launch the Windows installation for OpenJDK 11.
On the welcome screen, select Next.
Click Next after verifying that you agree to the licensing agreement’s provisions.
Choose Next.
Set the OpenJDK JRE options like Java_Home Variable, Redhat_Java_home variable, and Jar files association and click Next.
Select Install button to start the Installation. Once it is completed choose the Finish option.
We will confirm the OpenJDK version via command prompt.
And also we checked the OpenJDK in Environment variables.
We can see the Java_home is C:\Program Files\RedHat\java-11-openjdk-jre-11.0.17-2\
It automatically set it when we installed through via MSI installer.
Conclusion
It has a lot of features when compared to OpenJDK 8 version and reviewed with API changes. Enhancements, and development features are the main points and the frequent changes for migrating the java versions additionally its automatically removed the deprecated modules which are used on earlier versions. Likewise TLS and Cryptographic key agreement and other miscellaneous changes are more useful for utilizing the OpenJDK 11.
Recommended Articles
This is a guide to Java 11 openJDK. Here we discuss the introduction and how to download & install Java 11 OpenJDK. You can also look at the following articles to learn more –