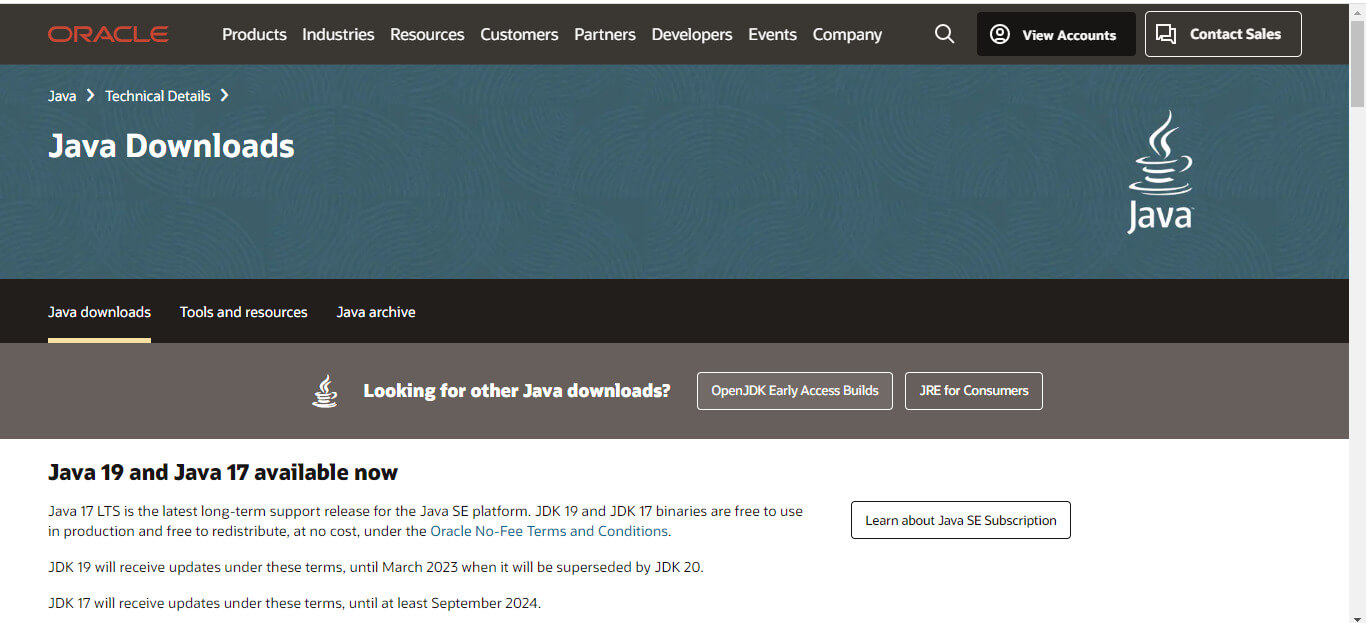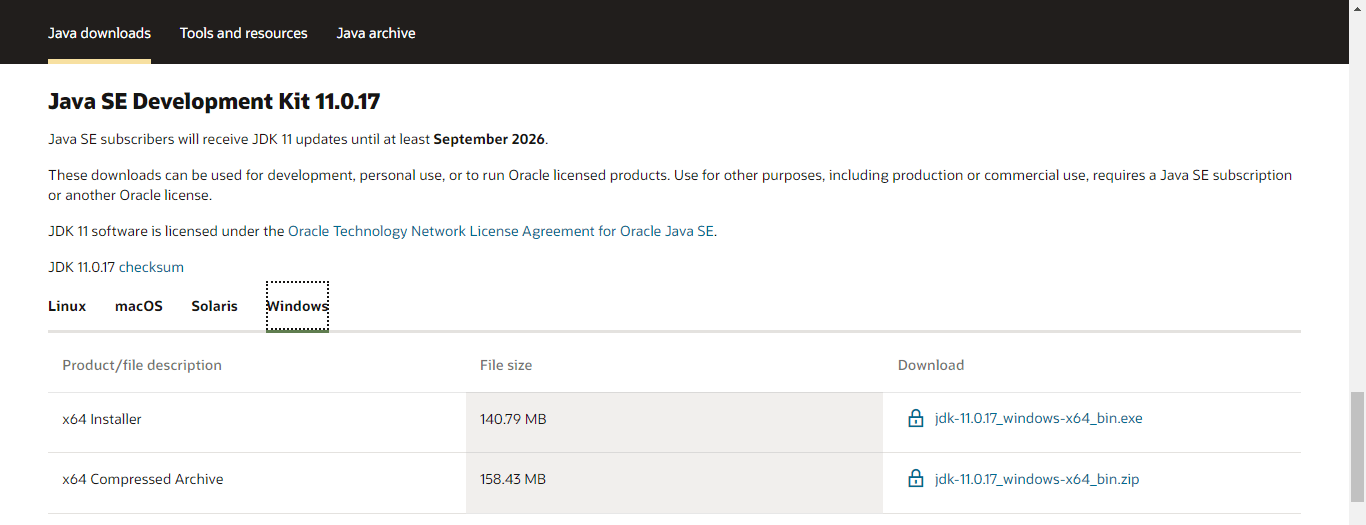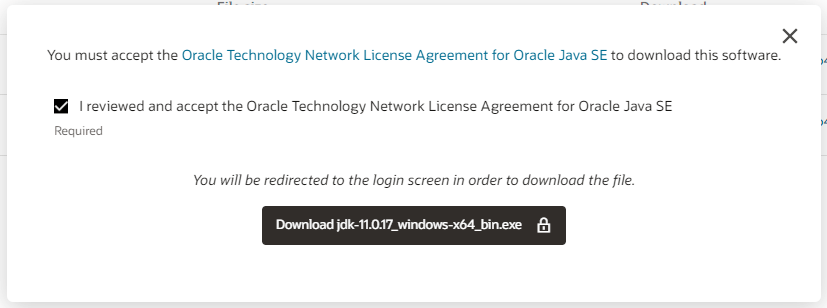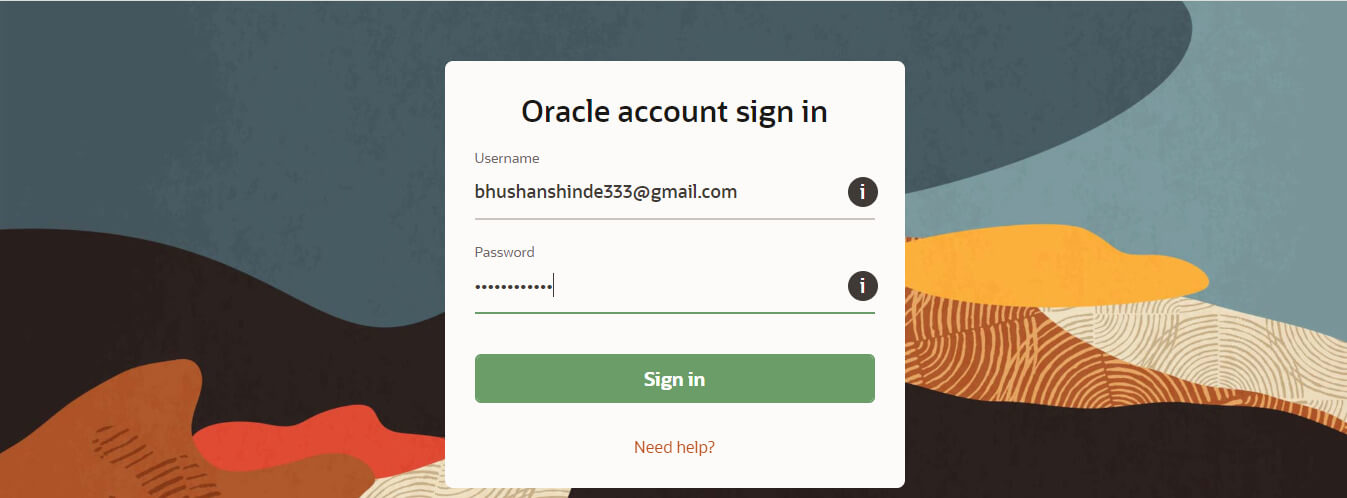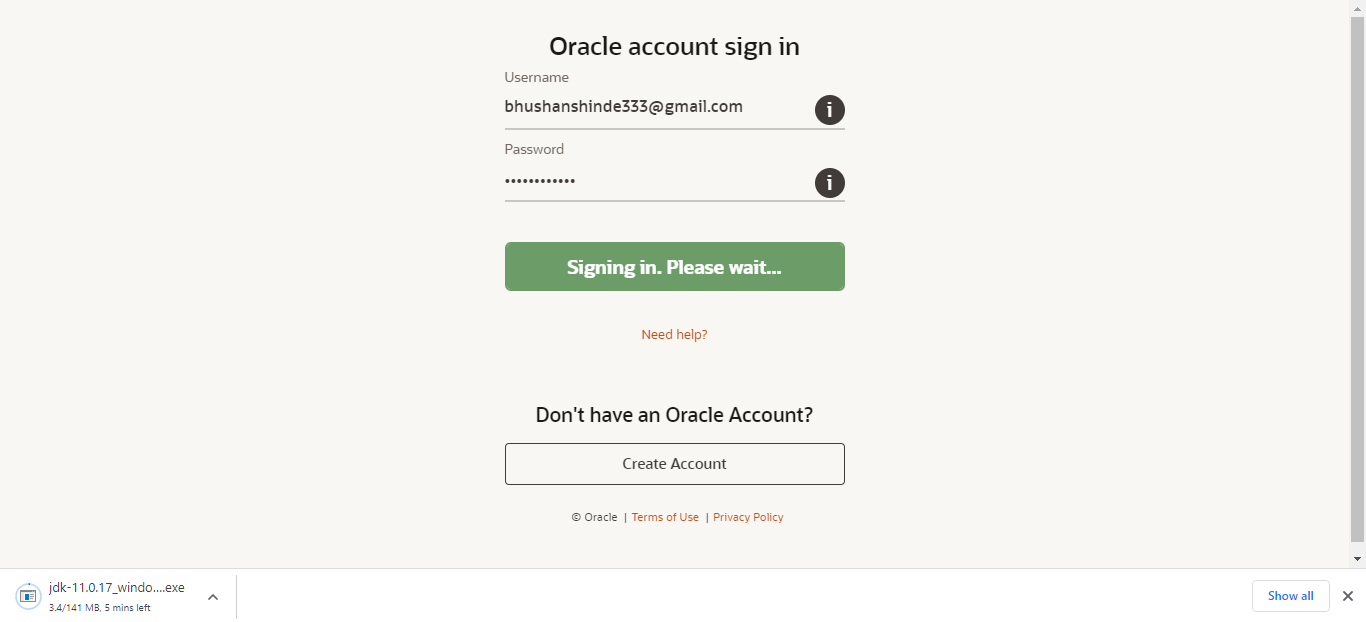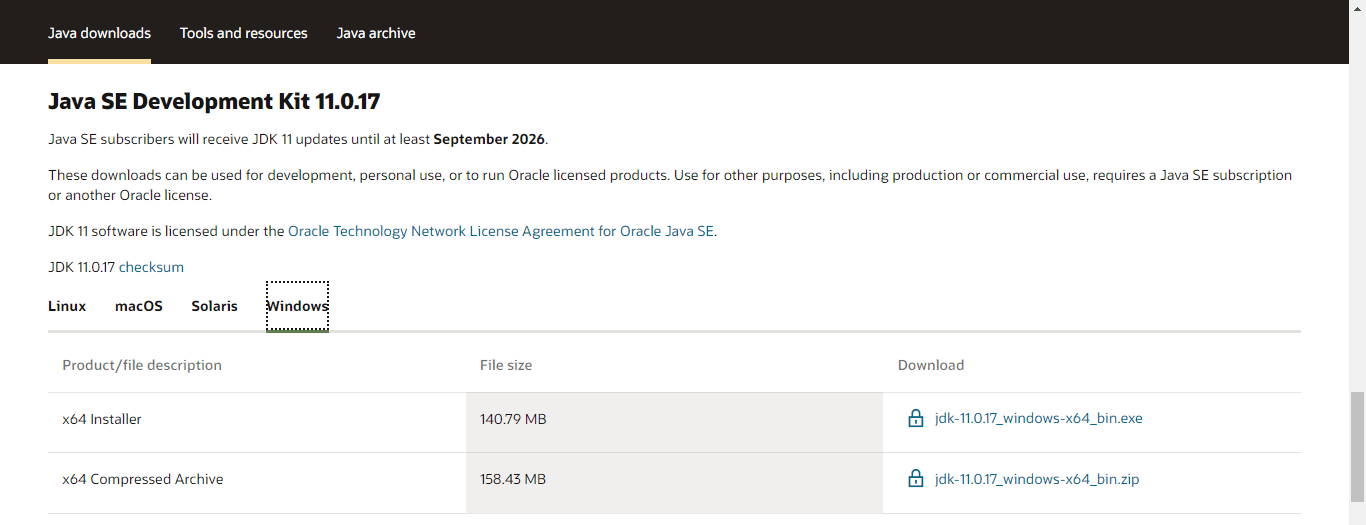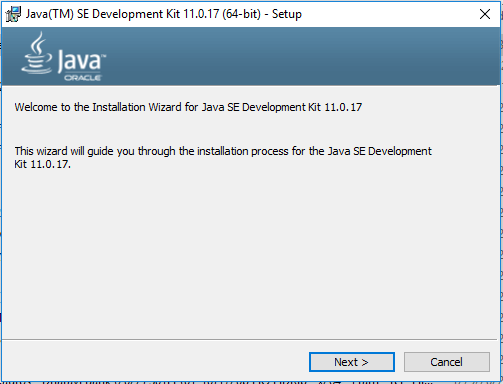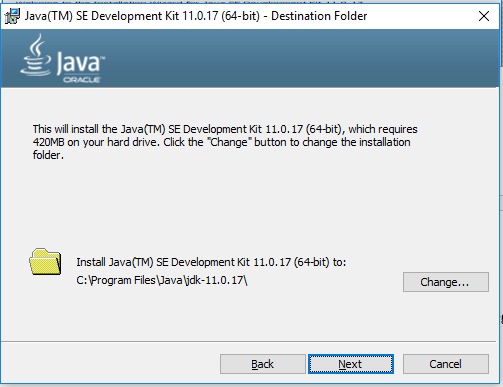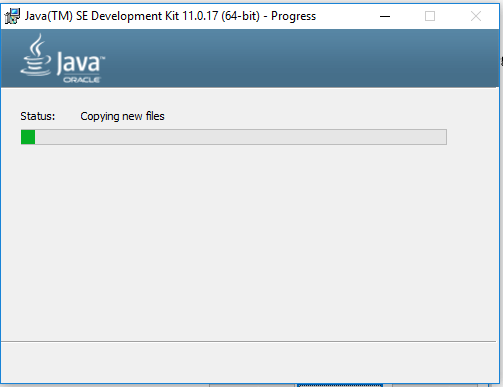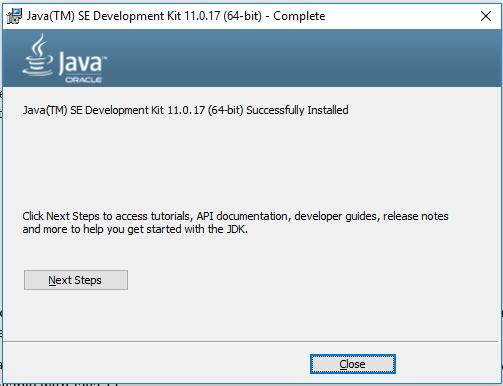Updated February 10, 2023
Introduction to Java 11 Windows
Java 11 windows are very easy to install, we can easily download and install java 11 on windows. To install java 11 on windows first we need to download the JDK in our system. The JDK is nothing but the development environment used to build the application by using the programming language of java. The java 11 JDK includes the tools that were used to develop applications.
Overview of Java 11 Windows
While using oracle for production we recommended the need to install the JDK and JRE version of java 11. Java is a software and programming language platform that is used to develop web-based and desktop applications using java 11 we can implement multiple applications. At the time of installing java 11 in our system we need to install JDK in our system. JDK is the software development kit used for java developers.
JDK allows us to create java programs and compile the same using source code. To install java first we need to download the JDK package from the official website. We can also install multiple java versions in parallel windows. We need to download and run the installer of every version. At the time of installing different versions, it will create a separate directory for every version.
Key Takeaways
- Java 11 includes multiple benefits that were not available in java version 8. By using java version 8 we can implement multiple web-based and desktop applications.
- While installing java 11 on a windows system, first we need to download it and then install using the installer.
Java 11 Downloads for Windows
While installing java on windows first we need to download the required package of java version 11 from the official website. In the below figure, we can see that we are downloading the java version package from the Oracle website.
The below steps show how we can download java for windows as follows:
1. In the first step we need to go on the Oracle website. This is the official website for downloading java 11 for windows.
2. After opening the download page, now in this step we need to search for the java 11 windows installer file.
3. After searching the java 11 installer file then we need to download this file by clicking on the specified file. At the time of downloading the file, we need to select the specified operating system. We need to set the windows operating system as follows.
4. After clicking on the download page, a new window is open it will ask to accept the network license agreement of Java SE.
5. After accepting the license agreement then a new window will open in which we need to login into the oracle website. If we have an account in Oracle then we need to log in with the same account, suppose we do have not an account then we need to create it.
6. After successful sign in to the oracle account we can see that our downloading is started.
Software for System
To use the java software for windows system we need to first fulfill all the requirements of the system. We required the software and hardware as per the requirement of the java 11 version.
The minimum system requirements for installing Java 11 in the windows system are listed below.
- We need Windows 10 OS or Microsoft Windows Server 2016 or 2019 to install Java 11 on our PC.
- A 2-core CPU running at 2.40 GHz is what we need.
- To install Java 11, 8 GB of RAM was recommended use.
- To install Java 11, we need a minimum of 250 MB of free disc space, the recommended free space is 1 GB.
- When using Java in our environment, we must download JDK 11 from the official website.
- Java 11 is a requirement for Firefox, Chrome, and Edge browsers.
While installing java 11 in our system first we need to fulfill the above requirement. It is required to set up all the things before installing it in our system.
How to Install Windows in Java 11?
The below steps shows how we can install java 11 on the windows operating system as follows:
1. In the first step we need to download java 11 from oracle official website.
2. After downloading the java from the official website, now in this step we are opening the Java 11 installer as follows.
3. After opening the installer now in this step, we need to click on the next button to begin the installation as follows. In this step, we need to select the installation directory.
4. After selecting the installation directory, we need to click on the next button to start the installation as follows.
5. After installation complete it will show the message of completion of java 11 installation as follows.
6. After installing the java in our system, we can check the installation by executing the version command on cmd as follows.
java –versionBenefits
Below are the benefits of using the java 11 version on windows or the application that we are implementing as follows:
- A java file that contains several java release class files in different versions is now available with Java 11.
- The release jar files include compatibility for various Java versions without containing various jar file versions.
- The problem of particular jar files that appear at particular times is being resolved by the java 11 library jar files.
- Java 11 included several string methods, including lines, isBlank (), and others. We can utilize lambda expressions to access the var variable in Java 11.
- The Java deployment technologies, which were present in Java 8 but were deleted in Java 11, still exist.
- Java 11 contains several new methods that facilitate doing multiple file operations. Using Java 11, it is possible to recognize patterns.
- There were numerous features in Java 11 that Java 8 did not have. New features in Java 11 give it more functionality. Numerous new features that weren’t present in Java 8 were included in Java 11.
- The modularity functionality was added to Java 11 but is not included in Java 8. It is the most significant adjustment made in Java 11.
- The modularity feature allows us to divide our program or code into several parts. It will make it simple for us to test our application, and it also controls access.
Conclusion
To install java first we need to download the JDK package from the official website. To install java 11 on windows first we need to download the JDK in our system. The JDK is nothing but the development environment used to build the application by using the programming language of java.
Recommended Articles
This is a guide to Java 11 Windows. Here we discuss the introduction, java 11 downloads for windows, installation and benefits respectively. You can also look at the following articles to learn more –