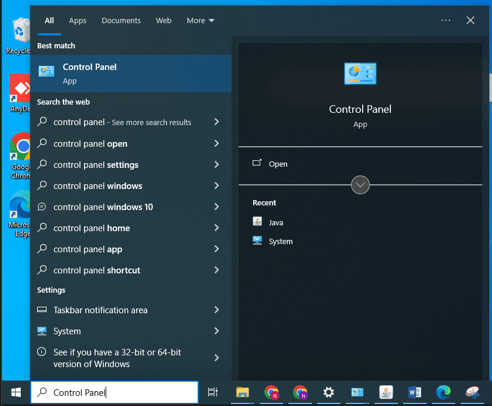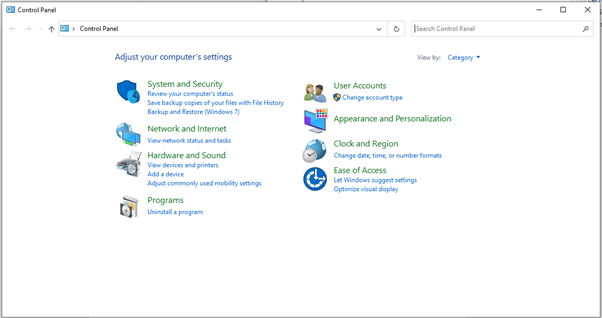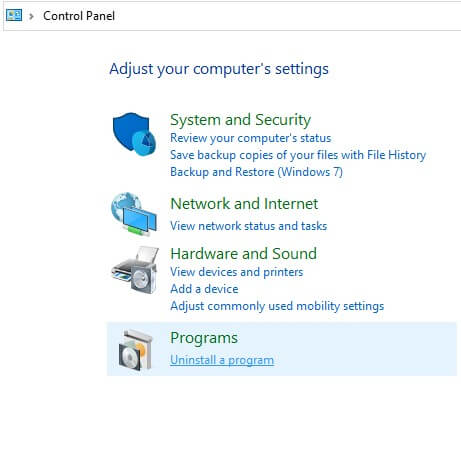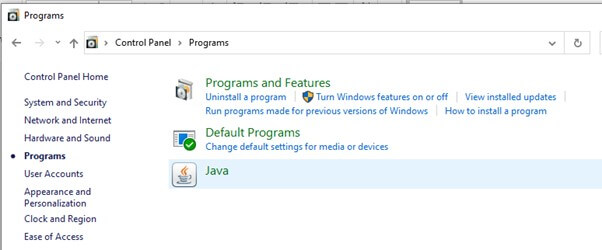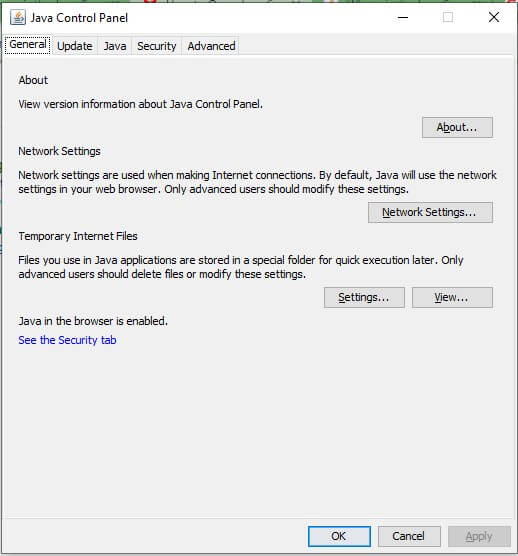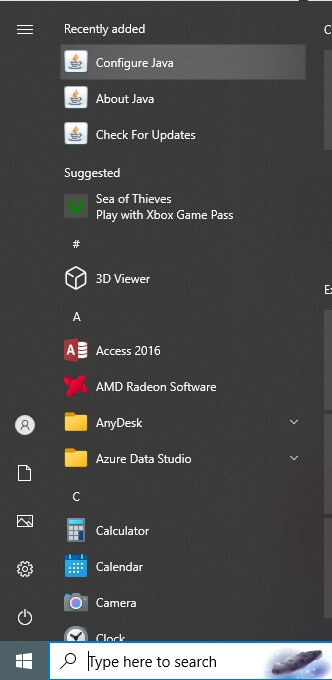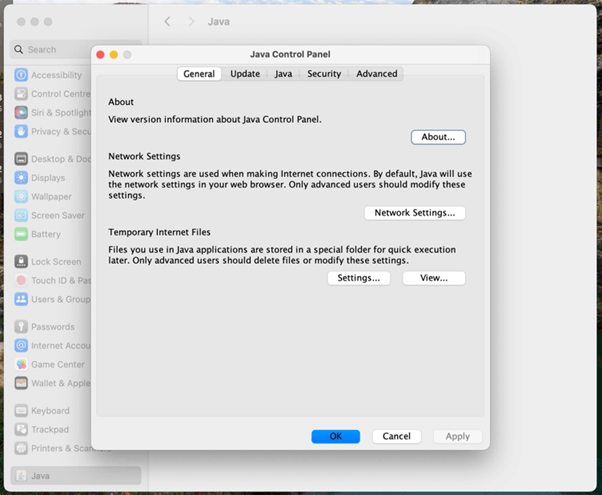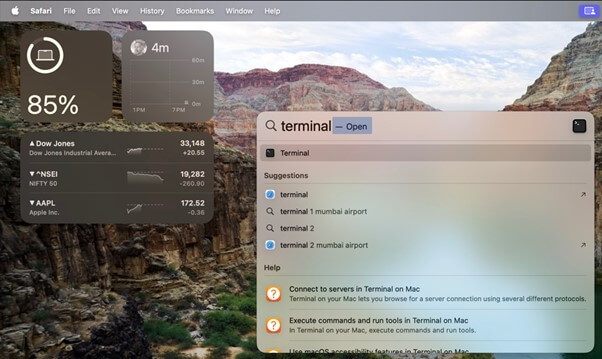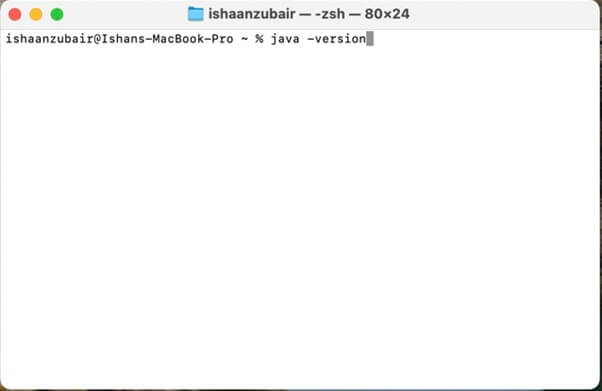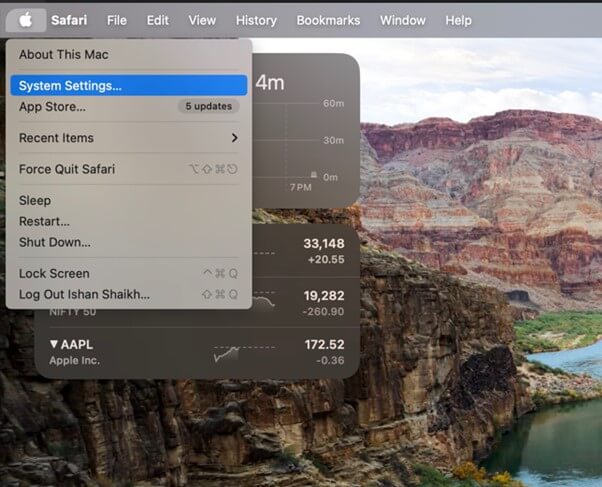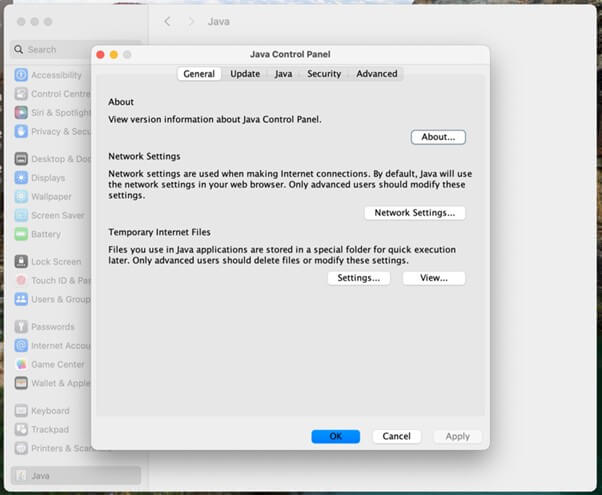Updated October 26, 2023
Introduction to Java Control Panels
Java is an open-source, platform-independent, versatile programming language. The Java control panel allows us to access and configure multiple Java control parameters for running Java applications, applets, and advanced Java settings in our operating system. We can access the Java control panel through our system control panel or system preference.
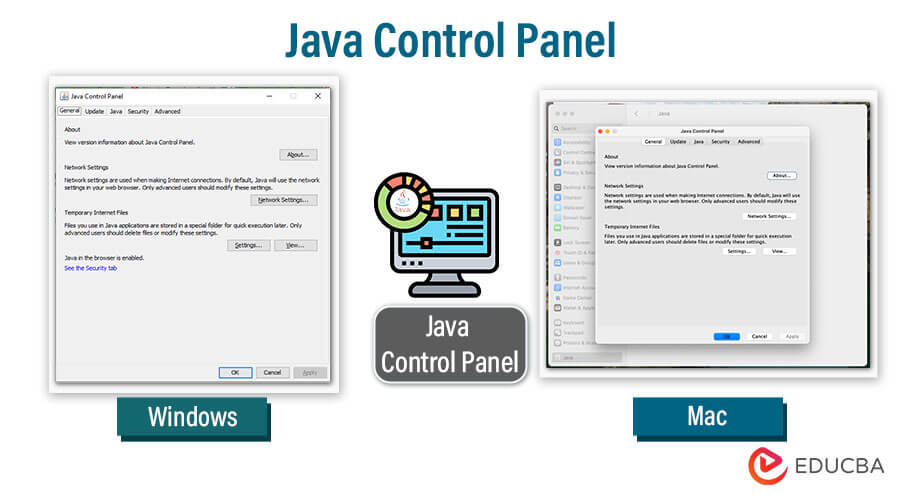
Table of Contents
- Introduction
- Tabs in Java Control Panel
- Opening on Windows
- Accessing on Mac
- How do I know if Java is installed on my Mac
- Manually Accessing Java Control Panel on Mac
- Additional Tips and Considerations
Tabs in Java Control Panel
The Java Control Panel allows you to configure and manage different aspects of Java on your computer. The available tabs may differ depending on your Java version and operating system. However, here are some tabs you might commonly find in the Java Control Panel.
General
- About: Shows the version information of the installed Java runtime environment.
- Network Setting: Network settings manage network behavior while running the Java application within the web browser. A network can be a proxy or direct internet connection.
- Temporary Internet Files: Temporary internet files are downloaded from the internet and stored in the local system to provide better performance for the Java application. These are cached files, and this setting allows us to manage these temporary files, which can be deleted or kept in the local system. We can specify the amount of disk space for storing the temporary files.
- Java in the browser is enabled: Enabling this option allows the Java applets to run in web browsers; these applets are embedded in Java applications.
Update
- This option ensures that we have an updated version of Java. We can configure update notification frequency and update Java.
Java
- Java runtime environment setting: Set and manage the version of JRE used by Java applications and applets. We can add required Java runtime versions and use them. The auto-update helps lower security risks with outdated JRE versions to ensure Java runs securely and efficiently within a browser.
Security
We can set the security level to run Java applications within a web browser; higher level security puts more restrictions while running Java applications, which may block untrusted sources.
- Exception site list: We can add trusted site URLs in the exception site list, allowing applets to run without many restrictions.
Advance
The advance option allows setting different advance parameters according to the developer’s need. Some of them are:
- Debugging: Allows to enable tracing, logging, or showing the applet life cycle
- Java Console: Allows to hide or show Java console
- Default Java for browsers: We can set default web browsers
- Shortcut creation: Allows to create or disable shortcuts
- Application Installations: Enable or disable application installation
- Advanced Security Settings: Allows configuring advanced settings for granting content permission, prompt for site certificate, enabling restricted environments, using Specific SSL and TLS versions, etc.
Opening Java Control Panel on Windows
It is very simple; we can open it from the control panel or by clicking “configure Java” in some simple steps below:
Method 1
Step 1: Click on the search bar in the Taskbar in the Windows Operating System
Step 2: Type “Control Panel” in the search bar
Step 3: Click on Control Panel. It will appear on the screen.
Step 4: Click on Programs.
Step 5: The programs screen will pop up; click the Java icon.
Step 6: The Panel will appear on the screen.
Method 2
Step 1: Click on the Start button or Press the “Win” key (the Windows key); it will open the Start menu
Step 2: Select Configure Java
Accessing Java Control Panel on Mac
To access follow these simple steps:
Step 1: Click on the Apple icon on the top-left corner of the Mac screen.
Step 2: Select System settings from the drop-down menu.
Step 3: Click on the Java icon on the system settings window.
The Java control panel will appear.
How do I know if Java is installed on my Mac?
You can check the Java version to know if Java is installed in your operating system as follows:
Step 1: Open the terminal.
Step 2: Type the command “Java-version” in the terminal.
If Java is installed, the command will display the Java version, or we will get an error message.
Manually Accessing Java Control Panel on Mac
Method 1
To access the Mac Operating system, we must go to macOS Monterey system settings.
Step 1: Click on the Apple icon on the top-left corner of the Mac screen.
Step 2: Select “System settings” from the drop-down menu once the panel appears.
Step 3: Open the system settings window and click the Java icon to access the Java settings.
Once you click on the Java icon, the control panel will appear.
Method 2
Step 1: Click on Spotlight Search.
Step 2: Type “Java Control Panel” in the Spotlight search bar and enter.
Additional Tips and Considerations
It is an operating system configuring different Java settings according to the developer’s needs. The system must install a Java application to access the Java control panel. Here are some tips and considerations:
- Keep the Java application in your system updated; an updated version protects the system from security threats and gives better performance. We can check about Java updates in the “update” section in the Java control panel. It also has options for update notifications, and we can set the notification frequency.
- Set the security level while using Java applets accordingly, as untrusted applets might affect the Java application behavior.
- Use the exception site list to add the trusted URL for Java applications and applets.
- Use a proxy server while routing Java applications to filter internet access.
- Add and use a Java runtime version according to the requirement. It gives options to download updated JRE automatically.
- Use advanced settings cautiously, as an incorrect configuration may lead to unexpected behavior.
Conclusion
It provides a user-friendly interface for developers to manage and access different parameters for Java applications. It Provides different functions for the Java update, internet file management, security level setting, proxy server and internet connections, JRE version download, network management, and advanced settings. The Java control panel best suits developers expecting a very accurate output. Changing the security level for applets keeps the system safe from malicious code and hence improves application efficiency.
Frequently Asked Questions (FAQs)
Q1. How do I access the Java Control Panel on Windows?
Ans: Different Windows versions have different ways to access the Java control panel, but there is one general way to access it: through the Windows control panel. Just follow these simple steps:
- Click on the search bar
- Type “Control Panel”
- Click on the Control Panel
- Click on Programs
- Click on the Java icon
- Java Control Panel will appear on the screen
Q2. Can I access the Java Control Panel on all Windows versions?
Ans: Yes, you can access it on all Windows versions. The Java Control Panel is a tool that allows you to set different Java parameters like Java updates, JRE versions, proxy network settings, security levels, advanced Java settings, and temporary file management.
General steps to access the Java control panel on Windows:
- Click on the search bar in the Taskbar in the Windows Operating System
- Type “Control Panel” in the search bar
- Click on Control Panel, Windows Control Panel will appear on the screen
- Click on Programs in the Windows Control Panel
- The programs screen will pop up; click on the Java icon
- It will appear on the screen
For different Windows versions:
Windows 10
- Right-click on the Start button at the bottom left of your windows screen
- Select the control panel, Windows Control Panel will appear on the screen
- Click on Programs in the Windows Control Panel; the programs screen will pop up
- Click on the Java icon
Windows 8
- Click on the search bar in the Taskbar in the Windows Operating System
- Type “Control Panel” in the search bar
- Click on the Java icon.
Windows 7, Vista
- Click on the Start button at the bottom of your screen and then click on the Control Panel option.
- In the Control Panel Search, type “Java Control Panel”.
- Click on the Java icon.
Windows XP
- Click on the start button and then click on the control panel option.
- Double-click on the Java icon.
Q3. Is Java still relevant for Mac users?
Ans: Java is a cross-platform programming language where one code can run on multiple operating systems without extra work, so it is relevant for Mac users. Java is a standalone app that developers widely use to build mobile and web applications, and Java also has significance in database connectivity and Game development. Sometimes, Mac OS may ask for the user’s permission to run a Java application for security considerations.
Q4. Should I open the Java Control Panel for regular system usage?
Ans: No, there is no need to open the Java control panel for regular system usage. Java application runs without accessing this. This is used for specific requirements where the user may set some parameters of the Java application while running in a web browser.
Q5. Are there any specific precautions I should take while using the Java Control Panel?
Ans: Yes, modifying the Java control panel may change Java applications’ security and network settings. Use it only when you need to change any settings; making changes in this panel may affect the behavior of Java applications and applets. Some precautions have to follow:
- Do not change the default value in the control panel without any reason to avoid unnecessary changes.
- Use the updated Java version, which provides new features and is less vulnerable to security issues.
- Keep a balanced security level while using applets; an increase in security level might affect the applet’s interaction with the Java application.
- Make network security changes only when needed, which may lead to a connectivity issue.
- Do not add the untrusted certificate to the system, and avoid untrusted URLs in the exception site list.
- Use advanced settings cautiously, as an incorrect configuration may lead to unexpected behavior.
Q6. Will opening the Java Control Panel impact my system’s performance?
Ans: No, It will not impact your system’s performance. It is a small-scale application that only runs when it is open for changing any Java parameter, and when you close it, it does not run in the system background. At the same time, making any changes in the control panel may impact the Java application performance.
Recommended Articles
We hope that this EDUCBA information on the “Java Control Panel” was beneficial to you. You can view EDUCBA’s recommended articles for more information.