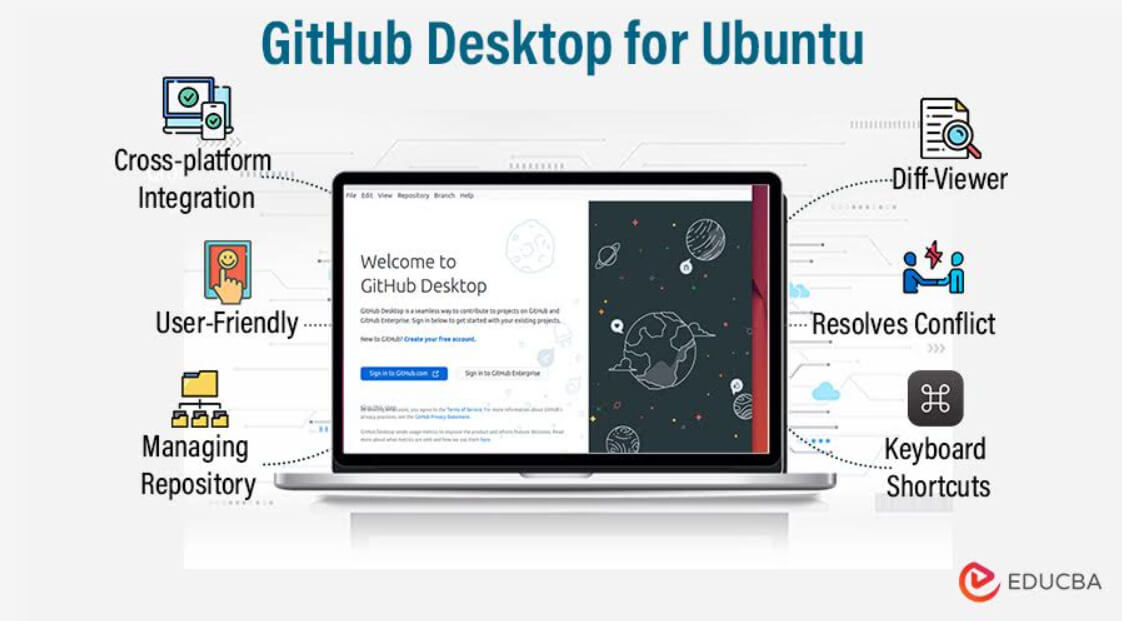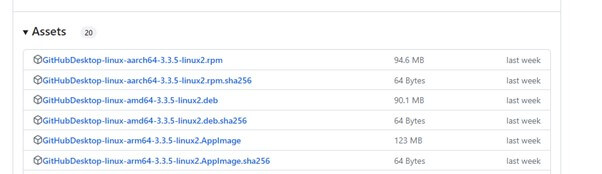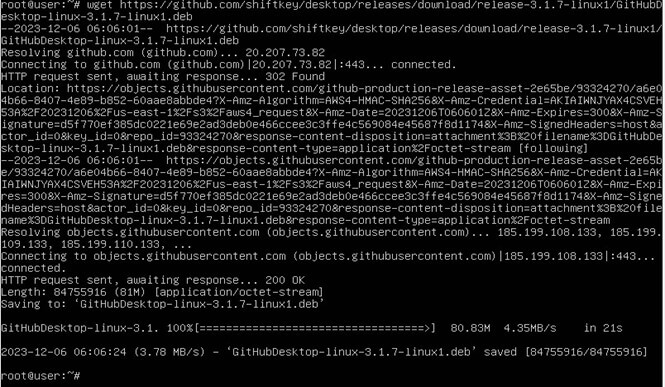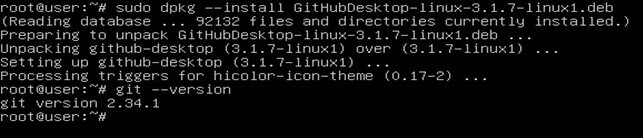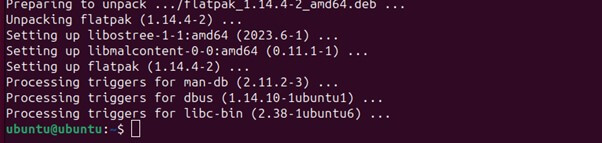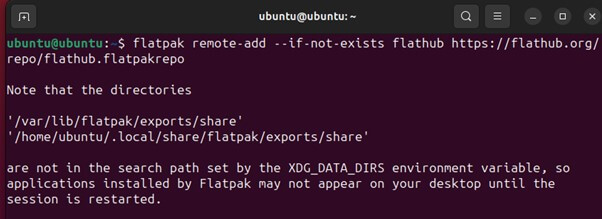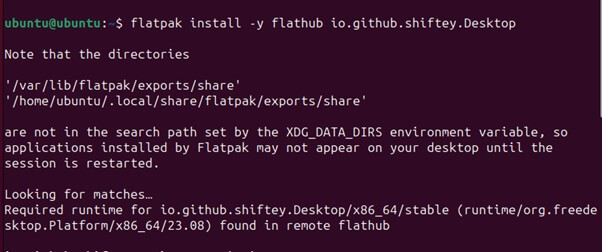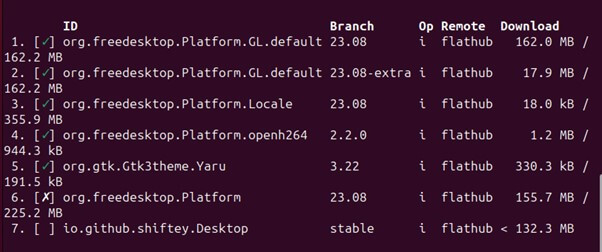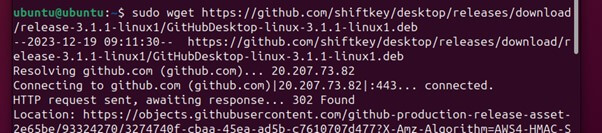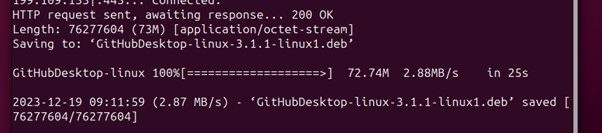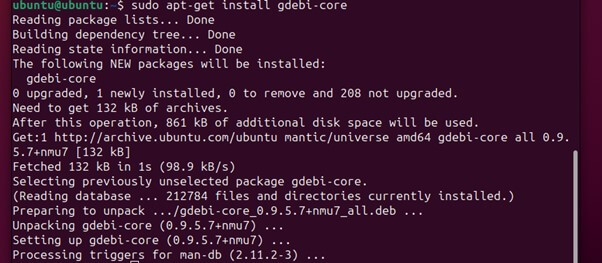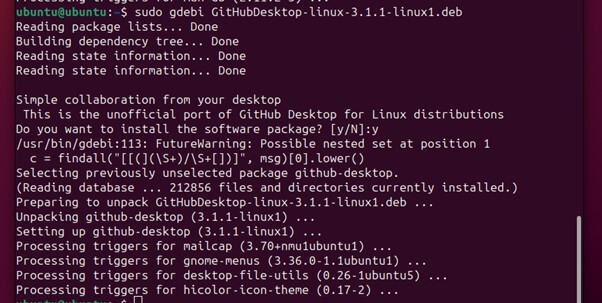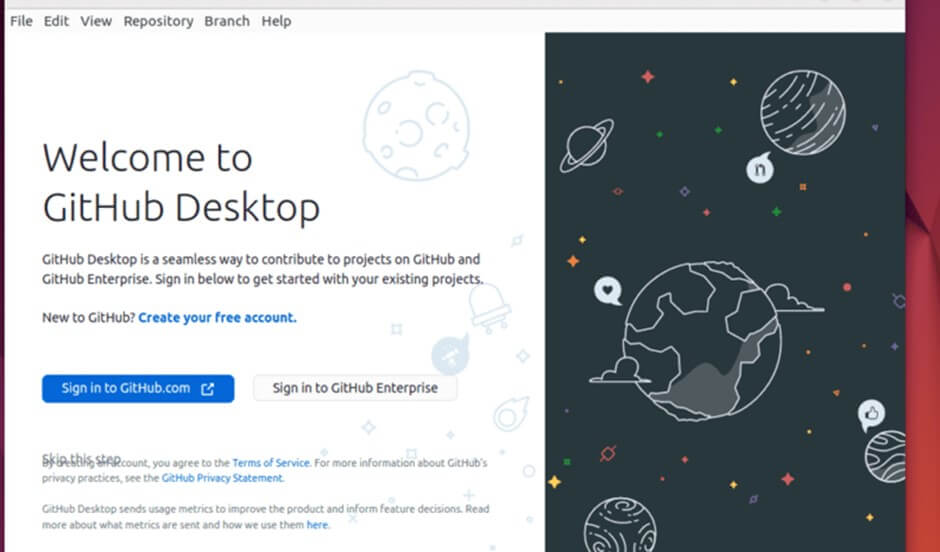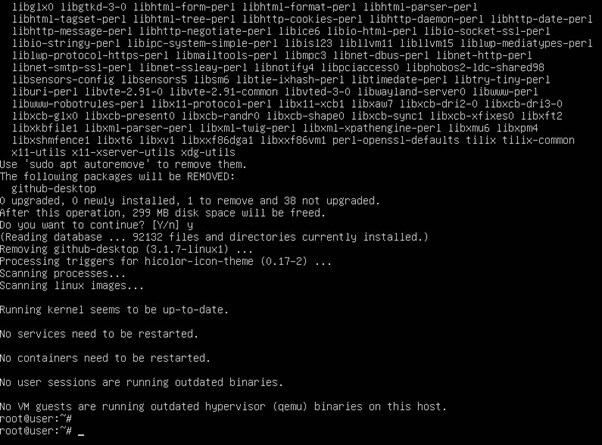Updated December 22, 2023
Introduction of GitHub Desktop for Ubuntu
GitHub Desktop simplifies version control and collaboration for developers on Ubuntu. As an open-source Graphical User Interface (GUI) application for Git repositories, it offers a user-friendly approach to managing projects, especially for those who prefer a graphical interface over command-line tools. GitHub develops it and provides a seamless way to contribute to projects hosted on GitHub. As of the last update in April 2023, GitHub Desktop was officially available only for Windows and macOS.
For Ubuntu or other Linux distributions, there are a few alternatives and workarounds:
- Use the Web Version: GitHub’s web interface offers many of the features available in GitHub Desktop, including committing changes, creating pull requests, and managing branches.
- Third-Party Alternatives: There are several third-party applications that offer functionality similar to GitHub Desktop for Linux users. Some popular options include GitKraken, SmartGit, and Git Cola.
- Wine or Virtual Machine: You can run GitHub Desktop for Windows on Ubuntu using Wine, a compatibility layer that allows Windows applications to run on Unix-like operating systems. Alternatively, running a Windows virtual machine on Ubuntu is another option, though it requires more resources.
- Command Line Tools: The traditional way of interacting with Git on Ubuntu is through its command line tools. While this requires a bit of a learning curve, it offers powerful features and flexibility.
- Building from Source: Some users in the Linux community have managed to build GitHub Desktop from its source code to make it work on Linux, though this can be complex and is generally recommended for advanced users.
- Community Forks: There are community-maintained forks of GitHub Desktop that are modified to work on Linux, like “GitHub Desktop for Linux.” However, these are not officially supported by GitHub and may not have all the features or the same level of stability.
Table of Contents
- Introduction of GitHub Desktop for Ubuntu
- Understanding GitHub Desktop
- Features of GitHub Desktop Client of GitHub Desktop Client
- Download and Install GitHub Desktop on Ubuntu (using different methods)
- Common Installation issues and their solutions
- Uninstall or Remove GitHub Desktop from Ubuntu
- Best practices
Key Takeaways
- Cross-system integration and User-friendly interface.
- Efficiently create, push, and merge branches
- It is easy for beginners to perform a wide range of tasks.
- Allow collaboration with other people to manage projects.
- Graphically visual tools instead of a command line for easy understanding
- Visualizing repository structure and keyboard shortcuts improves workflow and saves time.
Understanding GitHub Desktop
The graphical user interface known as GitHub Desktop is compatible with both Mac and Windows operating systems, granting many benefits and ease for the developers to manage Git repositories efficiently and with a user-friendly interface.
It makes programming easy by eliminating commands that struggle for coders and beginners. Let’s understand GitHub Desktop:
- We can install GitHub Desktop on Linux, Windows and Mac Operating System
- We need to authenticate the application with our GitHub account, and it will connect to our GitHub remote repositories.
- After these, we can configure and customize our GitHub account according to our needs.
- Now that our GitHub Desktop application is ready to use, we can create, add, and clone our repositories accordingly as follows:
- We can create a new repository by selecting the tab “File” in a menu bar and clicking “New Repository.”
- We can add a repository by selecting the tab “File” in the menu bar and clicking “Add local repository.”
- Similarly, we can Clone a repository by clicking Clone Repository from the File tab.
- We can create a separate branch for our projects, make changes to them, review them, make commits using GitHub Desktop, and push those commits to GitHub.
- We can create issues and pull requests to allow other people to collaborate with us remotely.
- GitHub Desktop keeps both the Local copy of the project and Remote Repositories in sync by pushing and pulling commits.
Purpose of GitHub Desktop:
- Streamlining Git Workflows: It provides an intuitive interface for managing Git repositories, making it easier to commit changes, create branches, and merge code without using command-line instructions.
- Enhancing Collaboration: GitHub Desktop integrates seamlessly with GitHub, facilitating project collaboration. It allows users to clone repositories, create pull requests, and manage contributions from other developers more visually and straightforwardly.
- Simplifying Repository Management: Users can easily add new repositories, switch between them, and organize their local and remote repositories without delving into complex Git commands.
- Committing and Reviewing Changes: The app displays a different view that helps review changes before committing them. This makes it easier to understand what modifications have been made and ensures that only intended changes are committed.
- Branch Management: It simplifies the process of creating, switching, and merging branches, which is essential for managing different features or versions within a project.
- History and Rollback: Users can view the commit history of branches and easily revert to previous versions if needed.
- Integrating with GitHub Features: GitHub Desktop integrates with GitHub-specific features like pull requests, issues, and GitHub Actions, allowing users to manage these aspects directly from the desktop application.
- Non-Technical User Friendliness: For users who are not comfortable with command-line tools, GitHub Desktop provides a more accessible way to engage with Git and GitHub, making version control more approachable for a wider range of users.
Features of GitHub Desktop Client
Cross-platform integration: GitHub Desktop Client is an adaptive platform having the capability to work with Windows, Linux, and Mac Operating system
User-Friendly: A user-friendly interface allows developers to carry out different operations with some clicks and avoid command struggle for beginners.
Managing Repository: Allows creating, cloning, adding, and easy switching between multiple repositories and branches.
Diff-Viewer: A built-in tool that compares and shows the differences between programs.
Resolves conflict: An editor resolves merge conflict by keeping the project’s local copy and remote repository in sync
Collaborate with people: GitHub desktop allows creating issues that track changes in the project and pull requests to share changes with people.
Visualize repository: Graphical representation of repositories helps to make required changes in repositories easily.
Keyboard shortcuts: Keyboard Shortcuts can be customized according to the developer’s need for easy access to perform Git operations
Download and Install GitHub Desktop on Ubuntu (using different methods)
We will be conversing with two basic installation techniques.
1) Using commands-
To install the GitHub desktop, execute some prerequisites.
1) Upgrade and modernize the system
“sudo apt update && sudo apt upgrade.”
2) Now download the latest version of GitHub from the link below https://github.com/shiftkey/desktop/releases. This will open a GitHub page, and you can see multiple options. Click on the .deb file, and it will automatically download.
Or download using the command.
“wget https://github.com/shiftkey/desktop/releases/download/release-3.1.7-linux1/GitHubDesktop-linux-3.1.7-linux1.deb”
3) After that, update the system again.
4) Now, it’s time to install GitHub using the command prompt.
“sudo apt install github-desktop.”
or
“sudo dpkg –install GitHubDesktop-linux-3.1.7-linux1.deb” (if you have downloaded GitHub using command)
2) Install using Flatpak
1) First install flatpak
“sudo apt install flatpak”
2) After installation is complete, the flatpak remote repository should be added.
“flatpack remote-add –if-not-exists flathub”
https://flathub.org/repo/flathub.flatpakrepo
3) Now Flatpak can be used to install GitHub.
“flatpak install –y flathub io.github.shiftey.Desktop”.
This will successfully install the GitHub desktop.
1) Using the shiftkey by Brendan Forster, download the latest releases by executing the following command.
sudo wget
https://github.com/shiftkey/desktop/releases/download/releas
e-3.1.1-linux1/GitHubDesktop-linux-3.1.1-linux1.deb
Please confirm the release version (3.1.1) before executing the code for the latest version.
2) we first need to install Gdebi to install the GitHub desktop. We need to install .deb files; it becomes crucial to 1st install gdebi package installer. It makes our installation process easier and up to the mark.
sudo apt-get install gdebi-core3) Now we can easily install the Github desktop by using the following command
sudo gdebi /home/your_username/GitHubDesktop-linux-3.1.1-linux1.debCommon Installation issues and their solutions
1) Dependency issue – The GitHub desktop sometimes fails because of some missing packages. So, to solve this issue, update all the packages.
2) Firewall issue – A firewall, a network security solution that manages network traffic, may block installation. To solve this, open the ports, which are a must for GitHub installation.
3) System version upgrade – To install GitHub Desktop, one must upgrade the Ubuntu version.
Uninstall or Remove GitHub Desktop from Ubuntu
1) Uninstalling using the Command prompt.
“sudo apt-get remove github-desktop.”
2) If you are using Flatpak, use the below command
“flatpak remove –delete-data io.github.shiftey.Desktop”
Best practices
1) Keep GitHub Desktop updated to make sure that we have the latest features and security updates to prevent any conflicts in our application.
2) Always update the system before adding or downloading the GitHub desktop.
3) Update the system before installing the GitHub desktop.
4) Clone a repository into our system to keep an offline copy of the repository for making any required changes.
5) For clean uninstallation, install using Flatpak to delete associated data and configure files with GitHub Desktop.
6) Use the resolve conflict button in the changes tab to ensure no conflict before you push changes.
7) Toggle between option window panes in the File tab to Customize and configure GitHub desktop features according to our needs, like adding or removing accounts, using external editors, changing themes, editing Git configuration, etc.
Conclusion
The graphical user interface known as GitHub Desktop gives a variety of features for developers and programmers to make their coding work easy by using a graphical visual of Git operation instead of a Command line. We can use different methods to install the GitHub desktop on Ubuntu. We can use GitHub Desktop to perform different Git operations like clone, create, and push repositories, commit changes, and resolve conflicts. It also provides us with built-in features and keyboard customization for easy workflow.
Frequently Asked Questions (FAQs)
Q1. Do all the Ubuntu versions support GitHub Desktop?
Answer: No, one must upgrade to the Ubuntu version. According to GitHub Desktop, 18.04 LTS and later versions support GitHub Desktop.
Q2. How to resolve the error “permission denied (public key)” when cloning a repository?
Answer: To resolve these errors, set up an SSH key for your GitHub account:
Step1: to generate an SSH key pair on a system, run the below command in the terminal:
“ssh-keygen”
Step2: When prompted, enter a file name and passphrase for your SSH key
Step3: Run the below command in the terminal to display the public SSH key
cat ~/.ssh/id_rsa.pub
Step4: copy and paste displayed text into the SSH and GPG keys in the GitHub account setting section
Q3. How do you resolve the error “fatal: Authentication failed” when pushing changes to the repository?
Answer: Add your remote repository URL to the local repository to avoid these errors. Enter the URL of the remote repository from the GitHub repository download section in the remote URL field of the GitHub Desktop
This error can occur if you have not added your remote. To fix this error, follow these steps:
Step 1 Open GitHub Desktop and go to the Remotes tab.
Step 2 Click the Add Remote button.
Step 3 In the Remote URL field, enter the URL of your remote repository. You can find this URL in your repository’s Clone or Download section on GitHub.
Step 4 Click the Add button.
Recommended Articles
We hope this EDUCBA information on “GitHub Desktop for Ubuntu” benefited you. You can view EDUCBA’s recommended articles for more information.