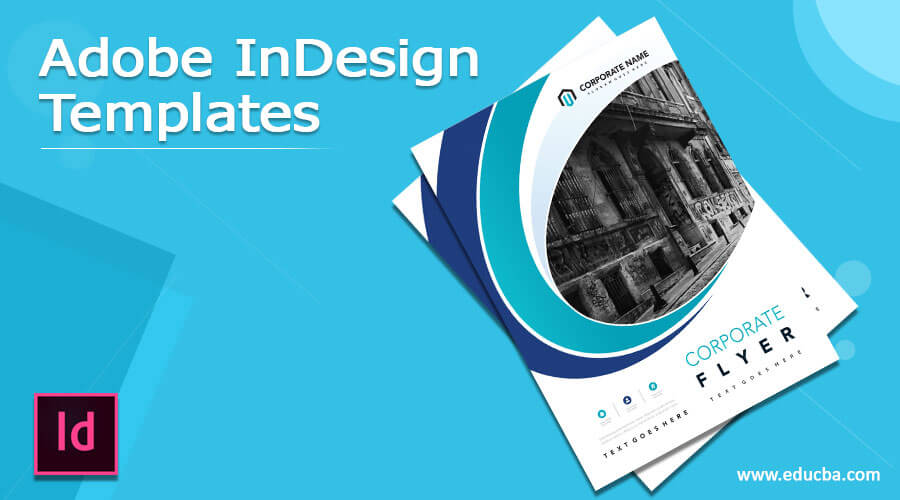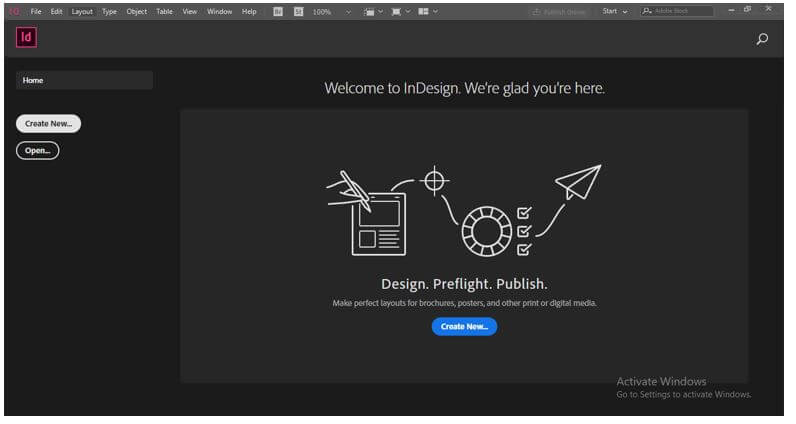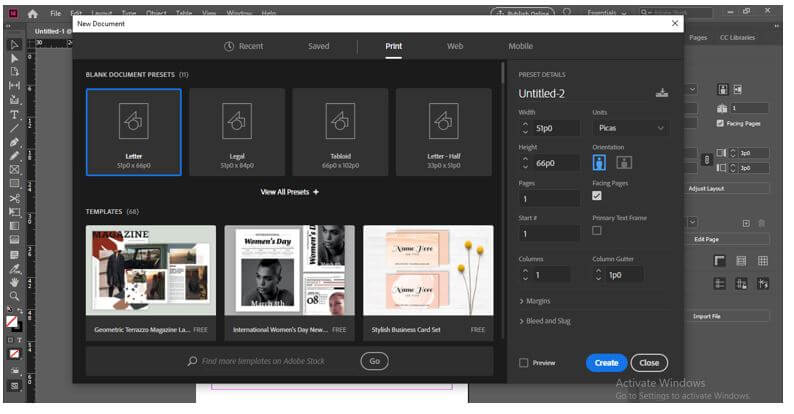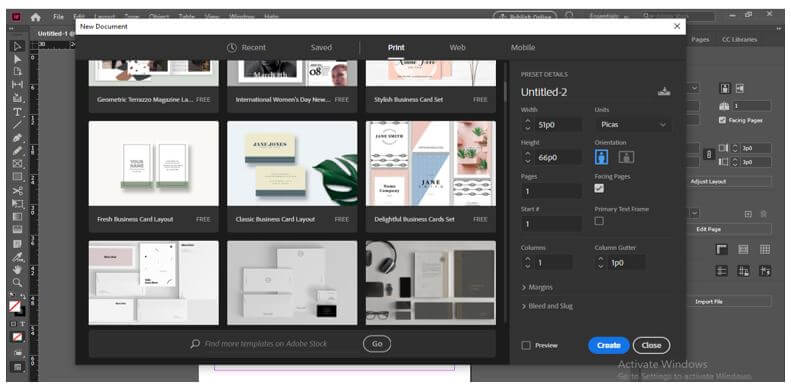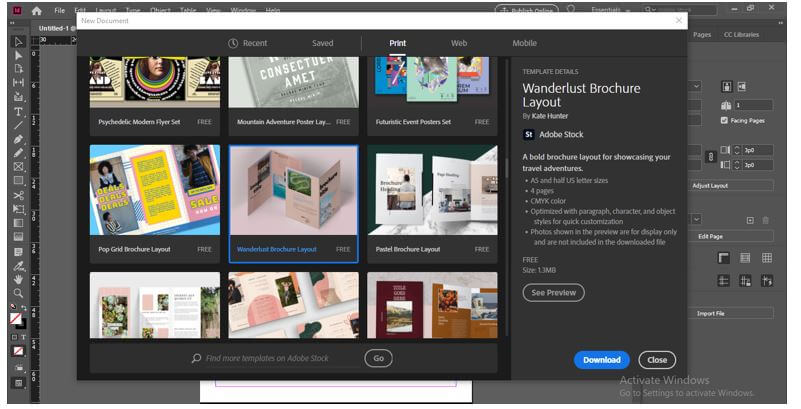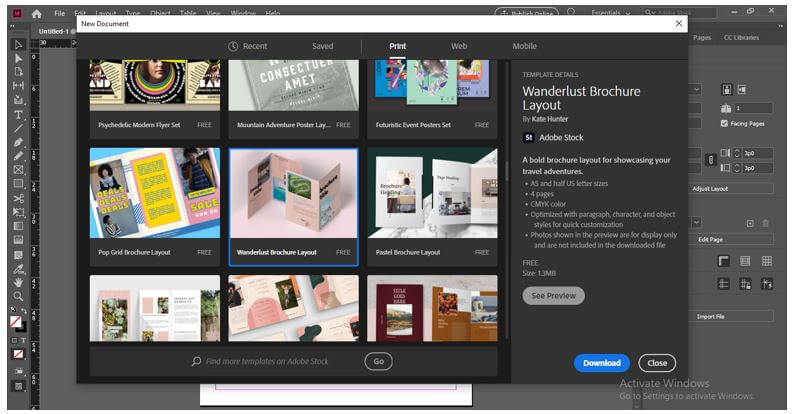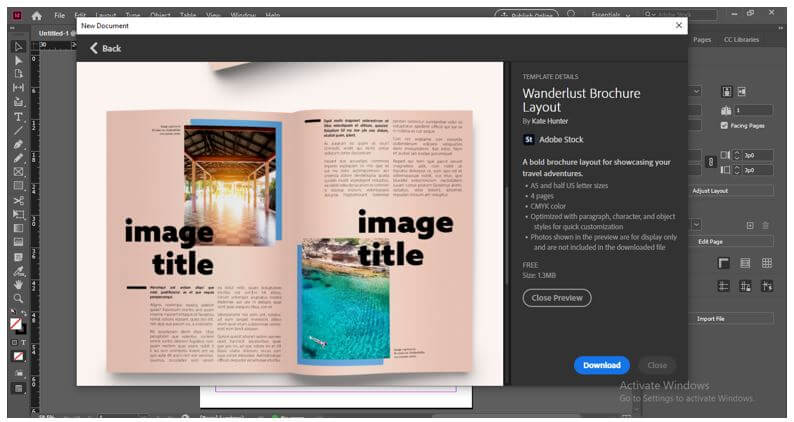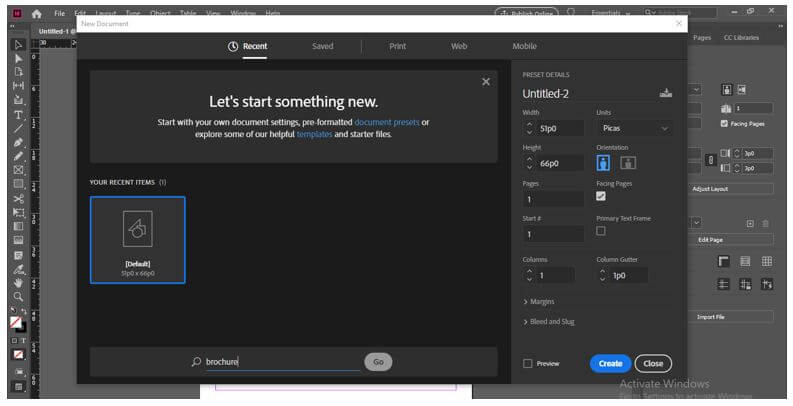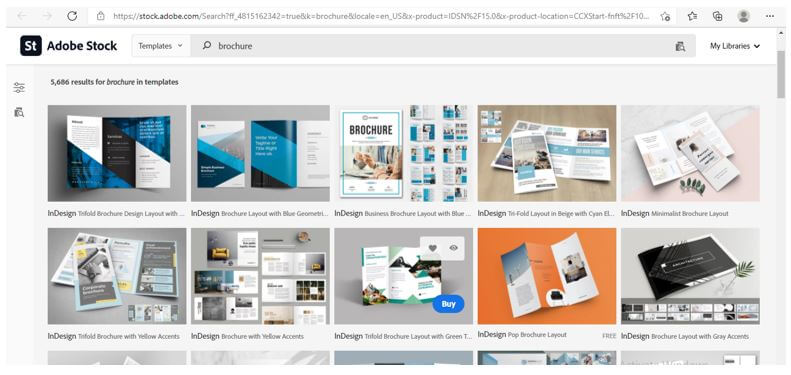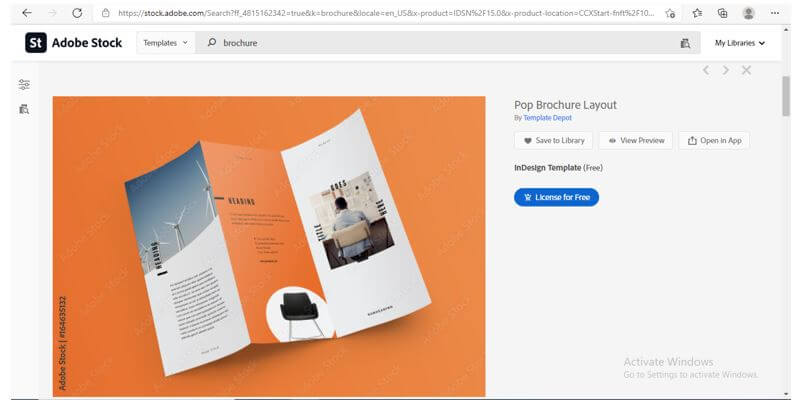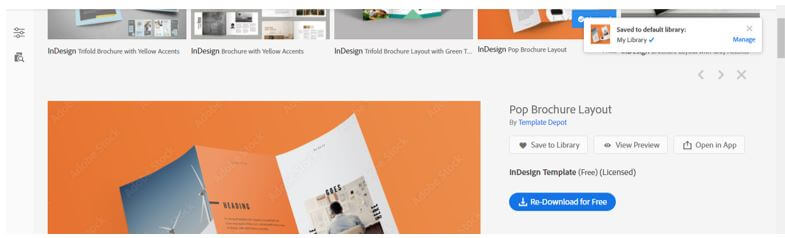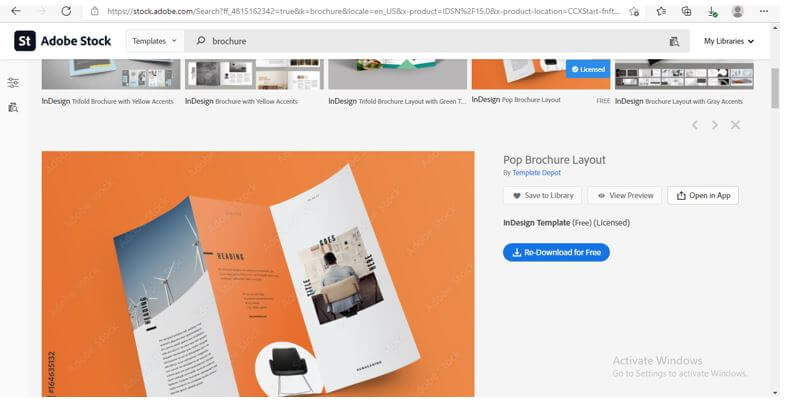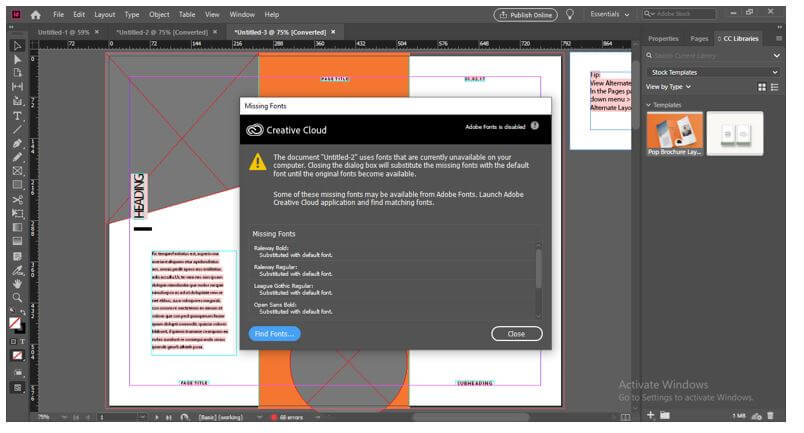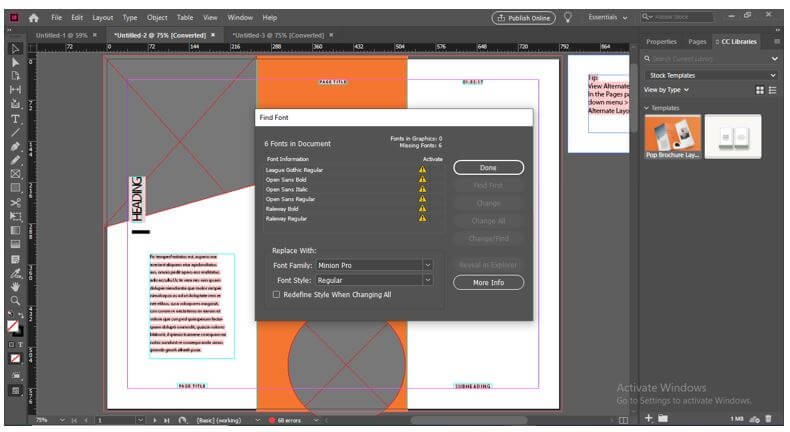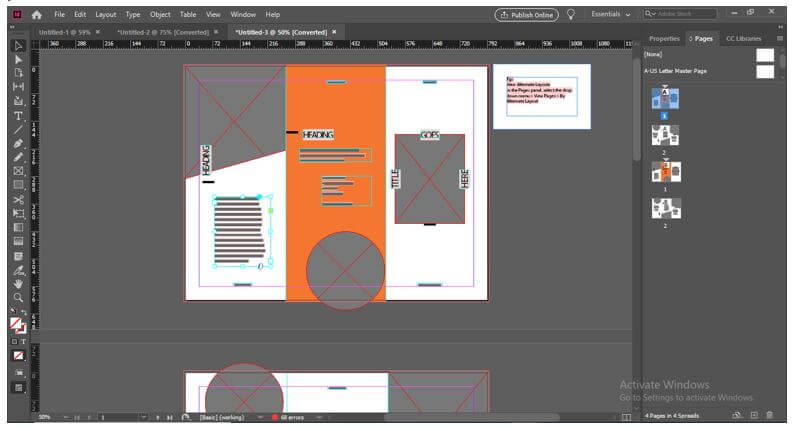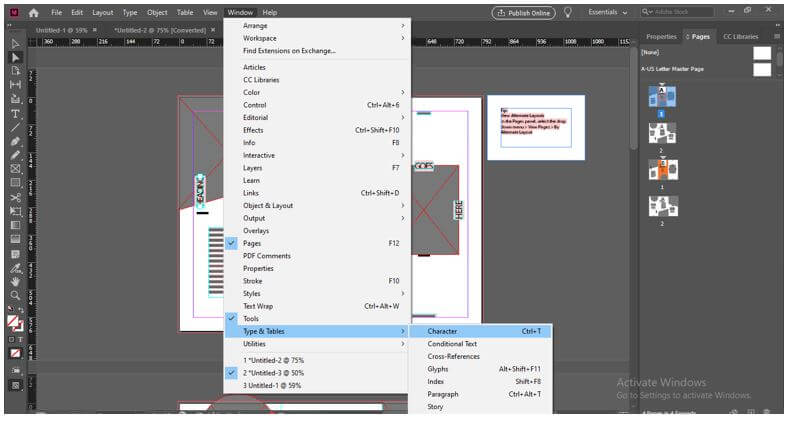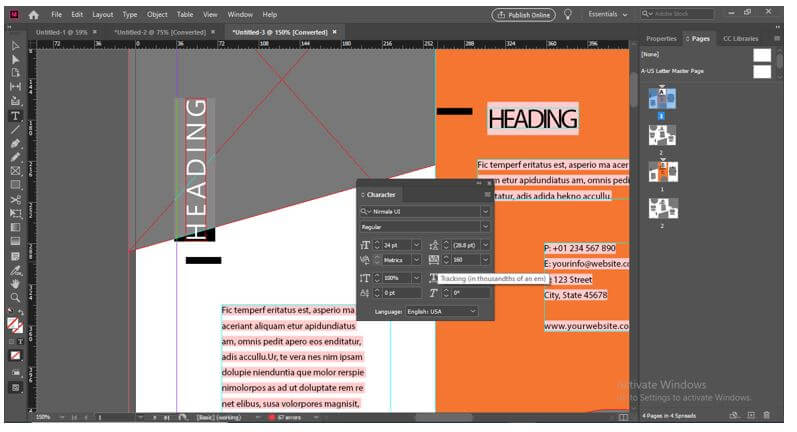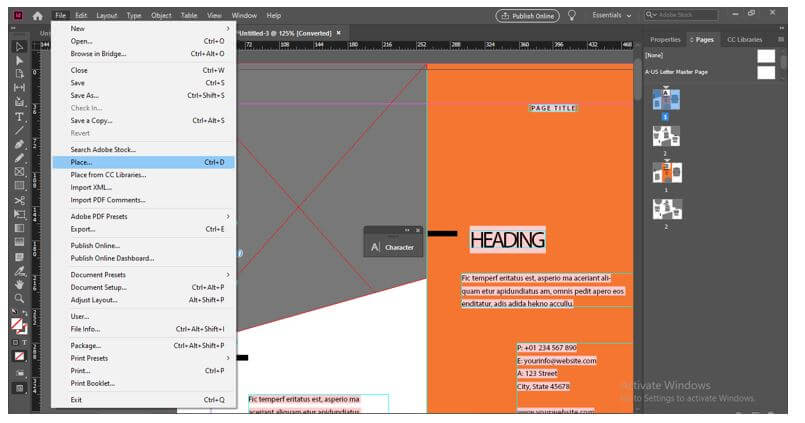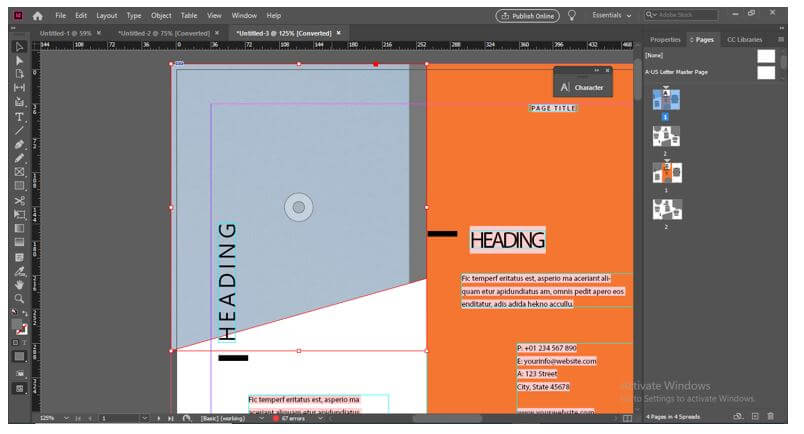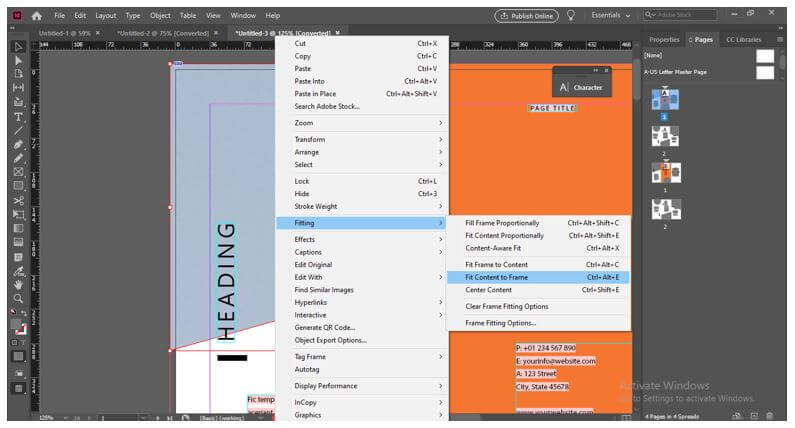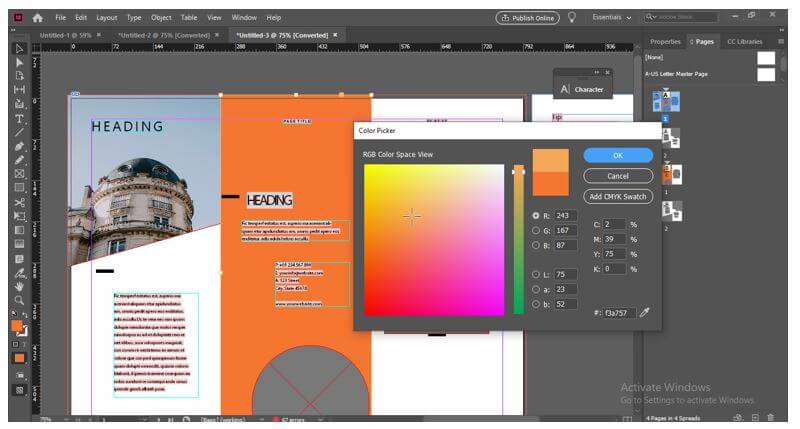Introduction to Adobe InDesign Templates
Adobe InDesign templates can understand the pre-designed layout of InDesign for different types of document design. Adobe offers us numerous templates that highly skilled professionals design in this software. In addition, many templates offered by Adobe are free to use, which means you can access them (without paying) with your subscription plan. Apart from that, some are paid, so you have to pay for having them.
Overviews Adobe InDesign Templates
Here we will see how you can work with InDesign templates but before going into this context, let us see an overview of templates of InDesign. Templates are pre-designed layouts for different documents that help us make our work easy when designing them. In InDesign, you can search for any template per your requirement through the Adobe website.
How to Use Adobe InDesign Templates?
Once you start InDesign, you will have this welcome screen. So click on the Create New button on this welcome screen, or press the Ctrl + N button on the keyboard as a shortcut key for a New document.
Once you click on this button, a New Document dialog box will open. In this dialog box, click on any document preset category such as Print, Web, or Mobile. For example, here below, you will have template presets to document presets. I have selected the Print category.
If you scroll down to the Template section, you will have more presets. You can see they are free because, at their lower right side corner, we have the tag ‘Free.’
Click on your desired template, and you will have a detailed section of that template on the right side of this dialog box. This section contains the detail of the name of the template, the designer’s name, and some other important content. You can go through these details first before starting using any template.
To preview your selected template, click on the See Preview button at the end of the details section.
Once you click on this button, it will show you a preview of your selected template; once you satisfy with any template, click on the download button of this dialog box. If you’re unhappy with your selected one, you can try other templates by closing this previewed template.
If you want to explore other categories, go to the search box of this dialog box, type your desired category here, and click on the Go button.
Once you click on the Go button of the search box, it will take you to the InDesign template page of the Adobe website.
Here you can browse several templates as per your required category. Here some are free to use, and some are paid. According to your requirement, you can go with anyone.
You will find a free template with a License tag and paid one with a Buy tag. I will select this free one. Click one License for the free button to download it.
It will download and show a message, ‘ Save to default library.’
Click the ‘Save to Library’ button to save it in your InDesign library.
Go to the Library section of your InDesign software to see your downloaded templates. You can find Library on the right side of the working screen. Now make, click on your desired downloaded template to open it. Once you open it, a message box will show you the missing font. You can find this font in Adobe because almost every font is from the Adobe font collection. For this font, click on the Find fonts button of this dialog box.
If missing fonts are from the Adobe family, you can activate them.
Free using InDesign Templates
This template will open like this. You can see details of this template in the different sections of this software, such as page setup, paragraph style, and so on.
You can change the font used in this template and go to the Character panel. You can open this panel from the Type & Table option of the Window menu, or you can press Ctrl + I button as its shortcut key.
Now select the content of the template you want to change and choose your desired font and other settings from the character panel.
Now I want to place an image here.
So for placing an image, go to the File menu of the menu bar and click on the Place option of the drop-down list of this menu, or you can press Ctrl + D button on the keyboard as its shortcut key.
Make a click on the selected area to drop your chosen image here.
You can fit your chosen image in a frame if it is not fitted, and for that, make right-click on it, go to the Fitting option, and choose the Fit Content to Frame option.
I will place it here and resize it like this. You can change color also. So for changing color, select the element you want to change, open the color box, and choose your desired color. You can choose a color from the swatches panel also.
You can make more and more changes to the downloaded template as per your choice and give it an all-new look with your creativity.
Conclusion
Some of the important aspects and settings of Adobe InDesign templates give you a good idea about them. Now you can go with your desired templates from the Adobe collection and use them to create your document with your idea. I suggest you try some of them individually to understand their features well, giving you the best output.
Recommended Articles
This is a guide to Adobe InDesign Templates. Here we discuss the introduction, how to use? and free using InDesign templates. You may also have a look at the following articles to learn more –