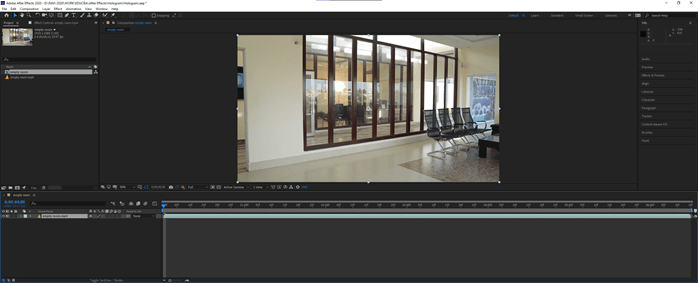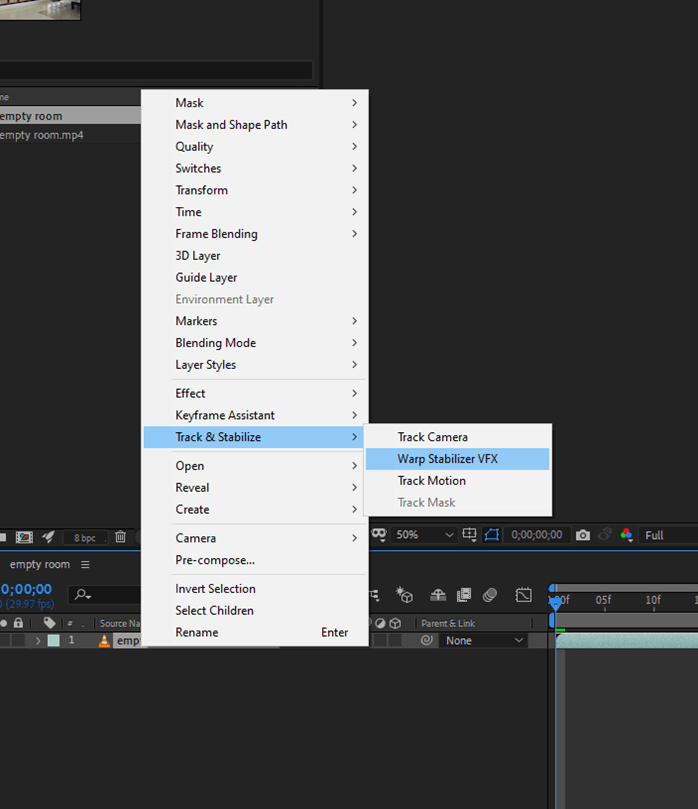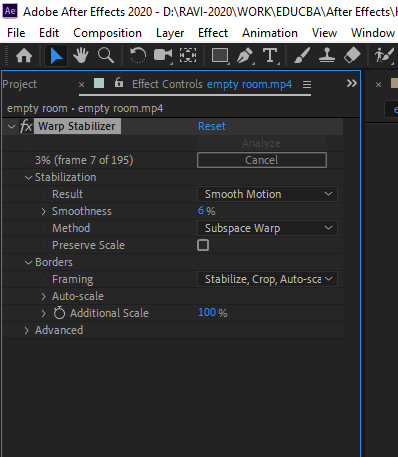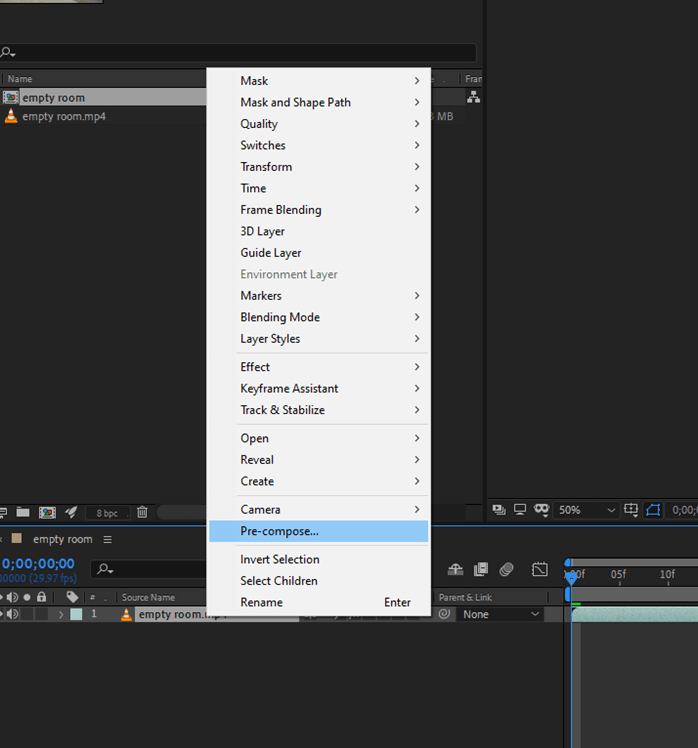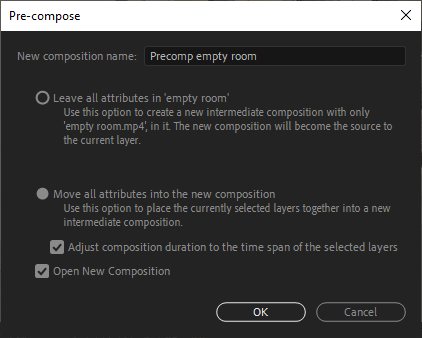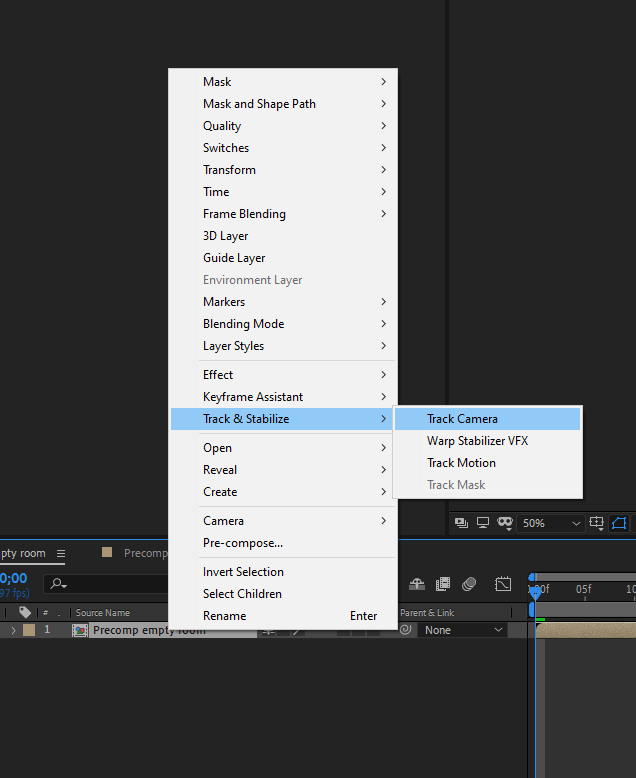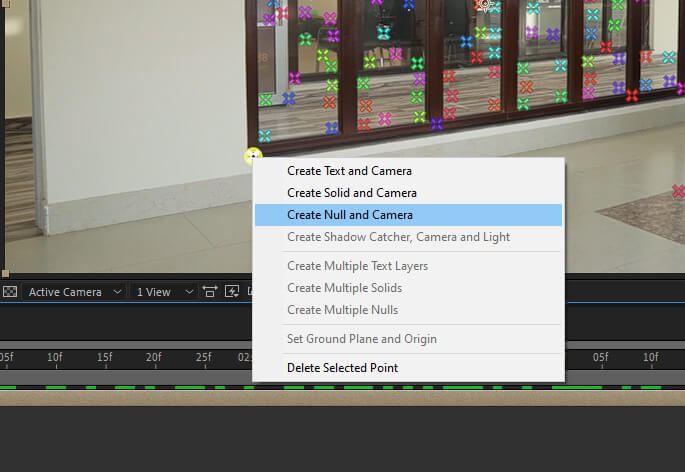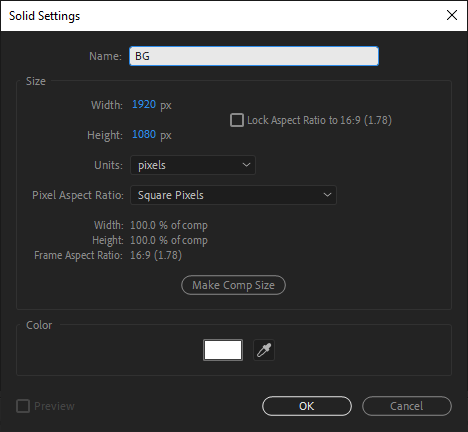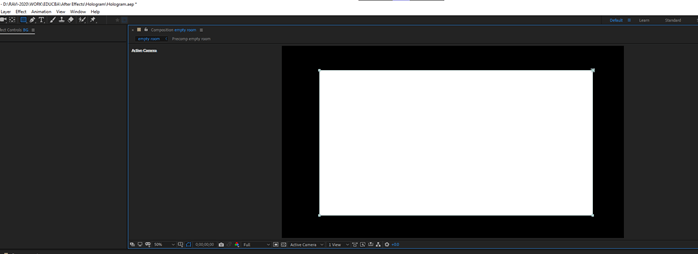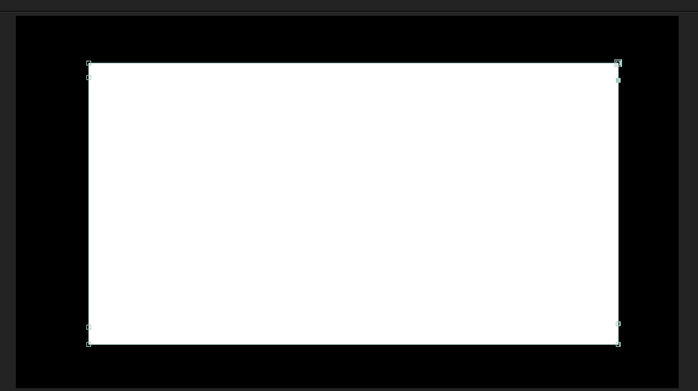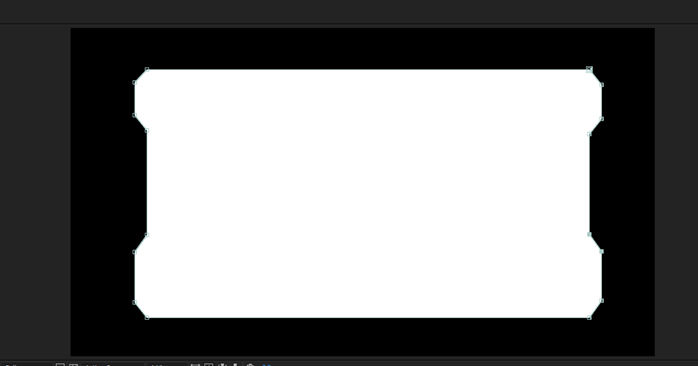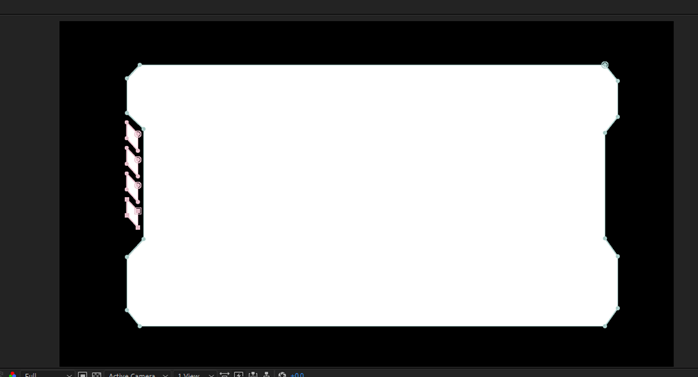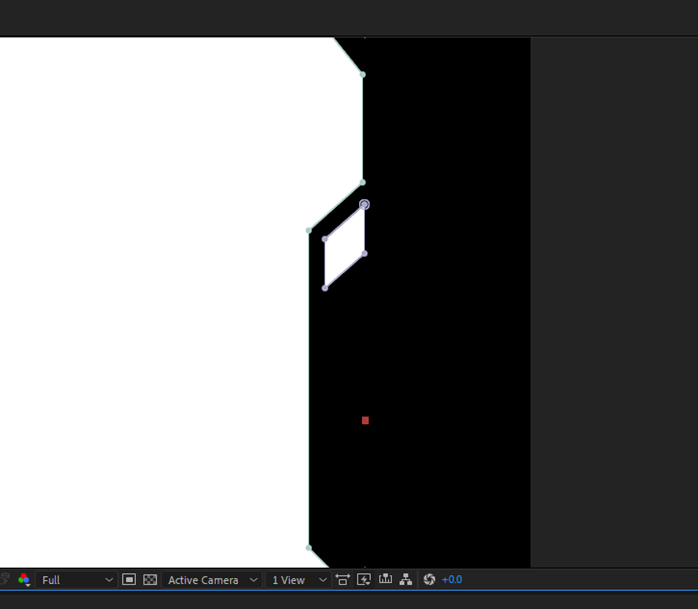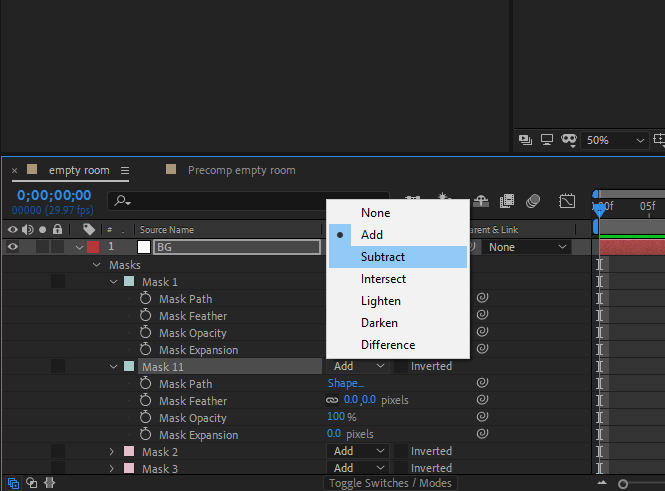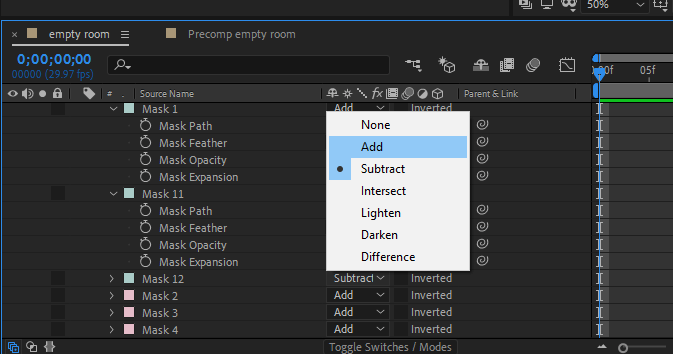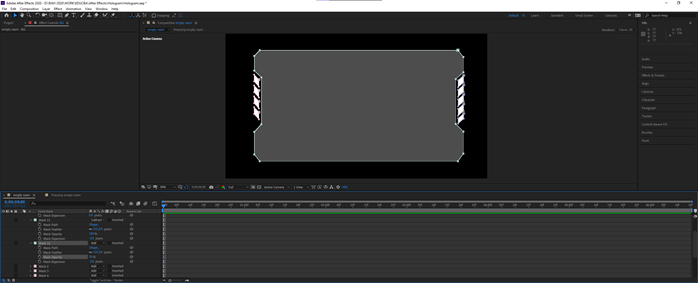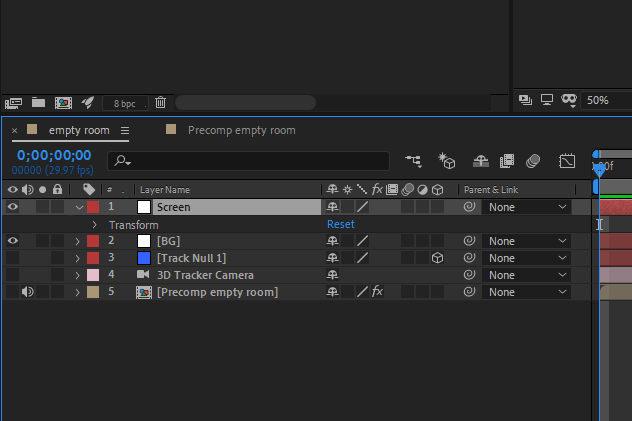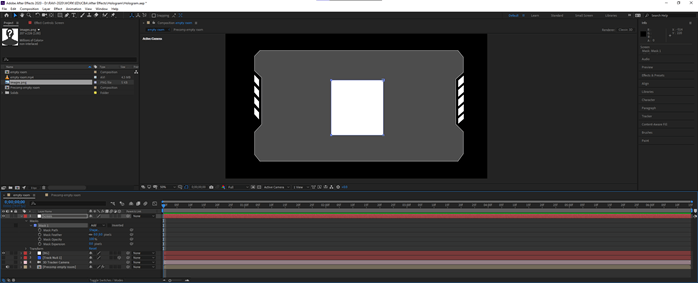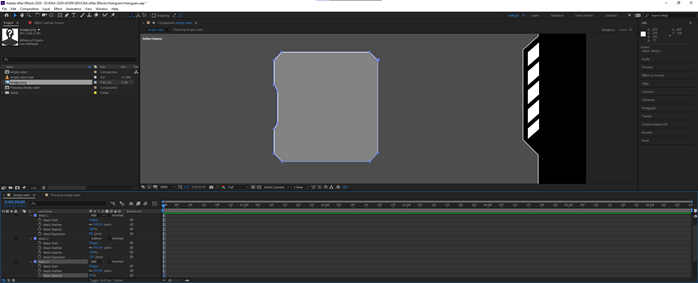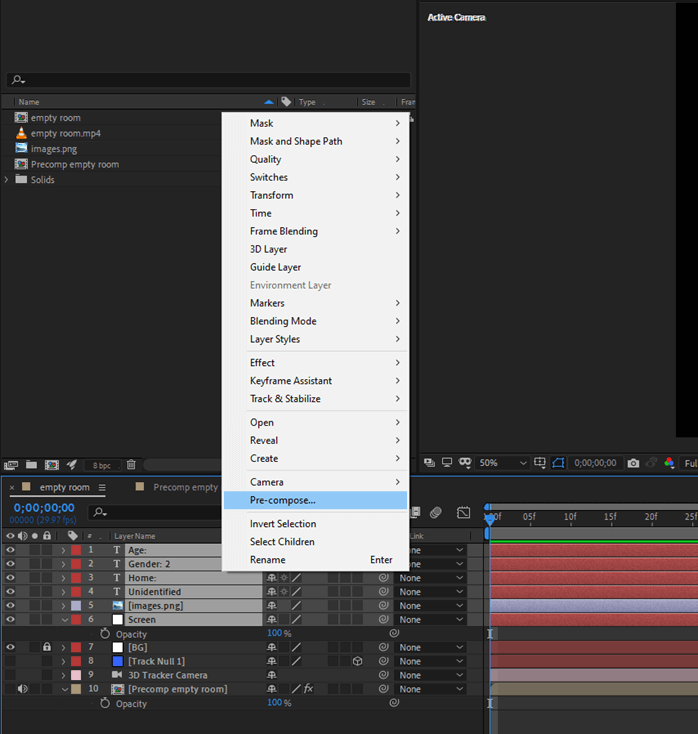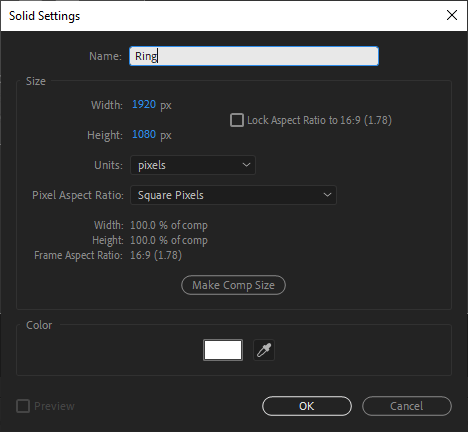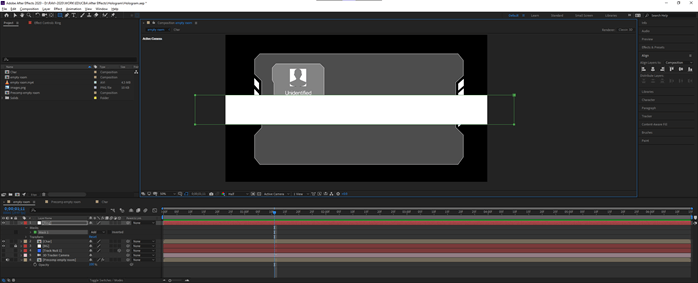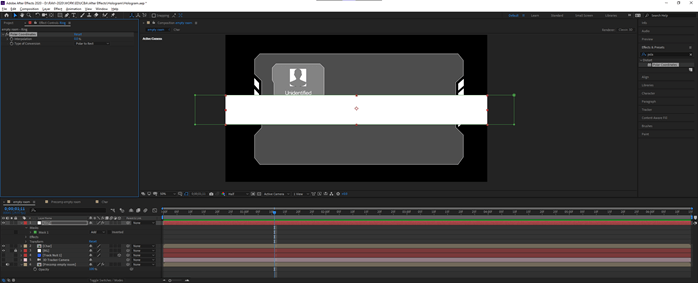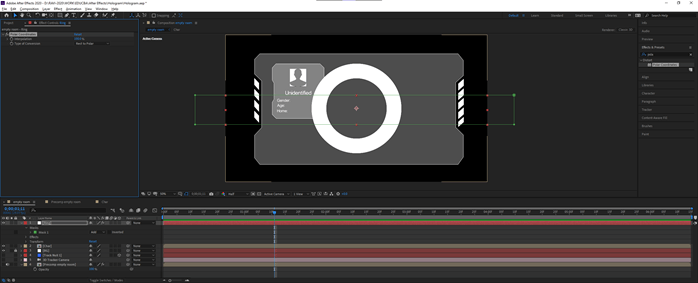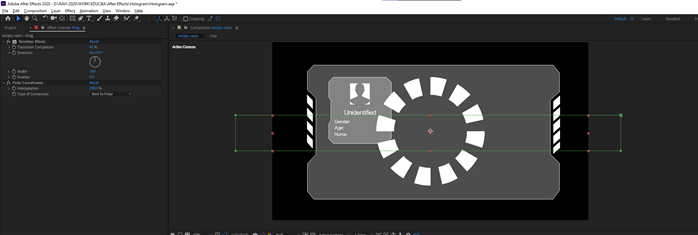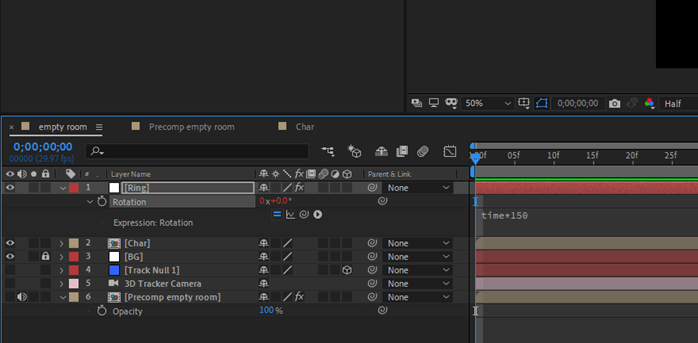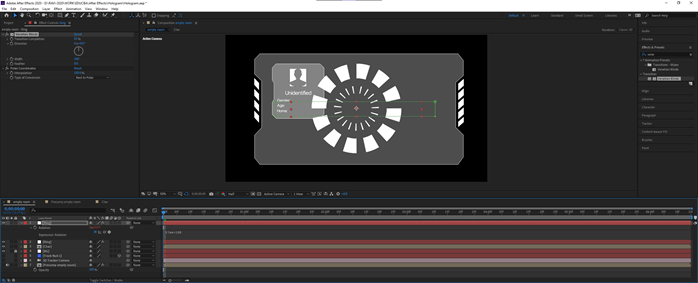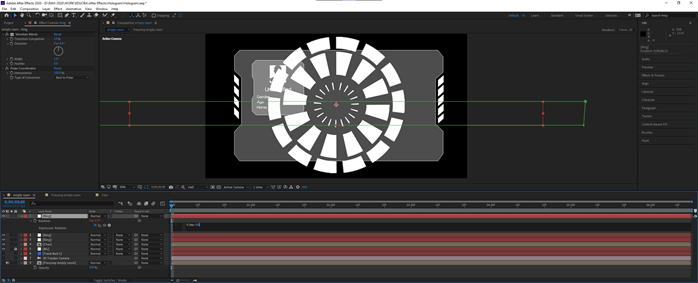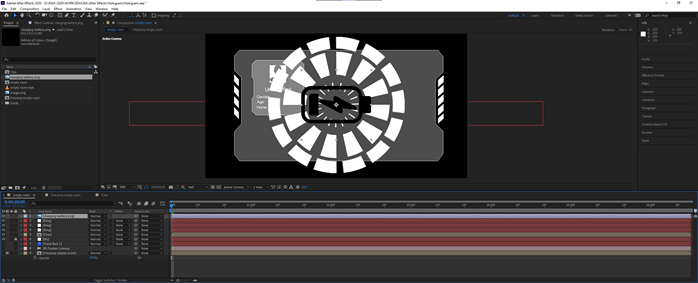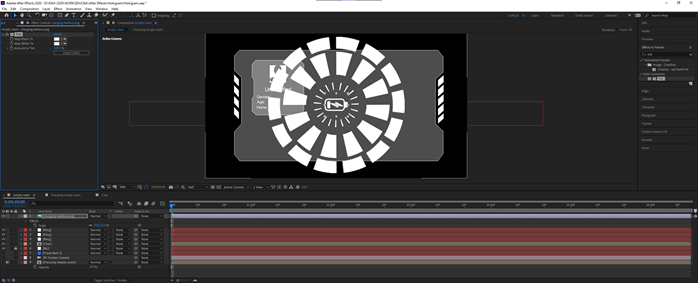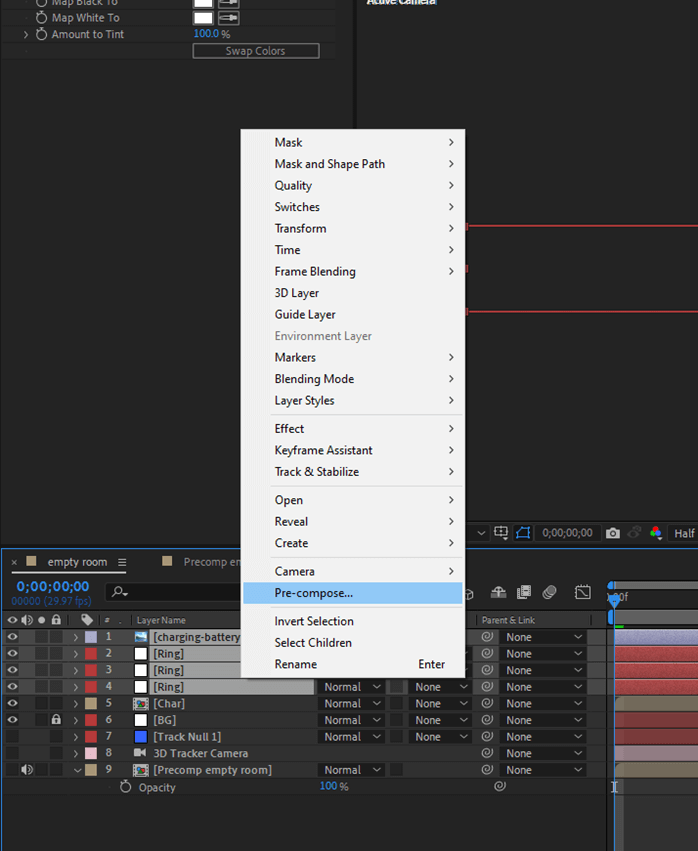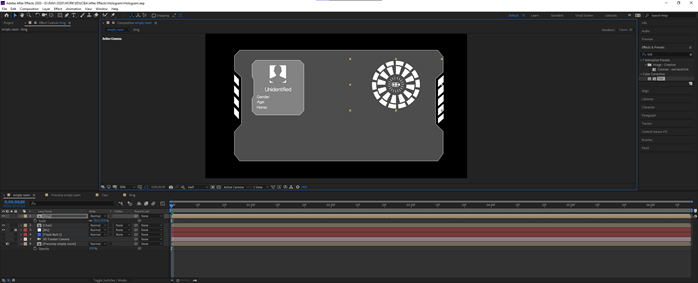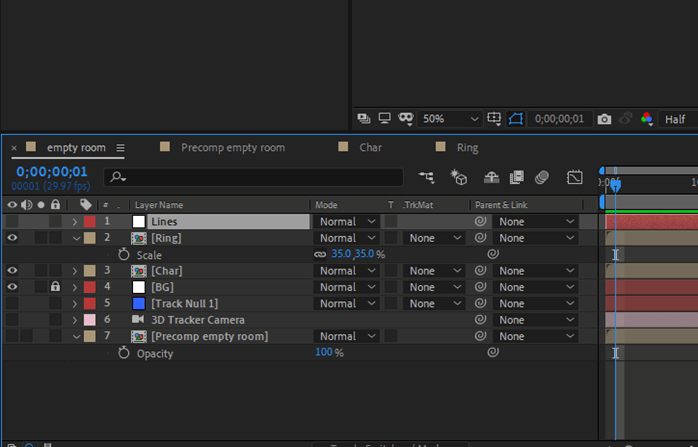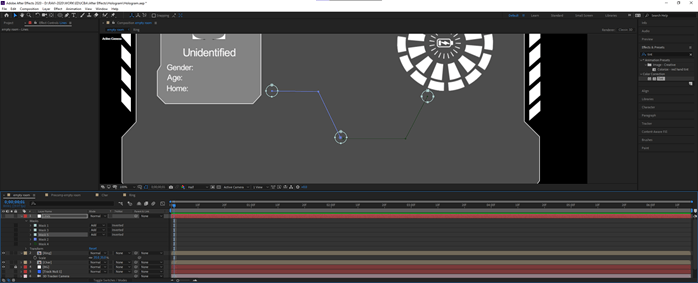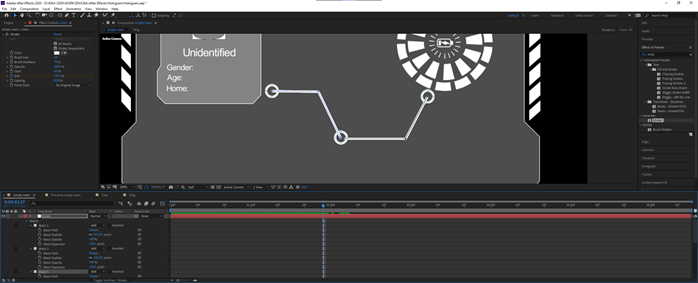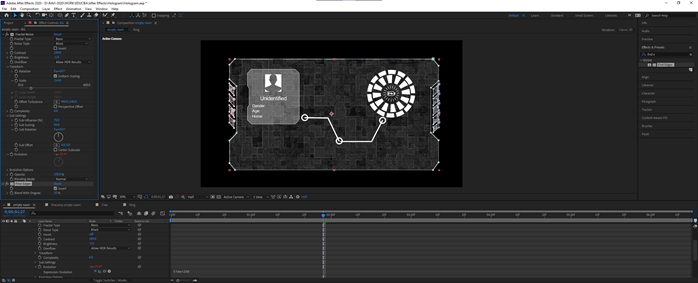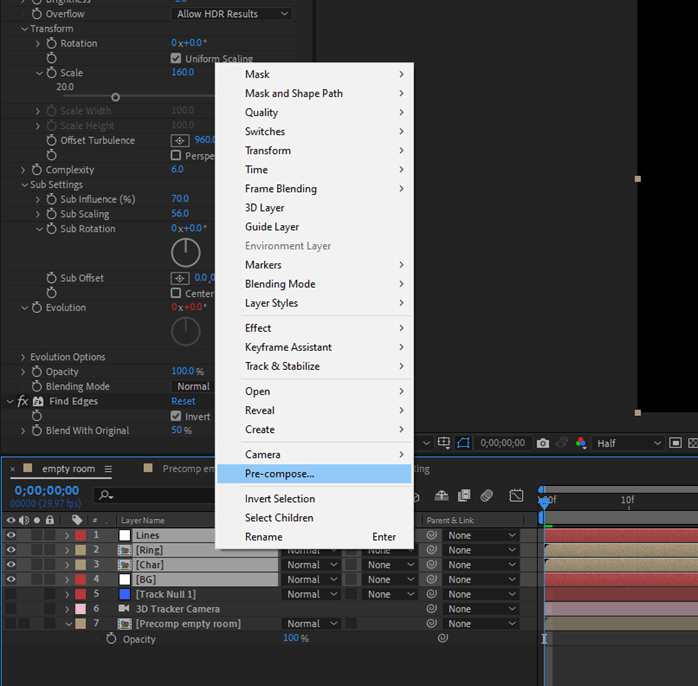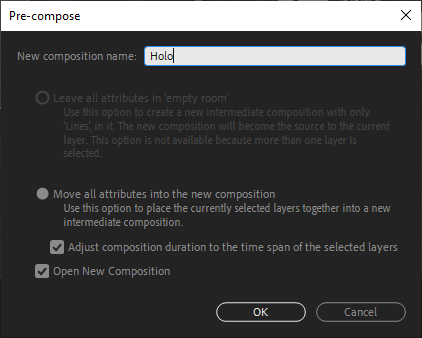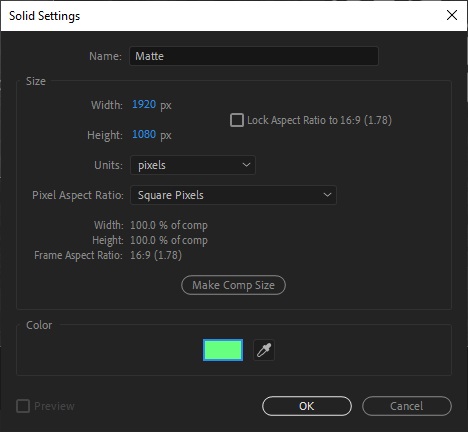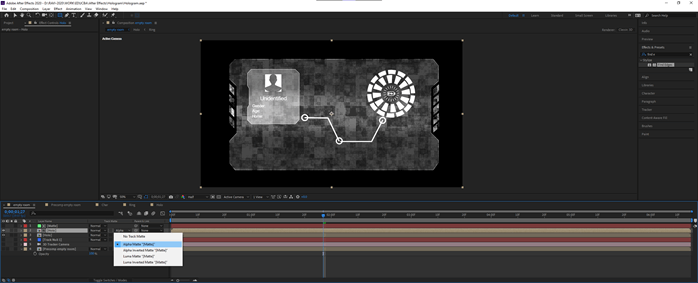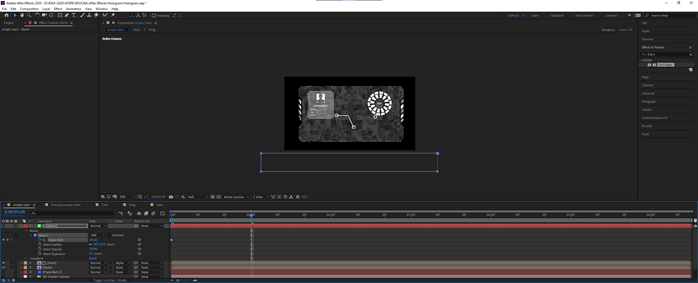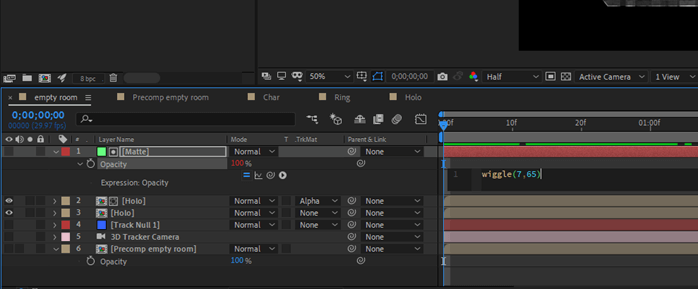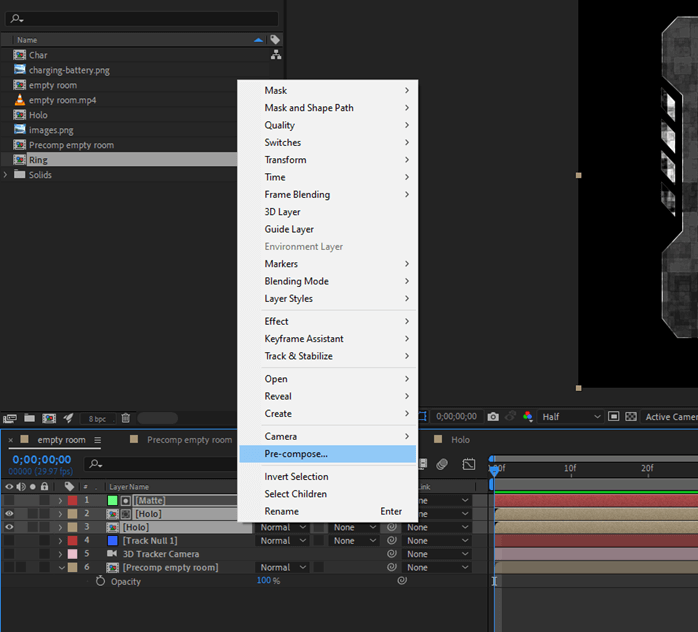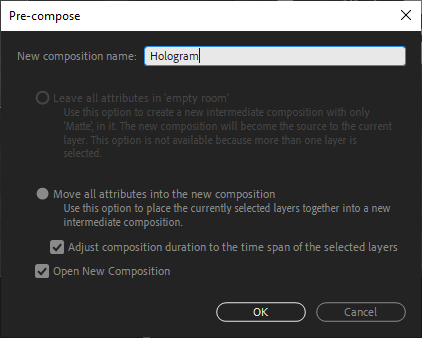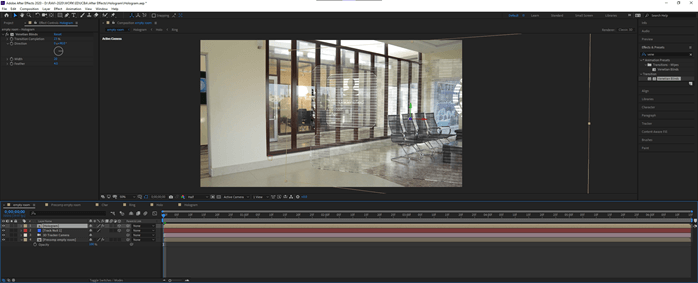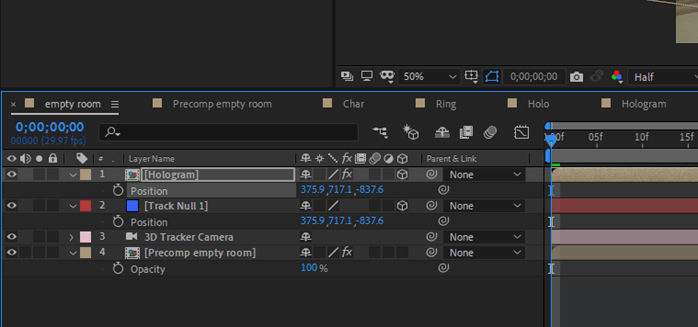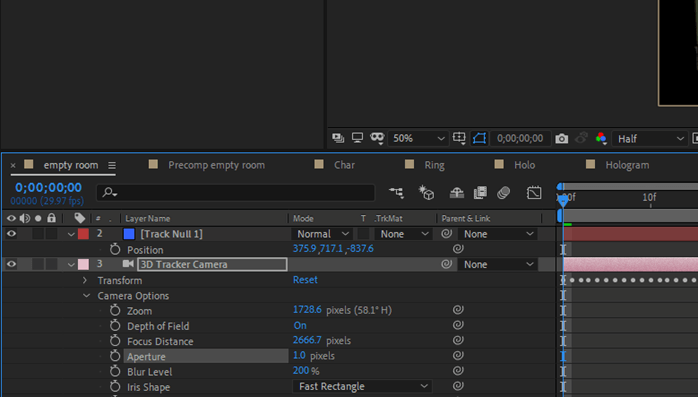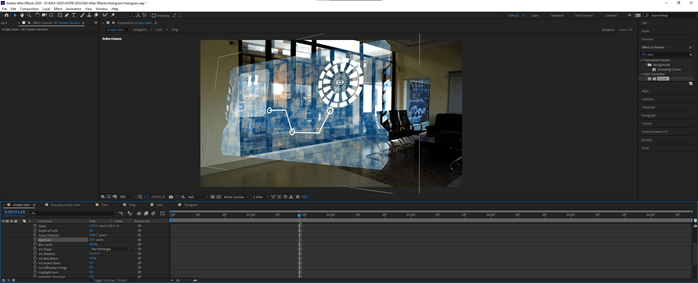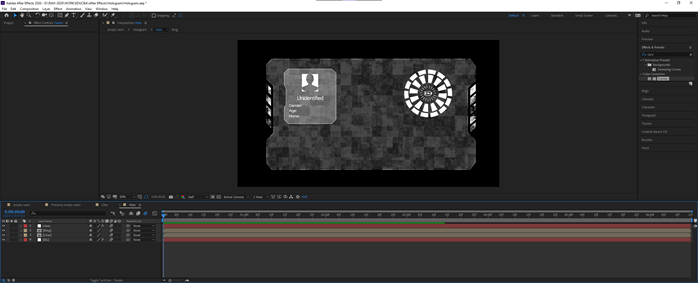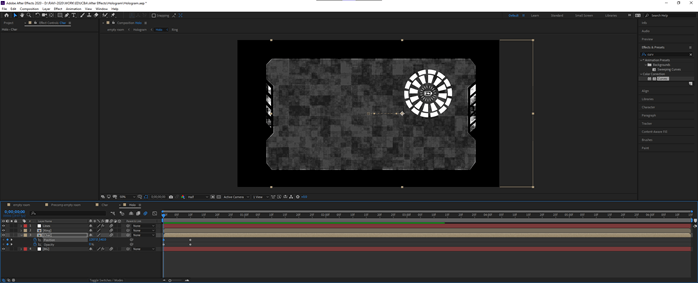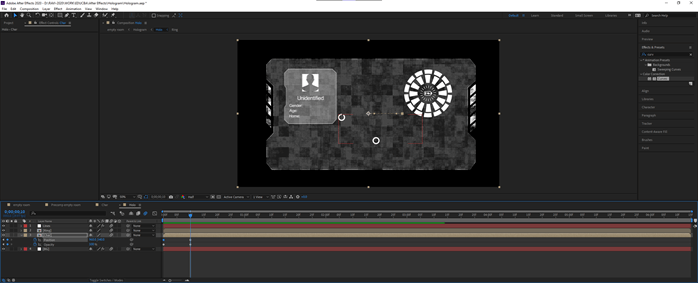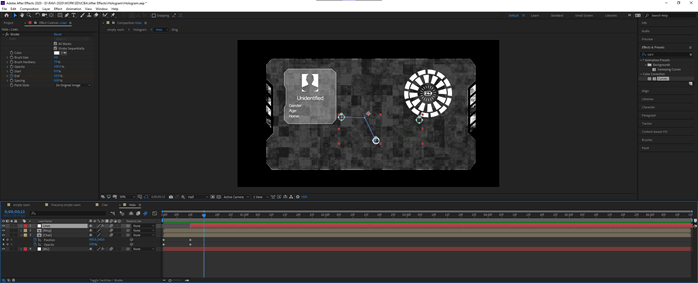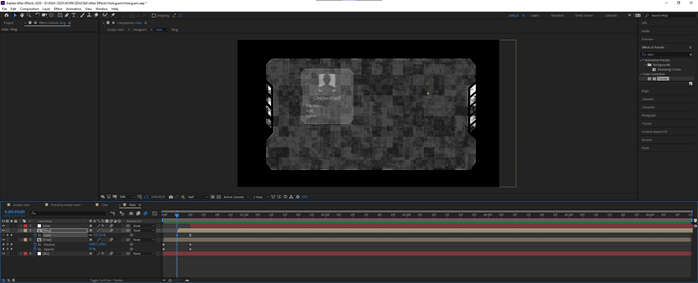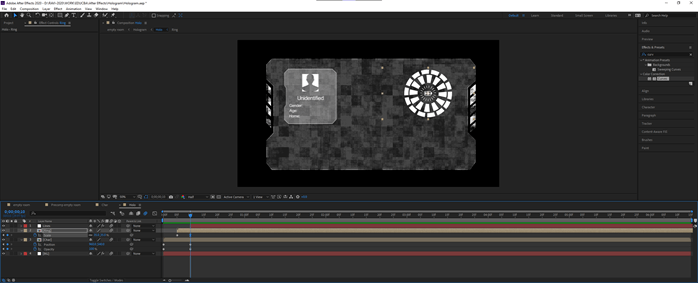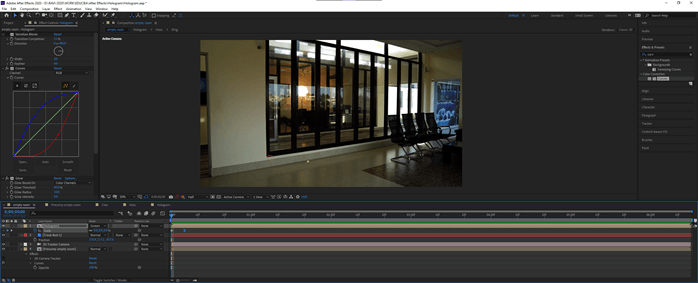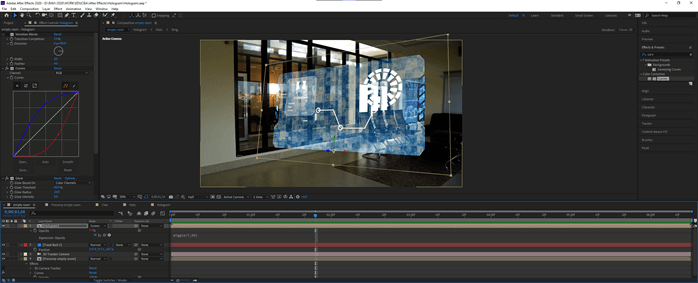Updated August 28, 2023

Introduction to After Effect Hologram
In this article, we are going to learn how to create a hologram in after effects. This effect is mostly created in sci-fi movies. The hologram, in general, is a light diffraction technique that is used to create the 3D light field, and the depth and parallax are achieved. In reality, the laser is used to create a hologram. In other words, we can say that hologram is a 3-dimensional photo.
Steps of After Effect Hologram
Here are the following steps mention below:
Step #1
We have imported a video by dragging it into the project panel and then into the layers panel. First, make sure it pans the view.
Step #2
Warp stabilize the video to make it stable and set smoothness to around 6%
Step #3
Make a precomp of the video and also move all the attributes.
Step #4
Apply track camera effect on the precomp
Step #5
Select a point created by camera tracking and create null and camera
Step #6
Then hide all the layers and create a solid name BG with white color.
Step #7
Using a rectangle tool, create a rectangle on the BG, which will create a mask.
Step #8
Create the points as shown using the pen tool.
Step #9
Then create the following shape using the selection tool and arrow keys.
Step #10
Similarly, create more points using the pen tool and create this shape.
Step #11
Again, select the rectangle tool and create a rectangle and then select its points to create a slanted shape as shown. Then, duplicate it multiple times and adjust its position.
Step #12
Similarly, create it on the other side.
Step #13
Duplicate Mask 1 and set the mode to subtract and set the mask expansion to -2
Step #14
Duplicate Mask 11 and set the mode to add and set the mask opacity to 30%, and now our background is ready.
Step #15
Create a new solid and called screen and create a small rectangle as shown.
Step #16
Using the same trick done previously, use the pen tool to add points and create the following shape.
Step #17
As done before, duplicate mask 1 and set the mode to subtract and mask expansion to -2px and then duplicate it to create Mask 3 with mode to add an opacity of 30%
Step #18
Then we have dragged an image on it and some text fields and dragged on the top left of the BG.
Step #19
Create a precomp named char for this block.
Step #20
Create another solid named ring.
Step #21
Create a rectangle as shown as a mask.
Step #22
Add a polar coordinate effect to it.
Step #23
Set Interpolation to 100% and type of conversion to Rect to Polar.
Step #24
Add Venetian Blinds effect and adjust the parameters as shown.
Step #25
Alt-click the rotation property stopwatch and set the expression to time * 150 so that it will have rotation.
Step #26
Duplicate the ring twice and adjust the parameters.
Step #27
Add a battery icon, then scale down properly and add a tint effect to make it white.
Step #28
Then make a precomp and move it to the top right by scaling it.
Step #29
Create a new solid named Lines and set its visibility off.
Step #30
Using pen and ellipse tool create follow
Step #31
Add a stroke effect to it and turn on the visibility, and set the properties as shown.
Step #32
Set a keyframe for the end key for lines starting at 0% and ending at 100%
Step #33
Then set mask expansions to negative values to get the following effects.
Step #34
Add the Fractal noise effect to BG, set the properties as shown, and add an expression to evolution. Then add the Find Edges effect to get the edges.
Step #35
Precompose all the components and name it holo.
Step #36
Create a new comp named Matte and make it green in color.
Step #37
Then create a rectangle and set the feather to 80
Step #38
Duplicate Holo and set it to Alpha Matte
Step #39
Animate the mask path property at 0 frames, set it to the top, and at around 1 second, set it to the bottom.
Step #40
Copy and paste the first two keyframes for the entire video.
Step #41
Add the expression as shown to give it a flicker.
Step #42
Create a precomp named Hologram
Step #43
Unhide all layers and turn on 3D options.
Step #44
Use the pan behind the tool to set the anchor of the hologram to the bottom.
Step #45
Copy the position of track null to the hologram
Step #46
Then adjust the position of the hologram and add curves to the footage to make it darker.
Step #47
In the 3D Tracker Camera, set Depth of field to on and adjust the aperture and blur level to get the effect of depth.
Step #48
As we can see, there is a bit of depth by adjusting the aperture and blur.
Step #49
Going back in the holo precomp, turn on the motion blur option and also set it for all components.
Step #50
Animate position and opacity of the char so that it fades in from the right.
Step #51
Delay the animation of lines, so it starts after the char has moved in.
Step #52
Then delay the animation of the ring and set the keyframe to a scale of 0 at the start, and after 5 frames, increase the scale and select the second keyframe and press F9, which do the easing of the animation.
Step #53
We have applied to-scale animation to the hologram so that it appears to pop from the bottom.
Step #54
Let’s adjust the position of the hologram and add an expression wiggle(7,50) which will add a flicker to the hologram for added realism to it.
Conclusion – After Effect Hologram
In this article, we have learned how to make a surreal hologram that fits seamlessly into the scene to give a cyberpunk vibe like the Hollywood superhero movies. Apart from that, we also have seen how to use various animation effects and also the 3D Camera options to tweak the scene.
Recommended Articles
This is a guide to After Effect Hologram. Here we discuss how to use various animation effects along with the Steps of the After Effect Hologram. You may also have a look at the following articles to learn more –