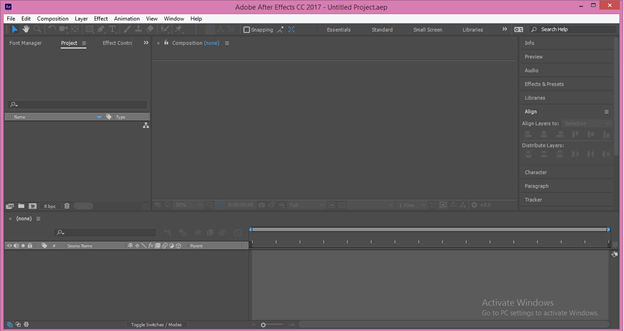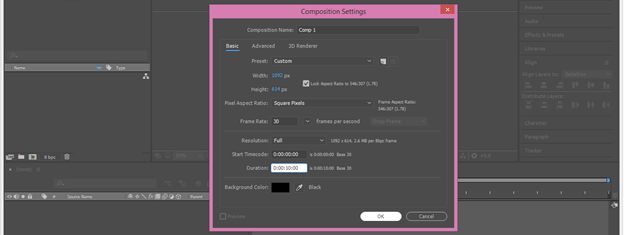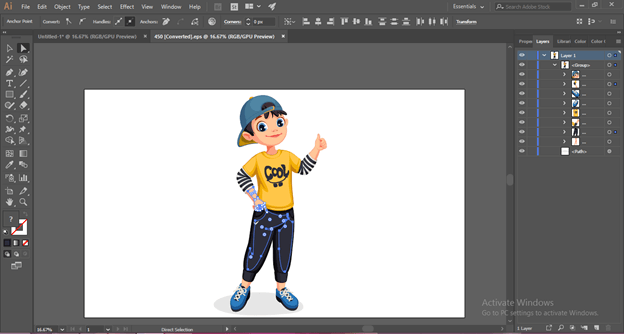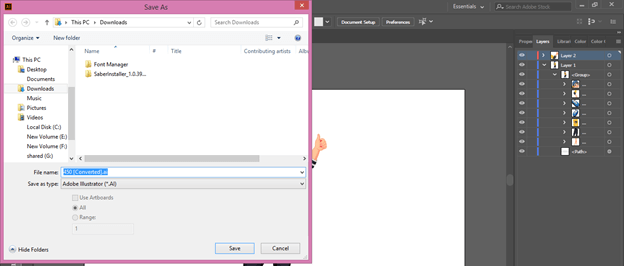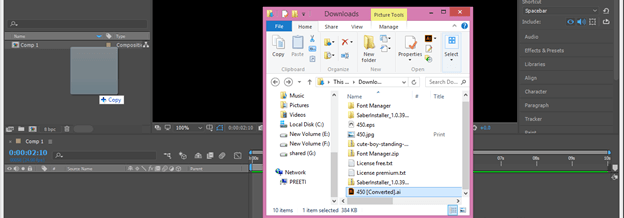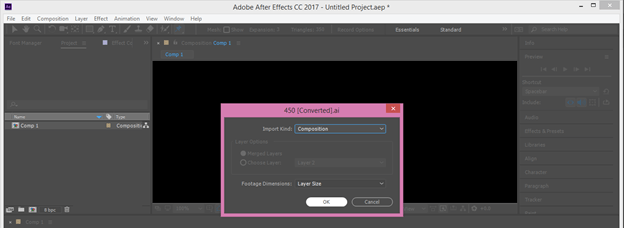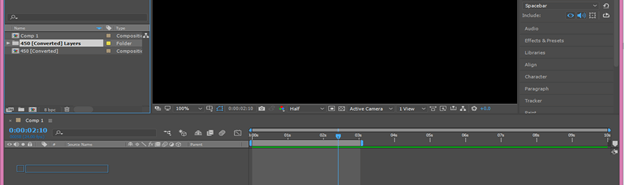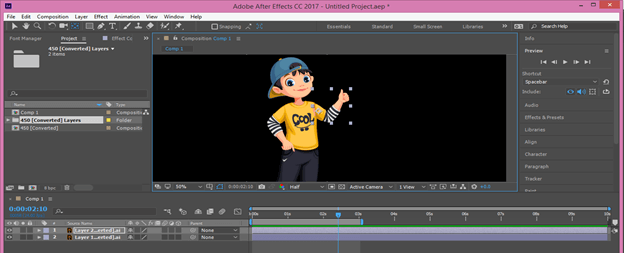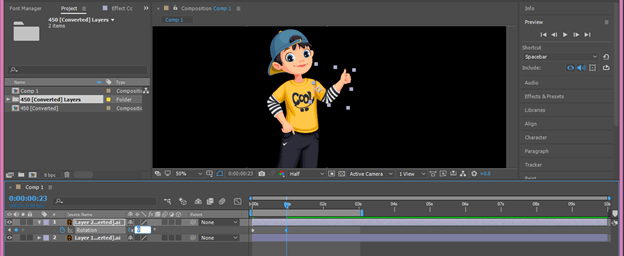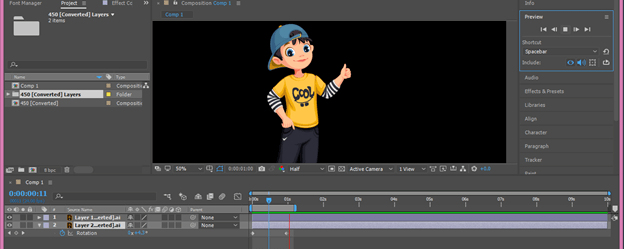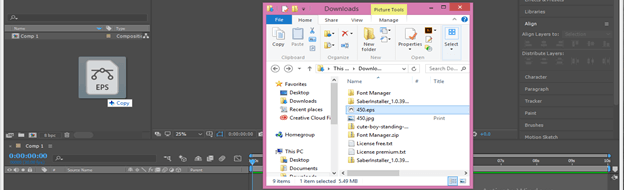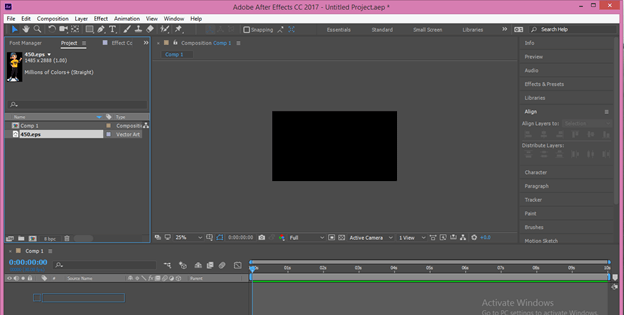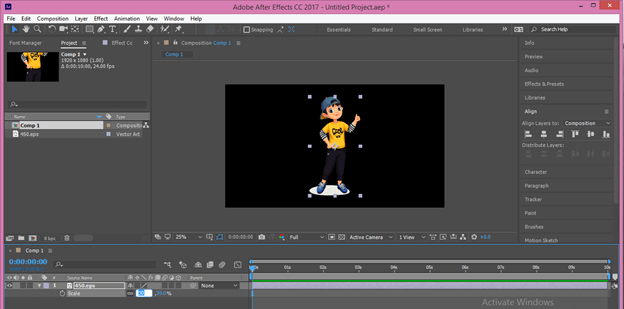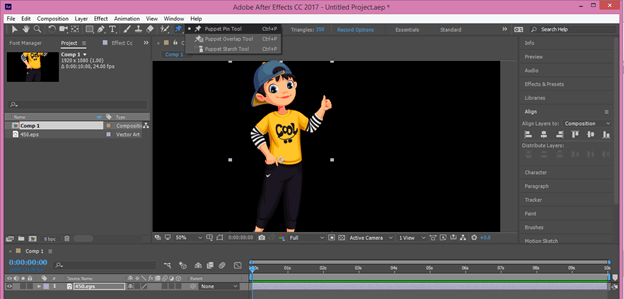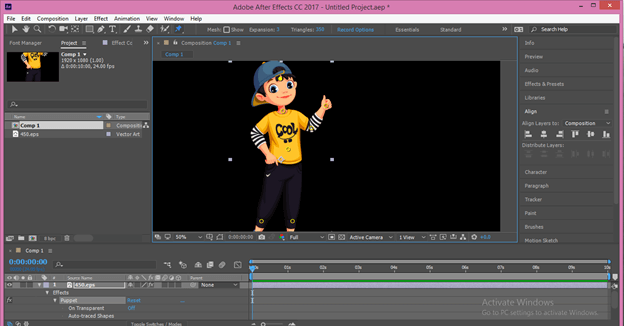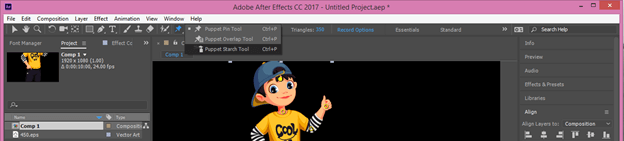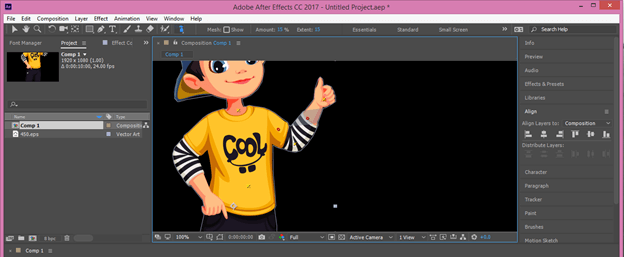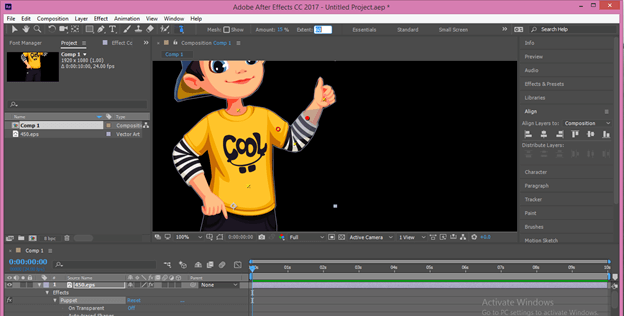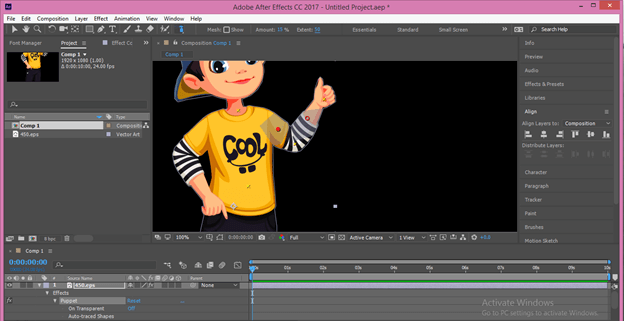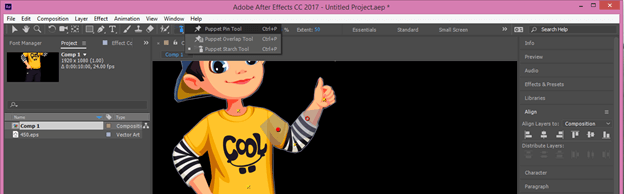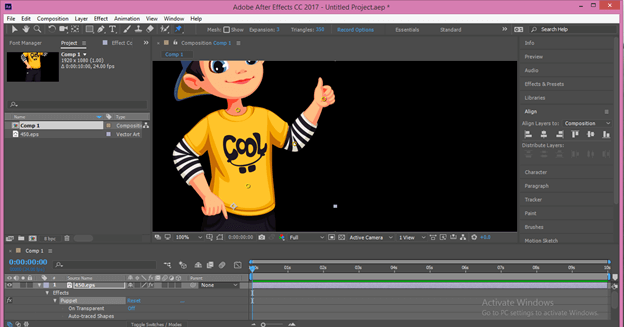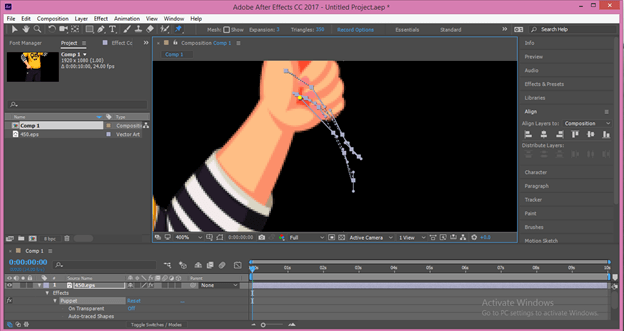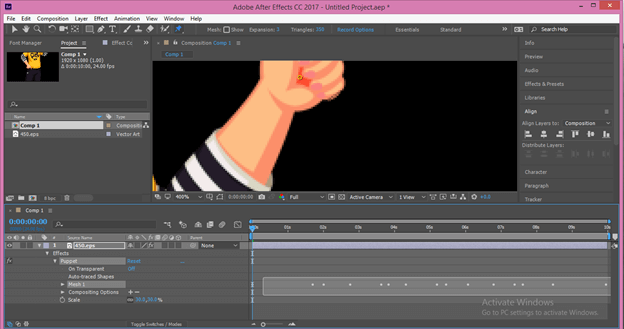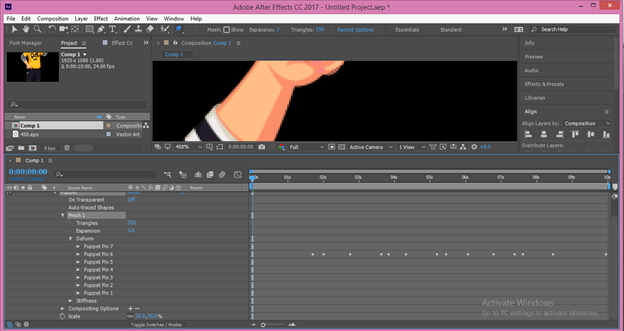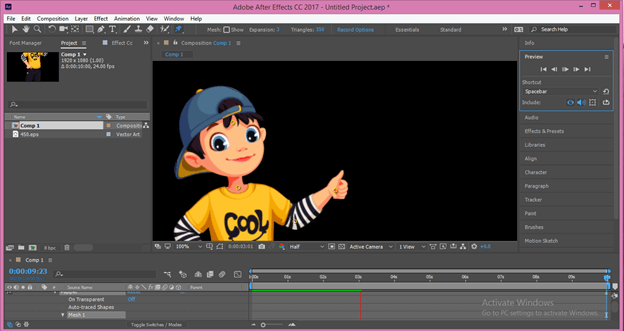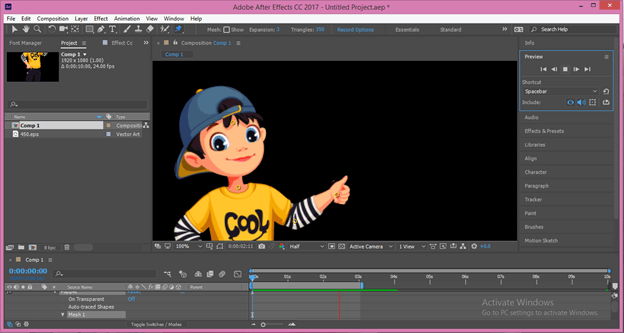Introduction to After Effect Cartoon
We can animate Cartoon character after effect by using some features of this software and getting help from some plugins. For creating and animating cartoons in this software, we have a vector file or png file. We can animate from both files differently. We will understand both methods through an example and also learn how we can handle their parameters. For this topic, we will take an illustrator file in different layers and use the puppet tool and some other important tools on this software on our cartoon character. So let us start our discussion on the After Effects Cartoon.
How to Create and Animate Cartoon in After Effect?
We can create and animate cartoon in aftereffect in a few simple steps by just using and managing some important features and parameters of this software. But before starting, let us have a look at the working screen of this software so that we can better understand this topic throughout this article.
At the top of the working screen, the Menu bar has several menus such as File, Edit, Composition, Layer, Effect, and some other important menus. Below this menu bar, we have a toolbar along with a property bar of an active tool or object. Below this toolbar, we have three sections at the left side we have the Project panel along with the Effect Controls panel; at the center, we have the Composition window in which we can see our work; at the right side, we have some parameters’ panel such as Effects & Presets tab, Audio tab, Preview tabs, and some other important tabs. You can manage all these sections as per your choice at your desired place on the working screen of this software.
Now let us have a new composition for our learning. For the menu, composition go to the composition menu of the menu bar of this software and click on it. A drop-down list will be open to choosing the ‘New composition’ option from the list.
Now a composition settings box will be open. Make your desired settings here and click on the Ok button of this dialog box.
Now let us have a vector file of a cartoon character that I have downloaded from www.freepik.com. You can also download any character from there. Now open this file in Illustrator, and you can see all part of this character is on different layers.
Group parts of this cartoon character on one new layer which you want to animate like this.
Now save the AI file of this character.
Place this file in after effect.
Choose the composition option in this box and click on the Ok button of this dialog box.
Now drag this composition in the layer panel.
Now take the pan behind the tool and drag the anchor point of this hand at the shoulder joint.
Now select the layer of this part and press the R button for the rotation property. Add the key at the first frame and move the play head at one second, then give the value of rotation as 9 degrees.
Now you can see the animation by playing it. You can animate other parts of this cartoon character in the same way.
Now let us understand other methods. To place your downloaded vector here. for placing a vector file, open that folder where you have saved it, pick it from there, and then drop it in the project panel of this software.
Now drag this file to the layer panel.
Go to the layer panel and select the layer of this cartoon character, then press the S button of the keyboard for having the scale property of this layer. Now decrease the scale of this layer to 30%.
Now go to the tool panel and click on the Puppet Pin tool.
Make a click with this tool on the character’s body for tagging pin on it. Tag pins on cartoon characters to fix some points and to move some points. I will tag three-pin at the upper portion and two on the legs for making unmovable these portions. Now I will make two tags on the right hand because I want to animate them. You can tag pins according to you.
Now take the puppet starch tool from the tool panel.
Make a click on the hand’s area with this tool for making these sections rigid like bones. You can see these pins with red color.
Now select one of the red pins by clicking on it and increase the value of the Expend property of this pin for the increasing area of rigidity on the hand area of this character.
Do the same for the upper section of the hand.
Now again, take the puppet pin tool.
Now for the animating, the hand of this cartoon character, select the pin which you want to move. I will select the pin of the palm of the right hand of this character, then hold the Ctrl button of the keyboard for recording movement made by me on this pin. Once you hold the Ctrl button, a stopwatch icon will come on the mouse cursor point.
I will move this hand like this.
You can see the path of movement by zoom in on it and edit it as per your choice.
You can see the keys of path animation in the timeline sections of this software.
Open the Mesh 1 option of puppet, then click on the Deform option arrow button, and you will find all pins which you tag on your character. You can also see animated keys of an animated pin like this.
Now play this animation, and you will find good hand movement.
Decrease or increase the time frame of keys for increasing or decreasing the speed of hand movement.
You can do the same for animating other parts of this.
You can animate a cartoon background with this character in this software for having good cartoon animation. Now in this way, you can create and animate Cartoon characters in the After effect.
Conclusion
Now, after this article, you can understand what Cartoon is in after effect and how you can handle different parameters of creation and animation of cartoon characters in this software. You can have command on this feature of after effect by practicing on it.
Recommended Articles
This is a guide to After Effects Cartoon. Here we discuss what the Cartoon is in after effect and How to Create an Animate Cartoon in After Effect. You may also have a look at the following articles to learn more –