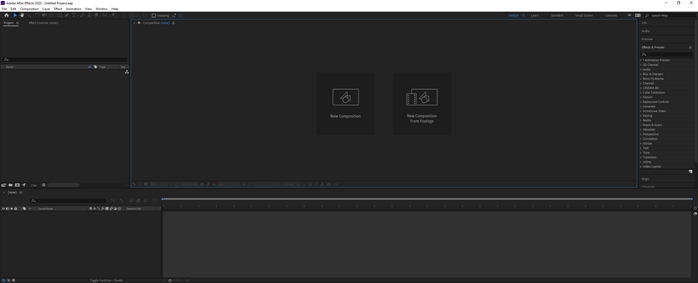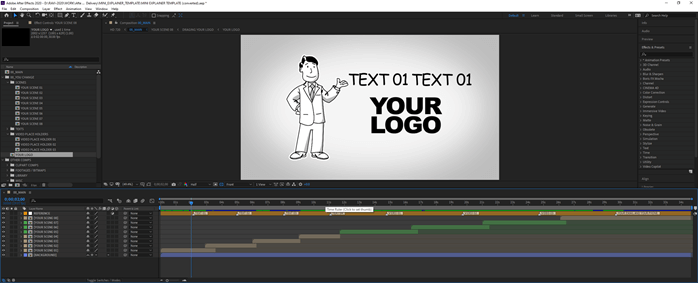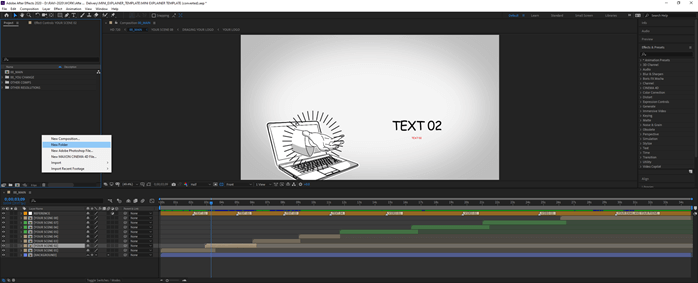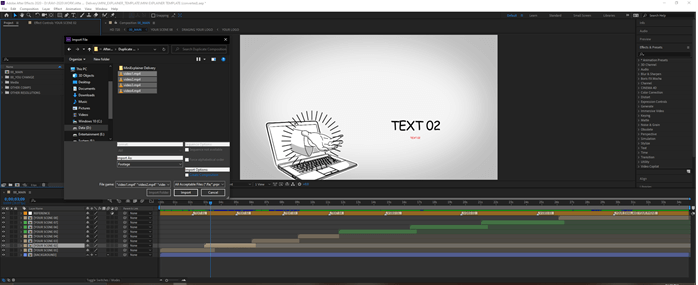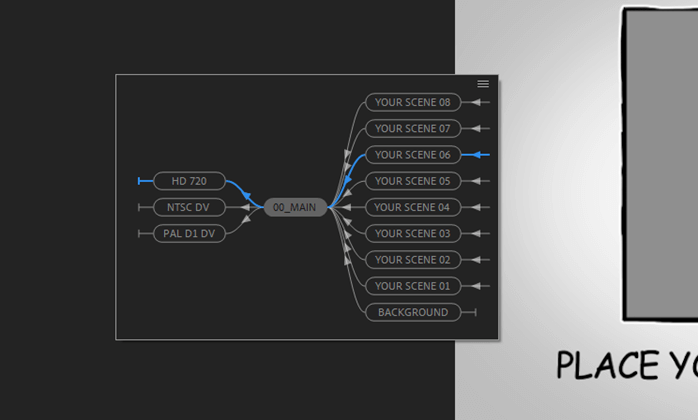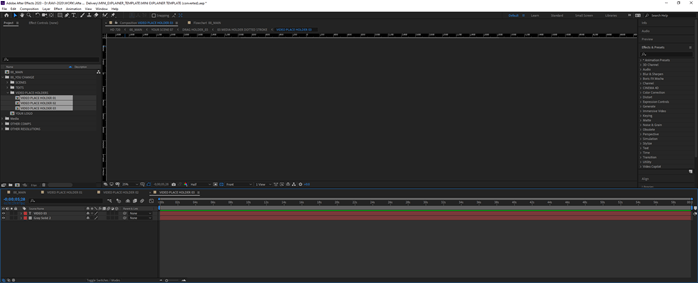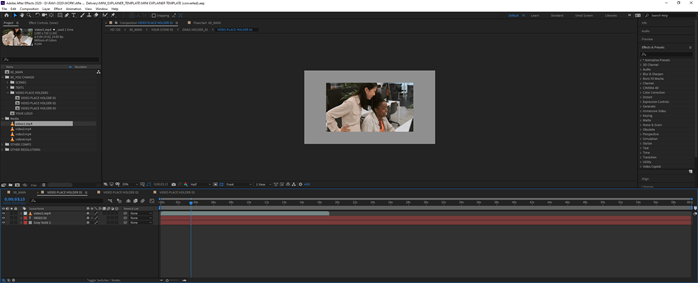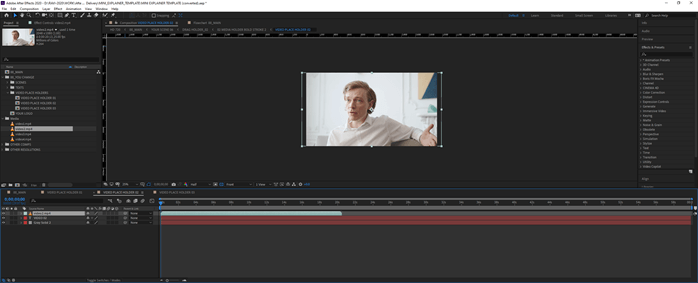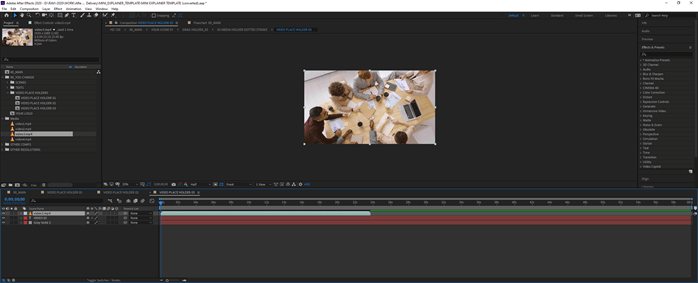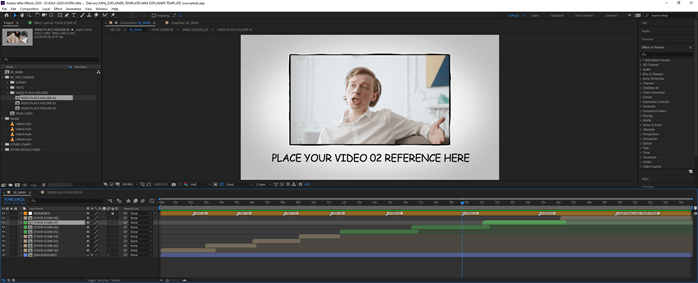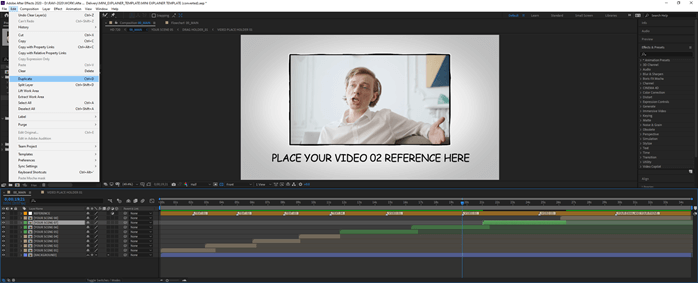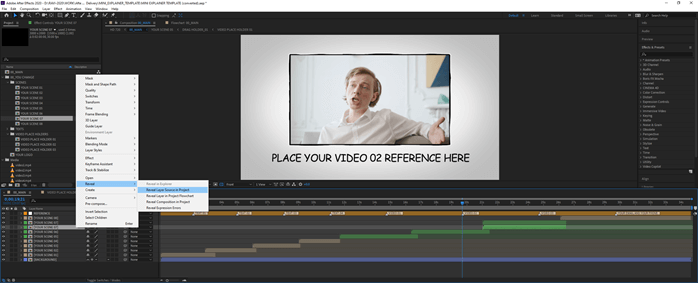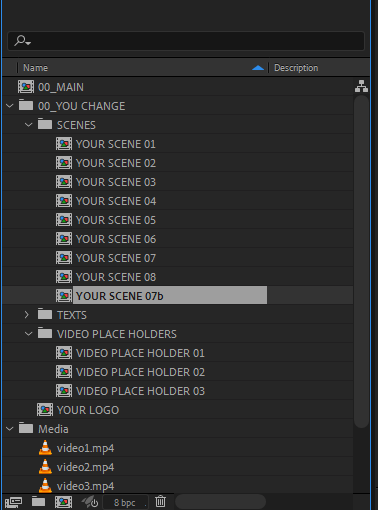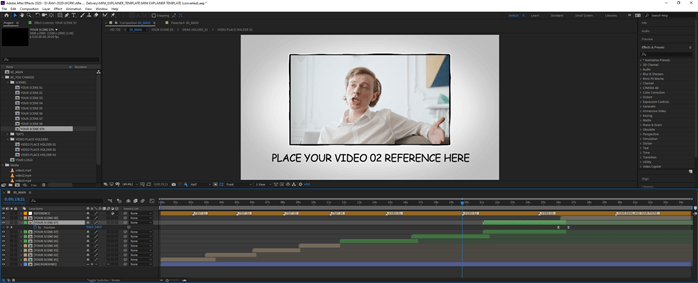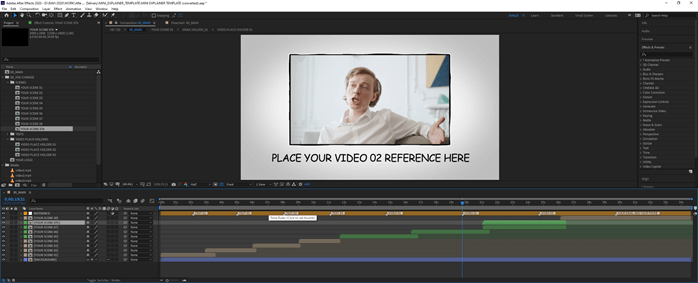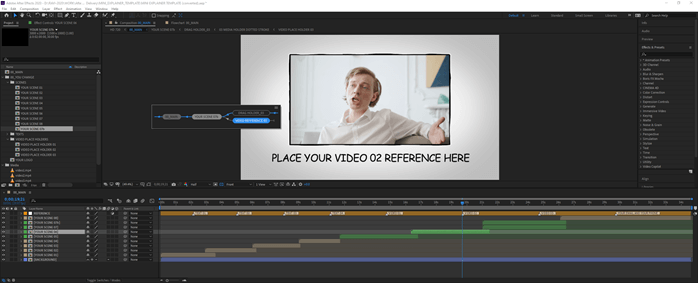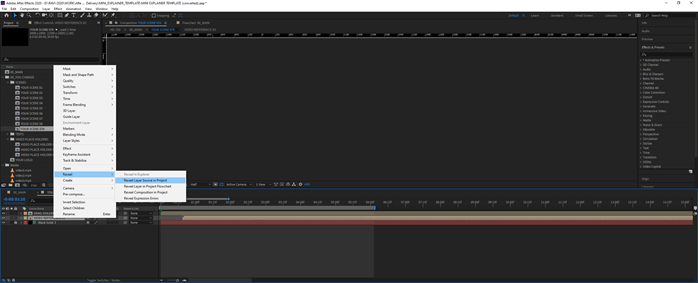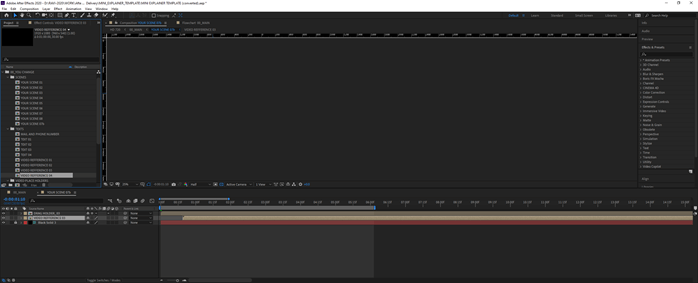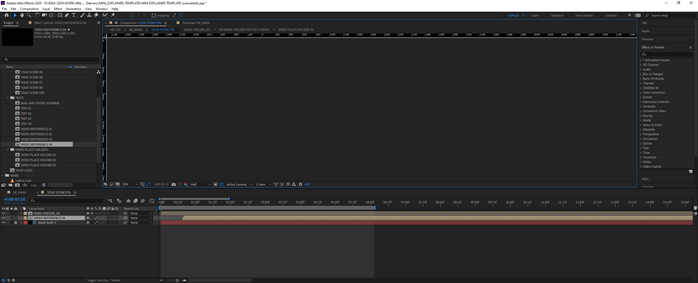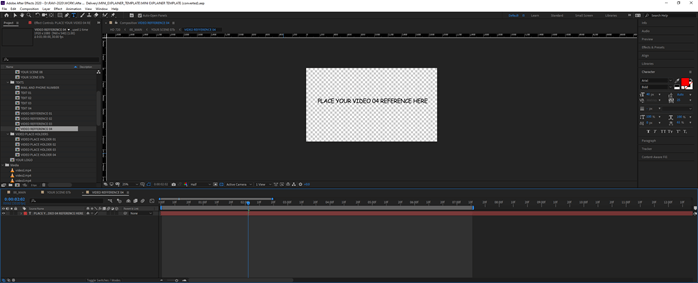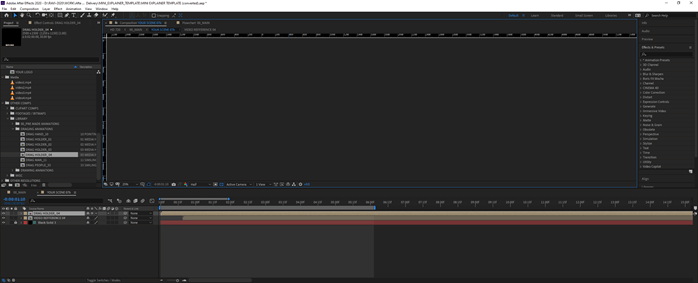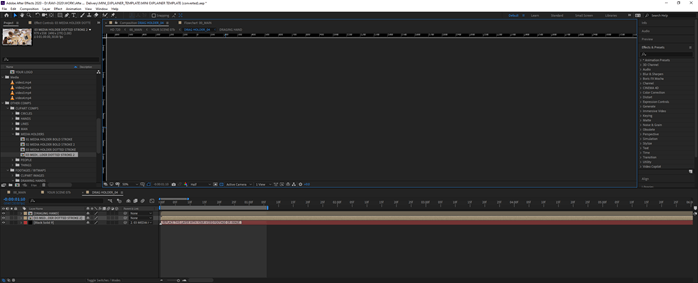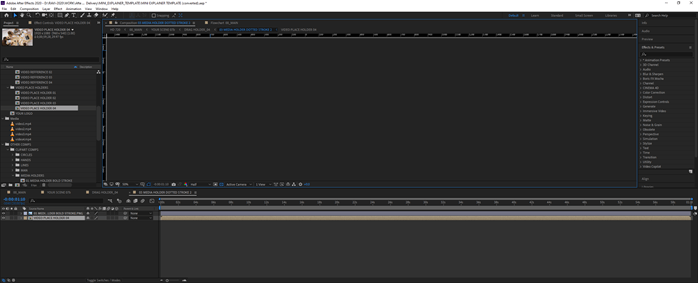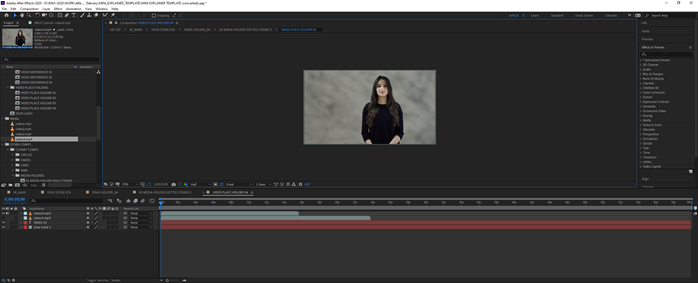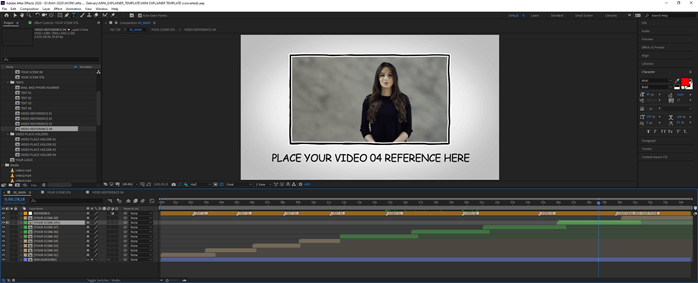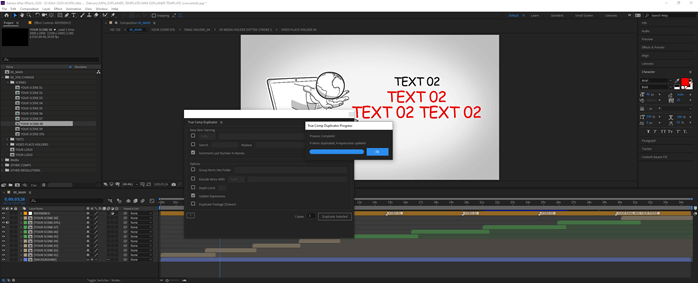Updated August 28, 2023

Introduction to After Effects Duplicate Composition
Adobe After Effects is an animation and video editing software and, in this article, we are going to learn how to duplicate a composition. We will look at various methods to duplicate and how the method affects the scene as well as from the performance perspective. We will also see how to use an external script to duplicate composition.
How to Use External Script to Duplicate Composition?
Here are the following steps mention below
Step #1
Let us first familiarize ourselves with the interface before starting to get a better understanding. At the top is the menu bar like File, Edit, etc., and each has its own submenu. On the left side, a project panel consists of the project files and an effects control panel, which shows the effects applied on a particular layer. Then there is the composition panel which shows the preview of the animation or video. At the top right, we have various layout presets, which will arrange according to the type of work. We can even create our own custom layout. At the right, there are various sections used to edit the video. Finally, at the bottom, there are layers and a timeline panel used to add media and add animation keyframes.
Step #2
In this example, we will be working with a template from bluefx. You can find this template at the following link https://bluefx.net/store/explainer/mini-explainer-free-sample/. This is a mini explainer template which has three video placeholders. Let’s add another placeholder for which we need to duplicate the composition. There are multiple pre-comps in this template which consists of the text and placeholders inside it.
Step #3
Please create a new folder inside the project panel and name its Media. Inside this, we will import all our videos.
Step #4
Double click in the Project panel to import the media which we will replace inside the placeholder video reference. Once the media is imported, select all drag it into the media folder. In this way, our files will be organized. Another way to import is to go to File -> Import -> Multiple Files, or even you can press Ctrl + Alt + I.
Step #5
You can click the composition flowchart button in the Composition panel or press the tab to get a temporary view to understand how the information is flowing. Press the left and right arrow keys to move between levels and press the up and down key to move within the same level to different comp. You can press S to toggle sort mode by layer order or alphabetically. You can even change the flow of the chart from left to right or from right to left. This is important to navigate quickly between comps.
Step #6
Drill down to the video placeholders folder in the Project panel and select all 3 comps inside it and double click to open.
Step #7
Drag video1.mp4 video into VIDEO PLACE HOLDER 01 comp. You can change the size of the video to fit inside the placeholder box by using the select handle also press shift to resize proportionally.
Step #8
Drag video2.mp4 video into VIDEO PLACE HOLDER 02 comp.
Step #9
Drag video3.mp4 video into VIDEO PLACE HOLDER 03 comp.
Step #10
Press space to view the preview and check the videos are in the proper place.
Step #11
We want to add another video placeholder, so we need to duplicate the comp. To do that, select scene 07 and go to edit and duplicate or press Ctrl + D.
Step #12
If we start editing the duplicate layer comp, then there would be an issue. To find that right click on the original comp and Reveal -> Reveal Layer Source in Project. You will find the source comp.
Step #13
Similarly, reveal the source of the duplicate file. You will find that it is also pointing to the same source, which is an issue. Because if we edit any one of scene 07, then both will reflect the same changes instead of individual change.
Step #14
Duplicate scene 07 in the project panel and name it 07b
Step #15
Next, what we can do is that we can delete one of scene 07 from the layer panel and put scene 07b, but as we can see that the position is animated, and we do not want to lose this detail. Which means we will not delete that layer.
Step #16
To replace the comp, we have to select the comp to replace in the Project panel and also the comp to be replaced in the layer panel and then press Ctrl + Alt + /
Step #17
Since we have replaced the comp, now check the composition flow chart by pressing the tab to view inside. We can see that inside scene 07b; it is still pointing to the old video reference 03. So we have to replace all the files within the duplicated and replaced comp.
Step #18
Now go inside the scene 07b and again reveal video reference 03
Step #19
Duplicate the comp by Ctrl + D.
Step #20
Then press Ctrl + Alt + / to replace the video reference 03 with our video reference 04 and also change the text to 04 inside this layer.
Step #21
Similarly, we can replace drag holder_03 with drag holder_04
Step #22
Similarly, we can replace the layer within the drag holder
Step #23
Similarly, we can replace the last video placeholder 03 with 04 inside the previous comp.
Step #24
Next, we will import our footage inside video placeholder 04 and hide the previous video.
Step #25
Adjust the timing of the scene 07b layer by moving it further and preview the video. So we have successfully duplicated all the compositions required for a new placeholder.
Step #26
Another method is to use a script. In this case, we have used a True comp duplicator script which we can access from the windows menu. We can select the number of copies and create a duplicate. Scene 09 is created, which we can drag in the layers panel and add the video footage.
Conclusion
In this article, we have learned how to After Effects Duplicate Composition, which is not as simple as it seems as we have to replace it with another comp while maintaining its keyframes. Also, we have seen how to use a script to achieve the same result faster.
Recommended Articles
This is a guide to After Effects Duplicate Composition. Here we discuss how to use an external script to duplicate the composition along with the steps. You may also have a look at the following articles to learn more –