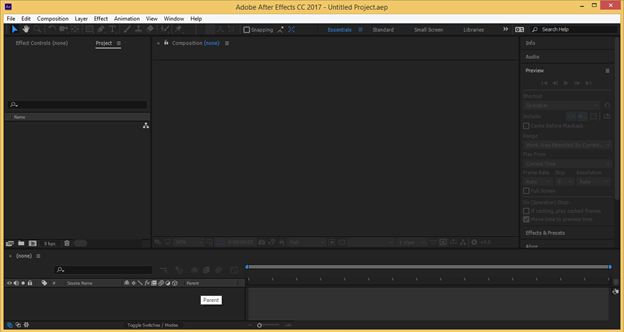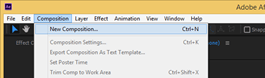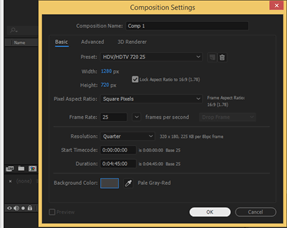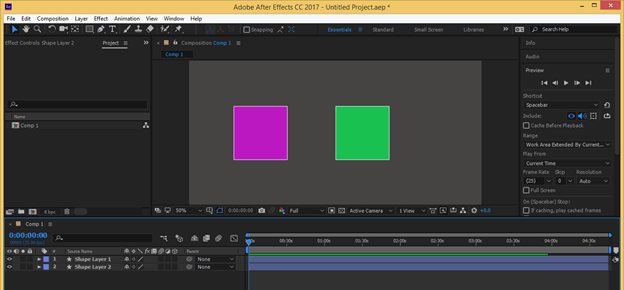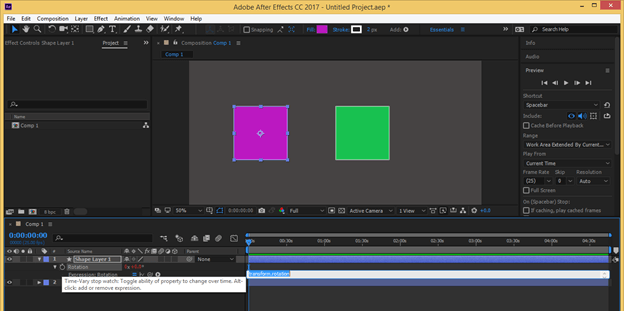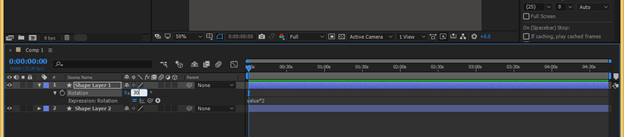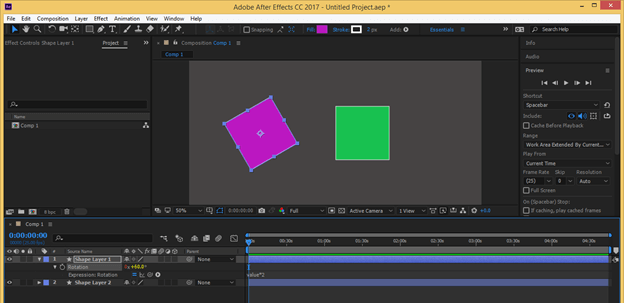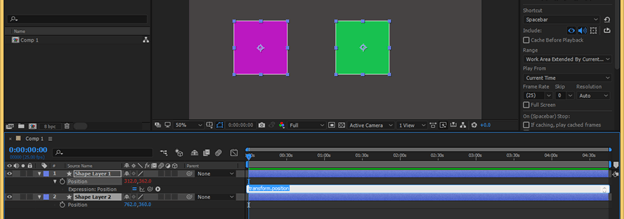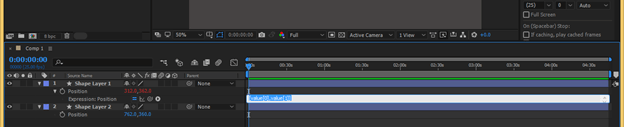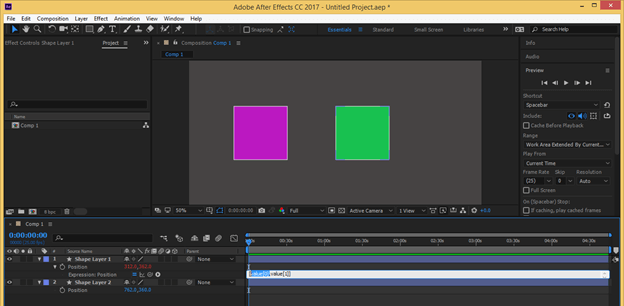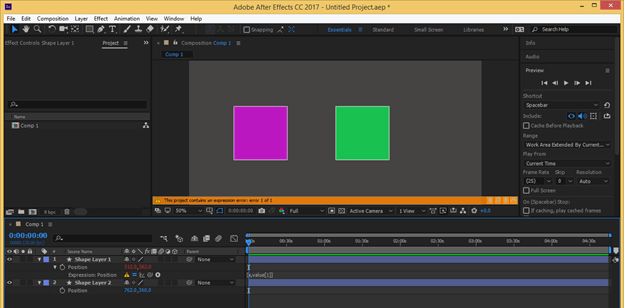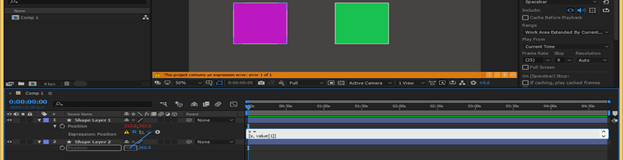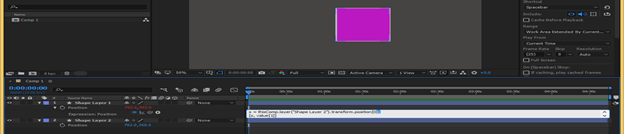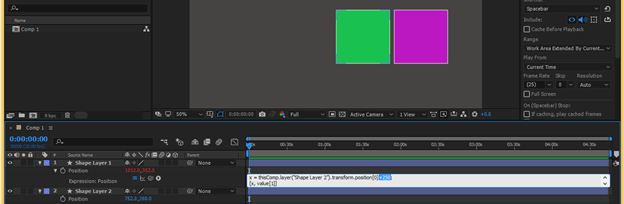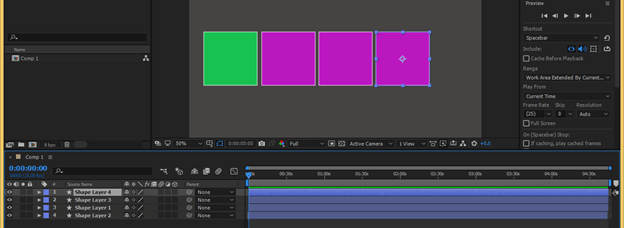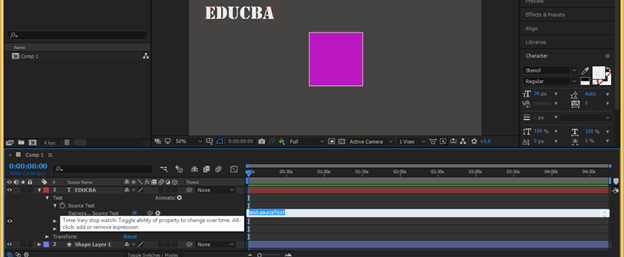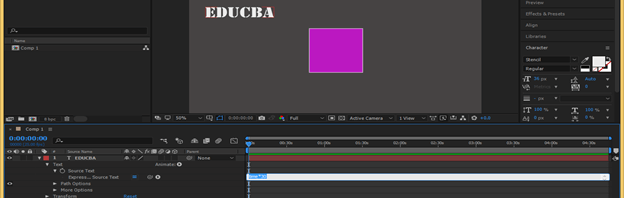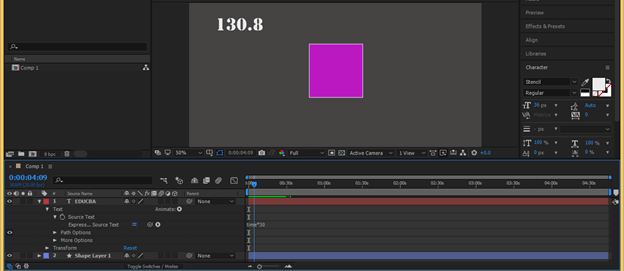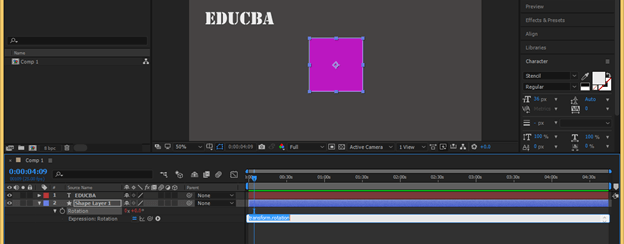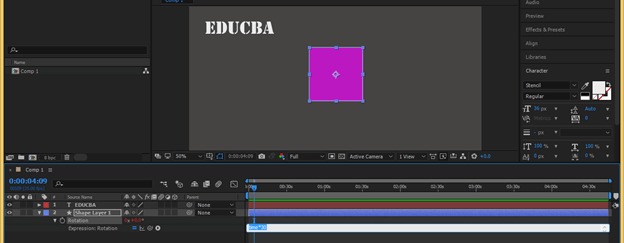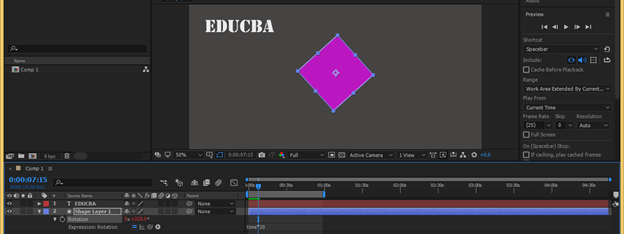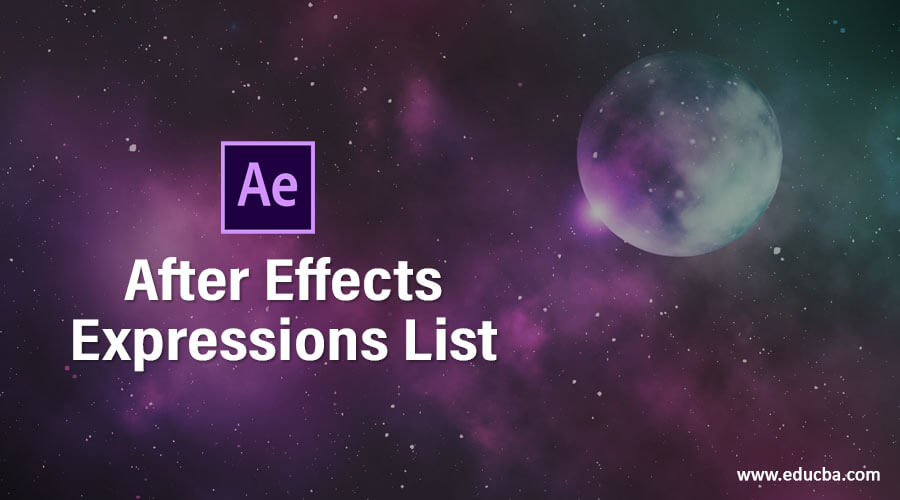
Introduction to After Effects Expressions List
Expressions are coded language syntax through which you can animate any particular property of an object without doing much effort into applying so many keys in the keyframe of that layer. After Effects, we have so many expressions through which we can animate our object in different ways by just typing a few lines of syntax. You can have these syntaxes for a particular expression from some free internet websites. So today, in this article, we will discuss some important expressions which can be helpful for us during our animation in after effect. So let us get introduced to them. In this topic, we are going to learn about the After Effects Expressions List.
List of Expressions in After Effect
We can use expressions for animating our object without taking many headaches and understand the syntax of different expressions by going through this article. So just stay with this article for getting knowledge about some important expressions of this software. But before starting, I think we should have a look at the working screen of After effects for a better understanding of this topic.
At the top, we have a ribbon which we called the Menu bar. Below this ribbon, we have a Toolbar which has a number of tools for making our work easy. Below this toolbar, we have three sections such as at left side, we have the Project panel along with the Effect Controls panel, at the center, we have the Composition window in which we can see our current; at the right side, we have some parameters tabs such as the Preview tab, Align tab, Effects & Presets tab and some other.
Now let us have a new composition for learning about different expressions. For new composition, go to the composition menu of the menu bar and click on ‘New Composition’ of the drop-down list, or you can press the Ctrl + N buttons of the keyboard for a new composition.
A composition settings box will be open. Make settings according to you in the composition box, then click on the Ok button of this box.
Now take the rectangle tool from the tool panel of this software.
Make this type of two rectangles.
Now let us start our discussion about the different expressions of this software one by one. The first one is Value Expression.
Value Expression
With this expression, you can animate the value of any property of an object. So let us learn how we can do it. Select the first layer by clicking on it and press the R button for rotation property, then click on the Stopwatch icon of this property by holding the keyboard’s Alt key. An expression box will be open in the keyframe section.
Now type value*2 in the expression box.
Now enter a value in rotation such as 30.
Now when you make enter, it will become twice to your given value because you use the Value expression. So this way, you can use value expression for animating your object.
Now let us discuss the second one that is Layer Index Expression.
Layer Index
By this expression, you can animate any particular value of the object with the value of different layers of the object. So let us have a look at this expression that how we can do this with it.
Now select both layers by holding the keyboard’s shift key and press the P button for the Position property of them, then click on the stopwatch icon of the first layer by holding the Alt button of the keyboard for an expression box the timeline frame sections.
Now type [value[0],value[1]] in expression type box.
Now replace value[0] with X.
And you will notice there is an error in this syntax because you do not specify the value of x.
So let us define it. First, type X = in the expression box, then drag the pick wipe of this layer to the x value of the next layer for specifying the x value.
Once you connect, you will find a syntax that will automatically come like this.
Add a semicolon (;) at the end of syntax. Now first layer object will come at the x position of the second layer object because we connect it with the x position value of the second.
Now add + 250 in syntax for offsetting the first object from the second object at 250 distances.
Now you can use Layer index expression at the place of “Shape Layer 2” of syntax.
These are the index numbers.
So for using this expression, type index +1 in place of “Shape layer 2” because we want to connect layer one, which has index number 1, to layer two, which has index number 2 (e.i 1 +1).
Now select layer one and make copies of it, and all copies will offset at the same distance due to Index layer expression.
Now let us discuss another expression which is the Time expression. It is a very useful expression for doing any animation.
Time Expression
Through this expression, you can animate the time of any property of a particular object so let us know how we can do it.
For this, take a text tool from the tool panel of this software and type your desired text. For example, I will type EDUCBA and make a click on the stopwatch icon of the source text property of this layer by holding the Alt key of the keyboard for the expression box.
Type Time*30 in the expression box.
And you will find number counting in place of text like this when you play this animation from the play button of the preview tab.
Now select the shape layer by click on it and press the R button from the keyboard for the rotation property of this layer. Now click on the stopwatch icon of this property by holding the Alt button of the keyboard for having an expression box.
Type time*30 here.
When you play an animation of your object, your object will rotate at its center point like this.
These are some important expressions of this software which you can handle easily now.
Conclusion – After Effects Expressions List
After this article, you can understand what expressions are in After Effects software and how you can handle their syntax for animating your objects with them. You can learn more expression by practicing these expressions and using them for your project work without any problem.
Recommended Articles
This is a guide to the After Effects Expressions List. Here we discuss the List of Expressions in After Effect and how you can handle their syntax for animating your objects. You may also have a look at the following articles to learn more –