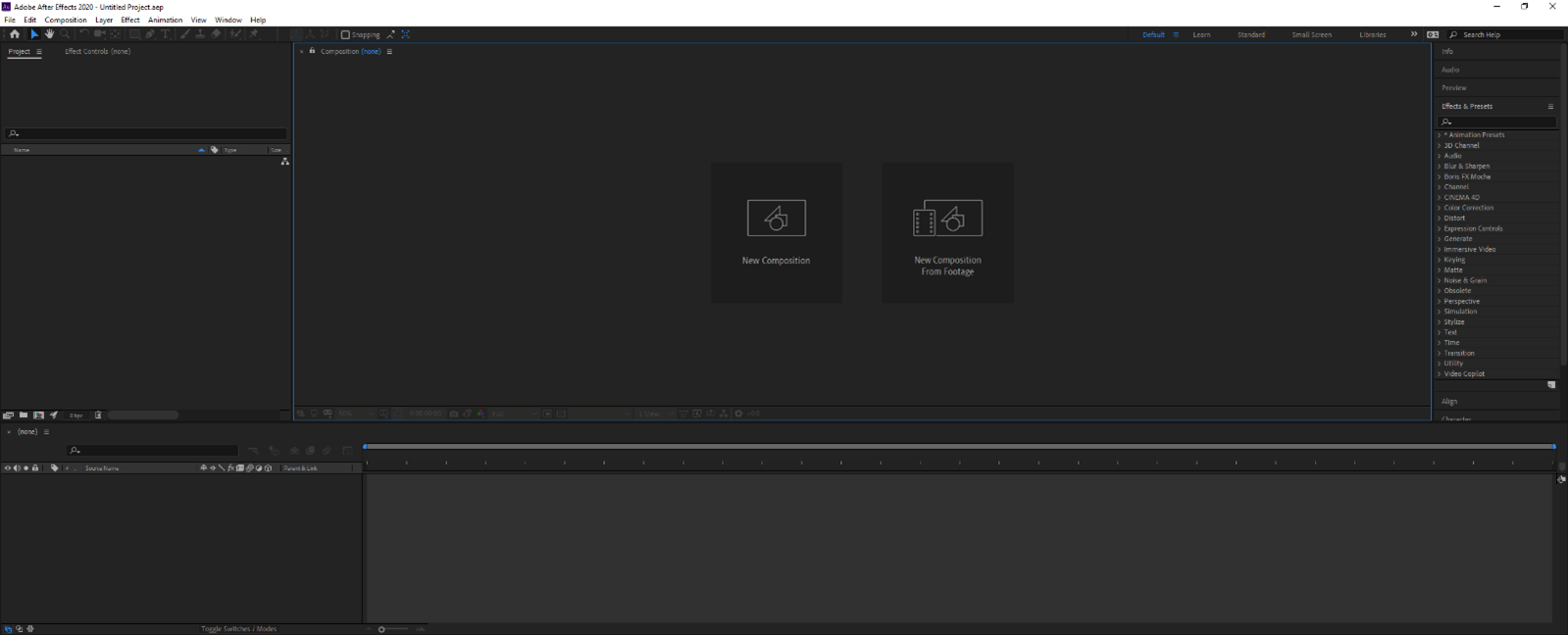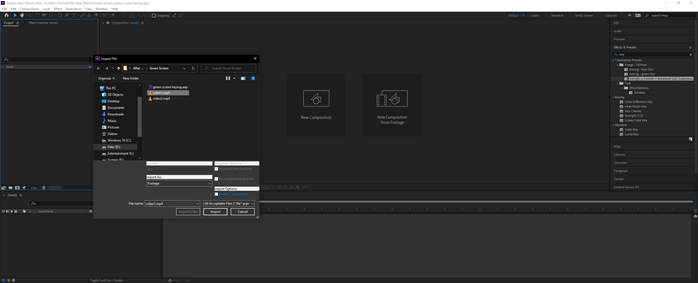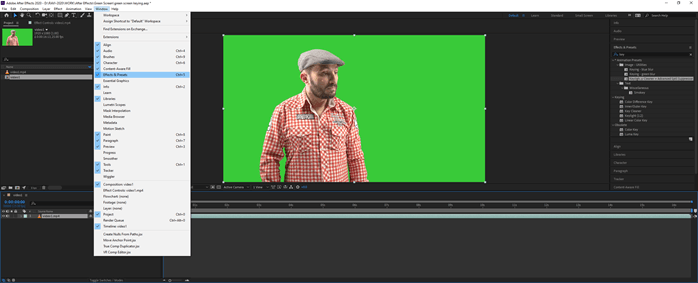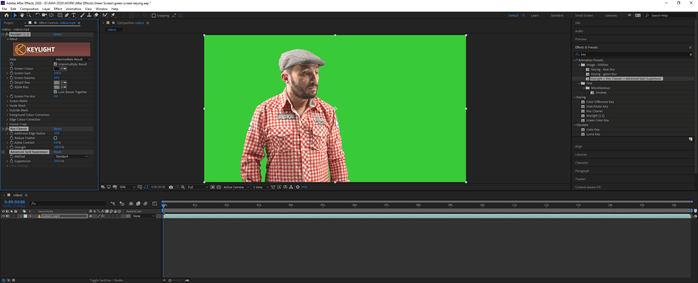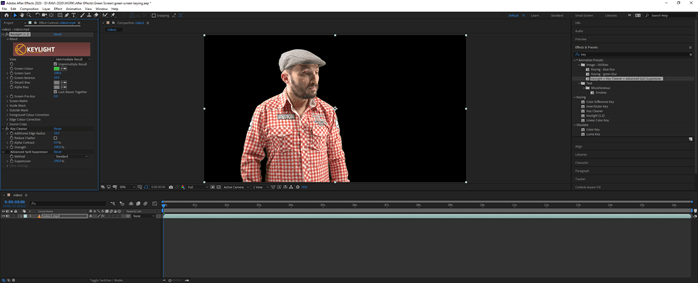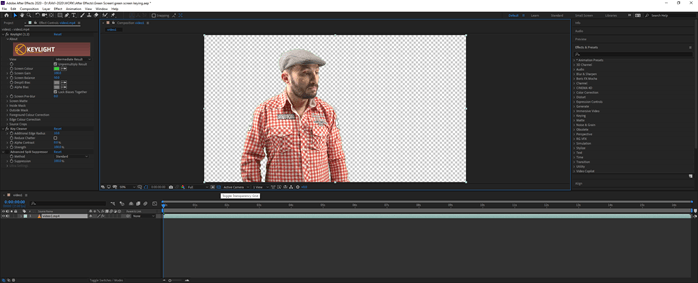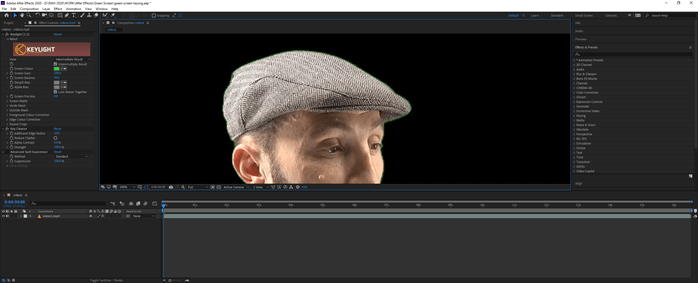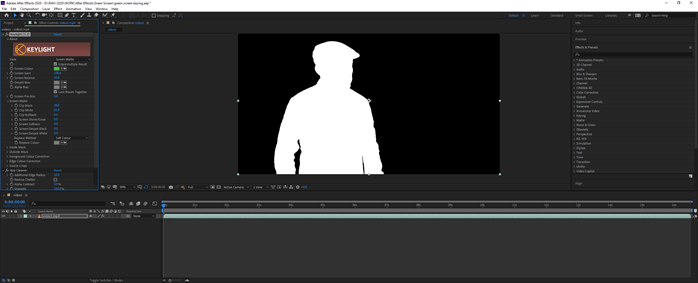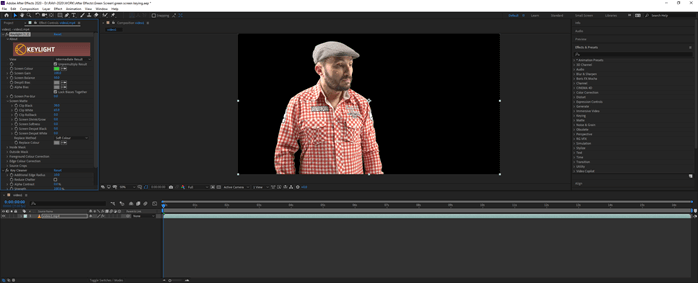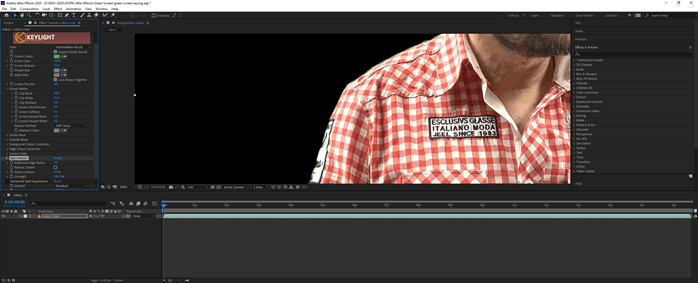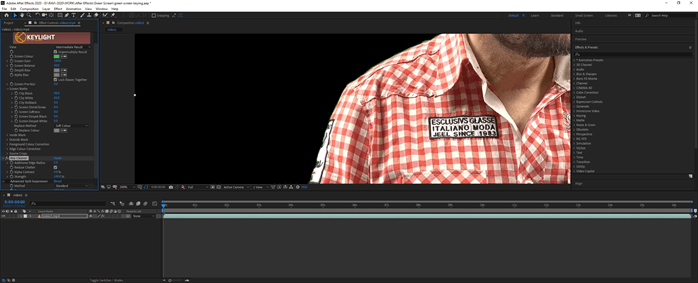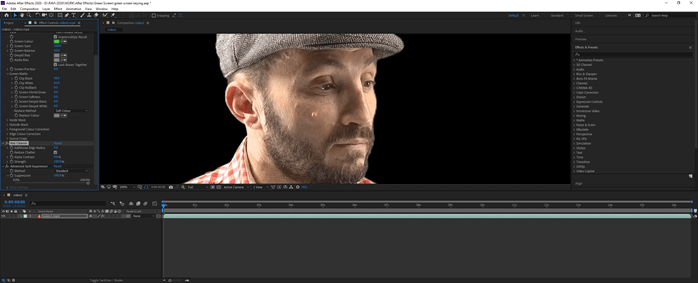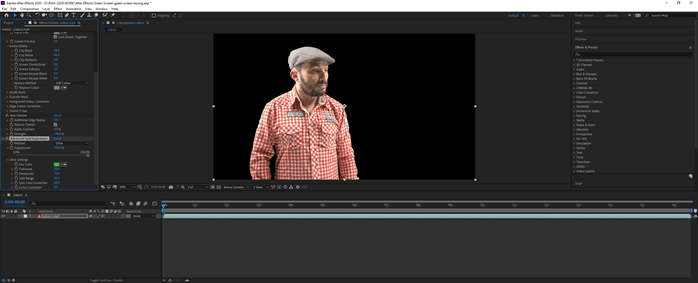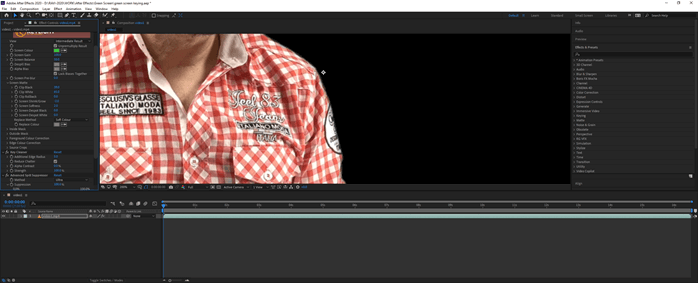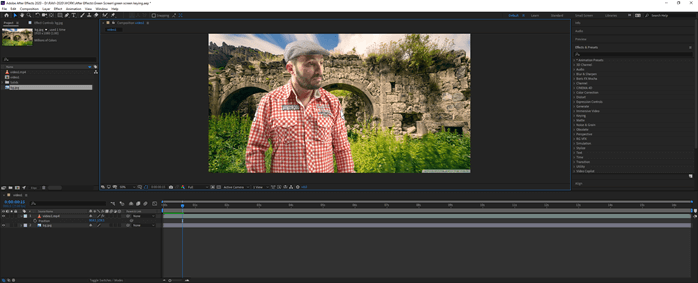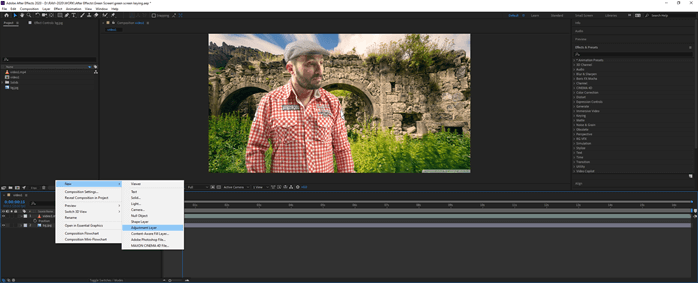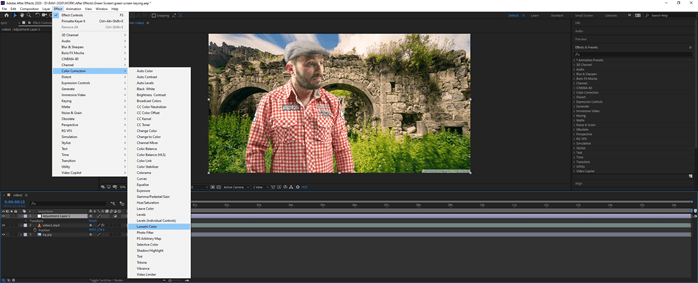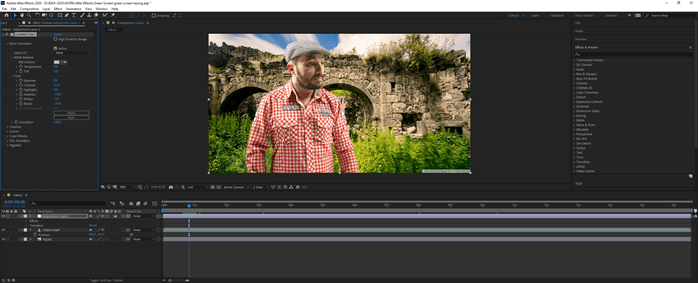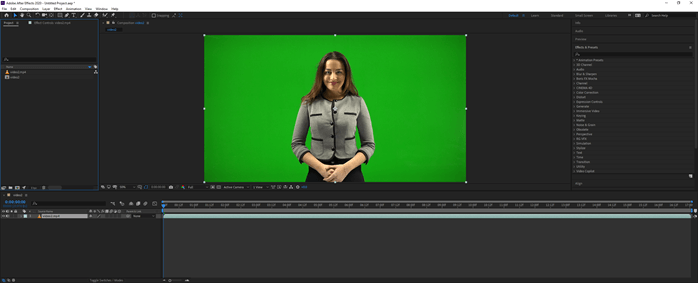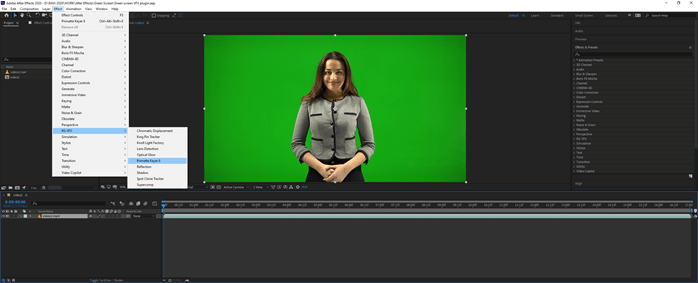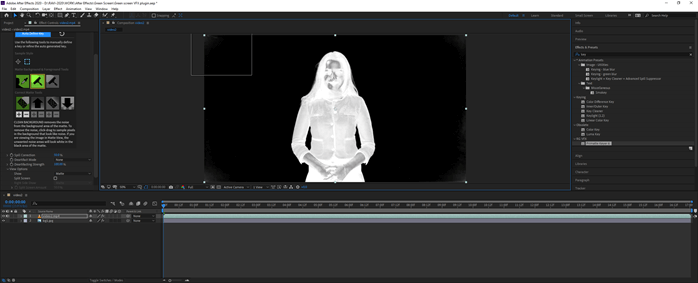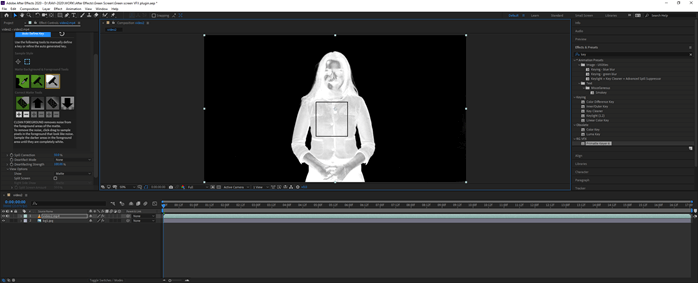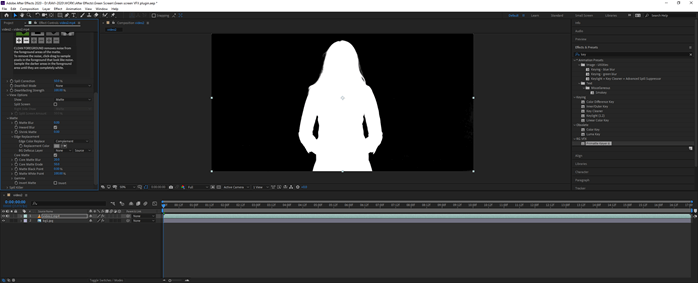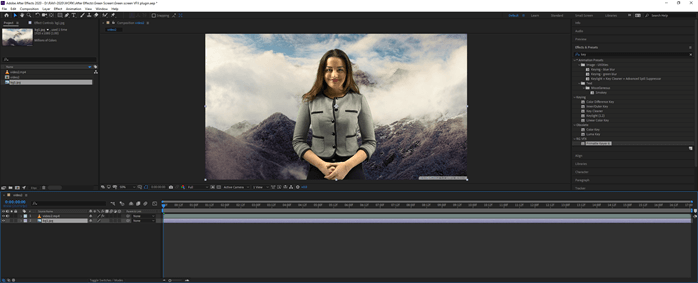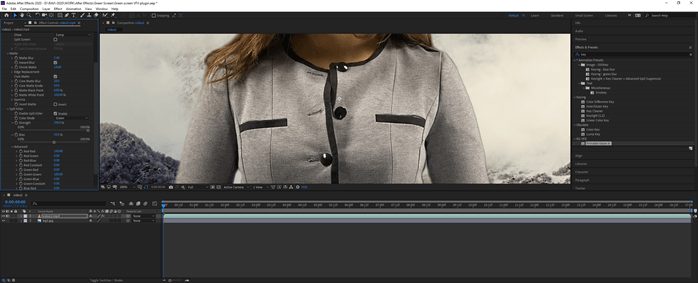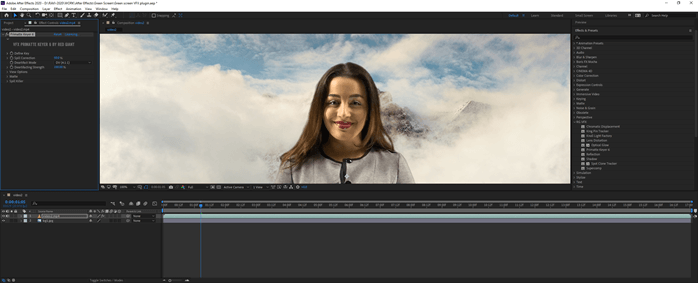Updated August 28, 2023

Introduction to After Effects Green Screen
Adobe After Effects is an animation and video editing software. This article will learn how to use green screen in footage to give a custom background by removing it in after effects. We will also see the use of a plugin to do the same.
Steps to After Effects Green Screen
Different steps are mentioned below:
Step #1
Let us first familiarize ourselves with the interface before starting to get a better understanding. At the top is the menu bar like File, Edit, etc., and each has its own submenu. Next, just below it, we have a tool panel and their properties. On the left side, a project panel consists of the project files and an effects control panel, which shows the effects applied on a particular layer. Then there is the composition panel which shows the preview of the animation or video. At the top right, we have various layout presets, which will arrange according to the type of work. We can even create our own custom layout. At the right, there are various sections used to edit the video. Finally, at the bottom, there are layers and a timeline panel used to add media and add animation keyframes.
Step #2
Double-click on the Project panel to import the footage with a green background.
Step #3
Drag the footage in the layers panel to create a comp and then go to Window -> Effects and Preset
Step #4
Search key in the effects and preset panel, and you will find Keylight + Key Cleaner + Advanced Spill Suppressor. Select and drag it on the footage. This will give us all three different effects simultaneously.
Step #5
We can see that near the Screen Colour property in the Keylight effect, there is a color picker, so use it to pick the green color. Press Ctrl to sample a greater area which also increases the size of the color picker.
Step #6
You can toggle the transparency grid to see the transparent area.
Step #7
When we zoom in, we can still see green on the fringes. So, we have to adjust the parameters of the keylight effect.
Step #8
First, we will set the view to Screen Matte. This will clearly show the areas which are hidden in black and visible in white.
Step #9
Inside the Screen Matte dropdown, Clip Black and Clip White can adjust those in such a way that the dark part is completely black, which removes the grey area, and the white part is completely white, which also removes the grey area.
Step #10
Change the view back to the Intermediate result. Don’t set the view to the Final result as you might see artifacts as that view does not work well with Key Cleaner.
Step #11
In the Key Cleaner effect, we can reduce the Additional Edge radius to 5.0 to make the subject a little sharper.
Step #12
Then check to Reduce Chatter, making sure that there is no visual noise on the edges or the subject.
Step #13
Since we are getting a lot of green fringes due to color spills, let us turn on the Advanced Spill Suppressor, and it will remove it. This effect will automatically detect whether you are using a green screen or a blue screen.
Step #14
If this effect gives you some undesirable results, you can change the method to Ultra, giving you some additional settings to select the key color and another color adjustment.
Step #15
If you want to make your edges a little smoother, you can use the Screen Shrink/Grow option and the Screen Softness option.
Step #16
Now let us add a background for importing an image and adding it in the layers panel at the bottom.
Step #17
Then we will create a new Adjustment layer by right-clicking on the layers panel and then adding a Color Correction effect, Lumetri Color.
Step #18
Next, we do some Basic color corrections like adjusting the white balance to set the time of the day and also adjusting the temperature and tint. Finally, we have adjusted the tone by changing exposure, contrast, highlight, shadows, whites, and blacks to make the subject immerse in the environment.
Step #19
We have looked at the in-built method in after effects; next, we will use a plugin from RG VFX, which will help us with keying and for this, we will create a new project and import our footage and create a comp with it.
Step #20
To apply this plugin, go to Effects -> RG VFx -> Primatte Keyer 6
Step #21
In the defined key section, first, we have to select our sample style. The first is the point sample style, and another is the rectangle sample style. Point style is similar to the Keylight effect in which we use an eyedropper, but you can also drag the pixel to create a trail and get a better sample area. In Rectangle style, we drag a box and sample multiple pixels. Let us use the rectangle style while the select the background tool is selected.
Step #22
Change the view to matte and now use a clean background tool to remove the grey area.
Step #23
Then use a clean foreground tool to remove the grey from the whites. You can alternate between sample styles.
Step #24
Another option is to check the core matte, which will fill the entire area inside the subject with white.
Step #25
Next, change the view to comp, and we have also imported a background.
Step #26
Now we will see some green fringes, so to remove them, enable spill killer. Also, smooth the edges using shrink matte and matte blur.
Step #27
We can use Deartifact mode to reduce blocking around the edges of the image, and compression algorithms generally cause this. Set it to DV or compressed based on the type of shot footage.
Conclusion
In this article, we have learned not only how to use the default keylight effect in After Effects but also seen how to use the RG VFx plugin and used Primatte Keyer 6 effect to achieve the same result with much more functionality and greater flexibility to work with green screen.
Recommended Articles
This is a guide to After Effects Green Screen. Here we discuss how to use the default keylight effect, RG VFx plugin, and Primatte Keyer 6 effect in After Effects. You may also have a look at the following articles to learn more –