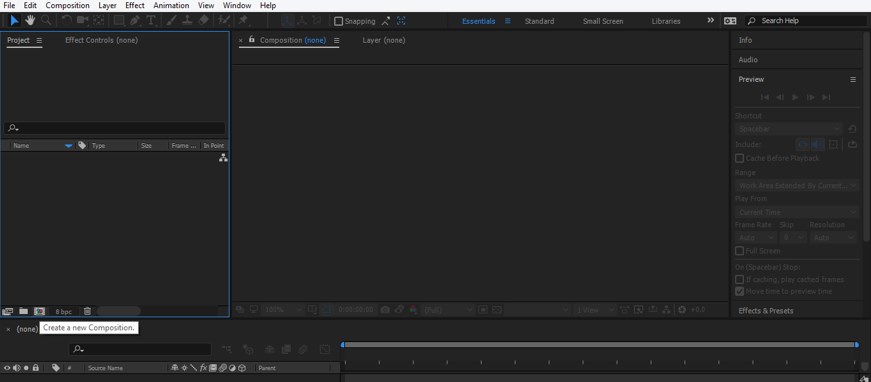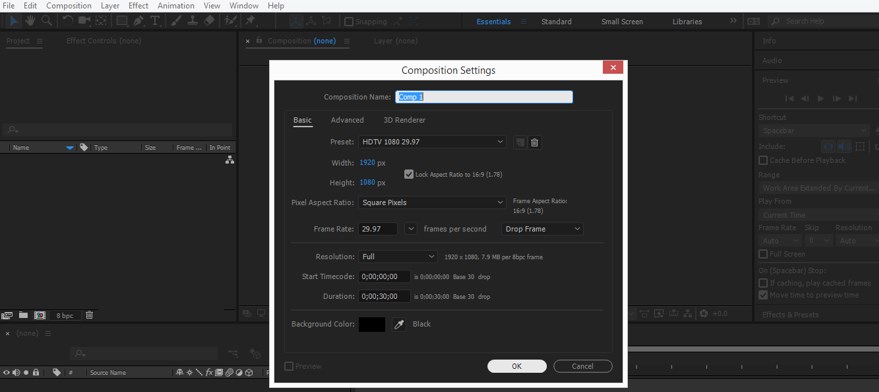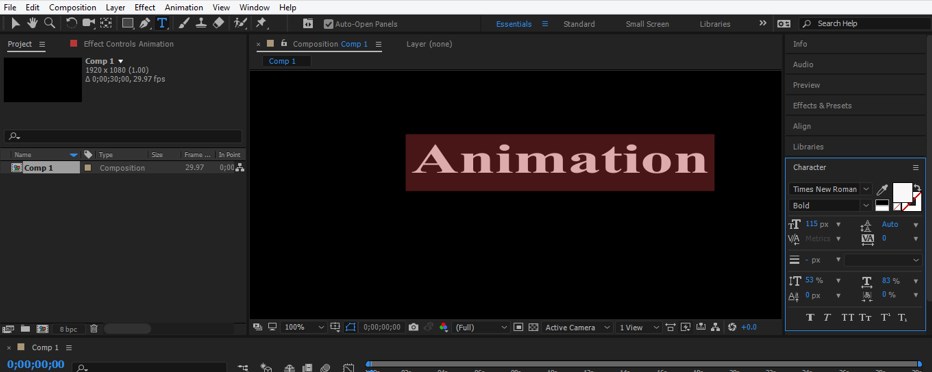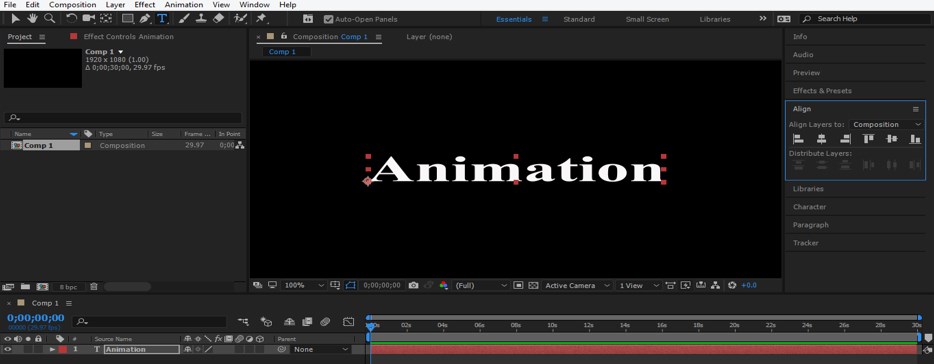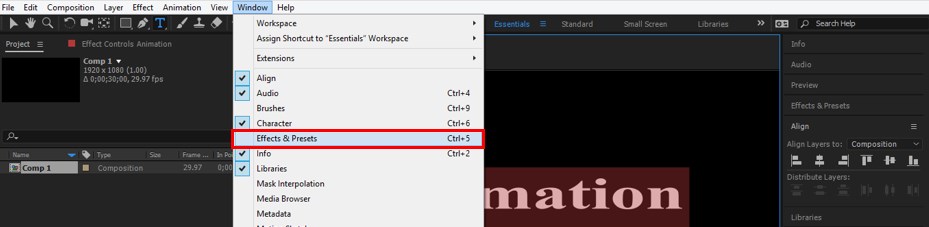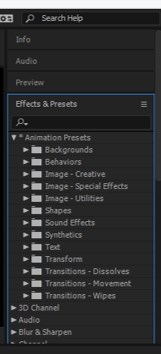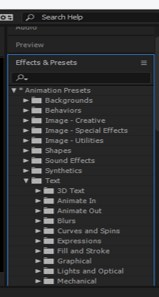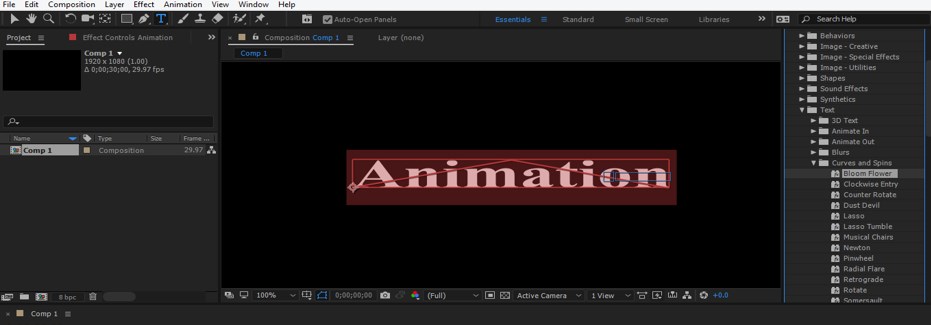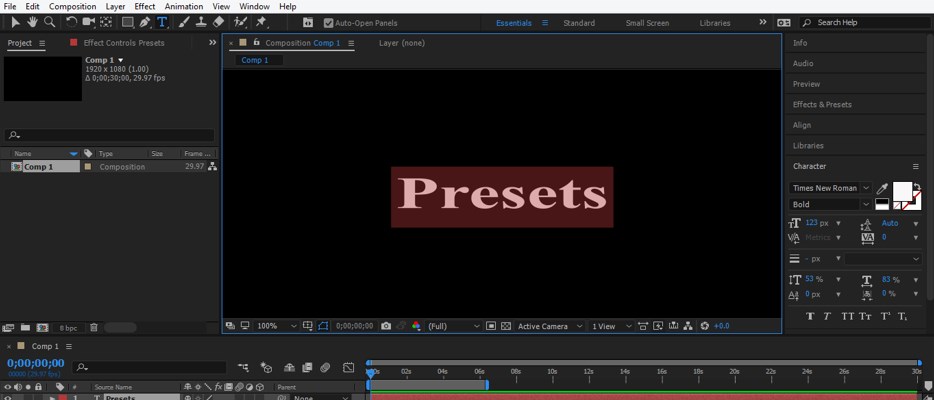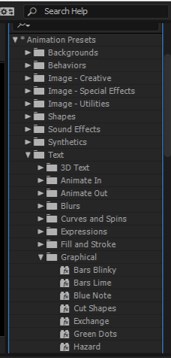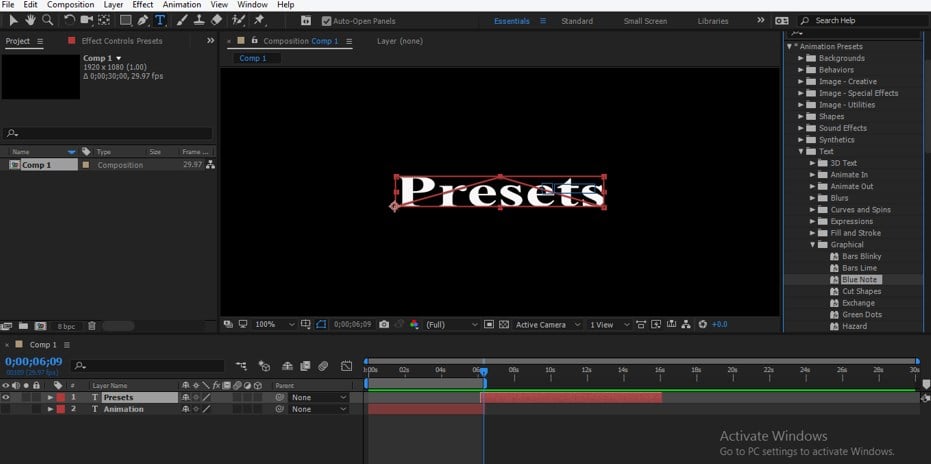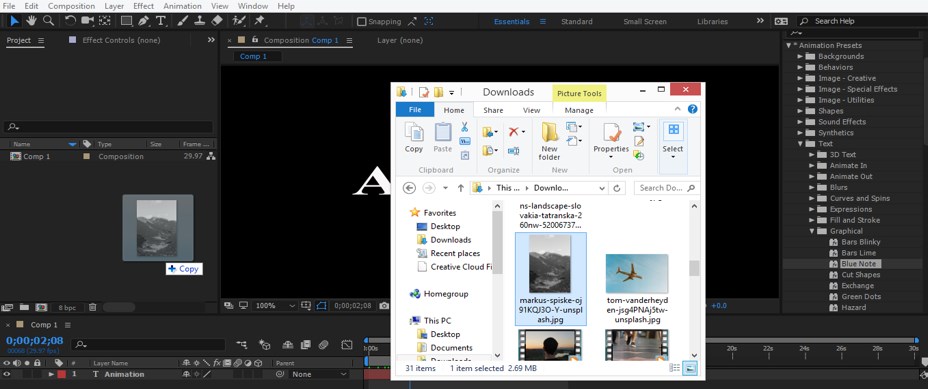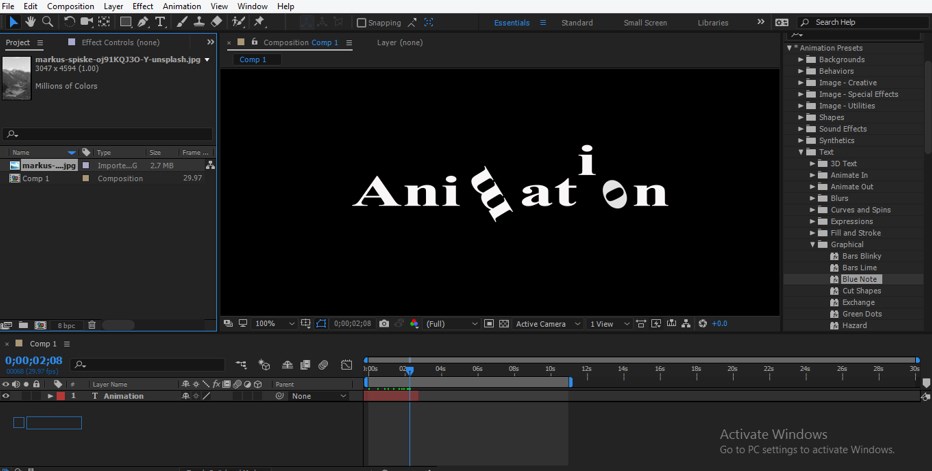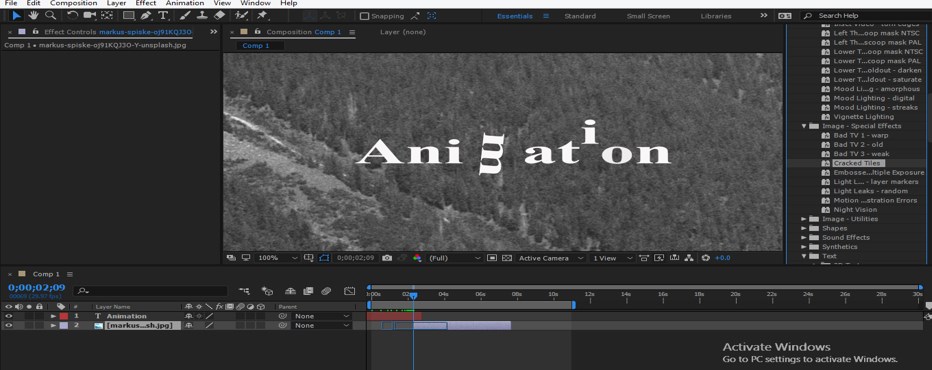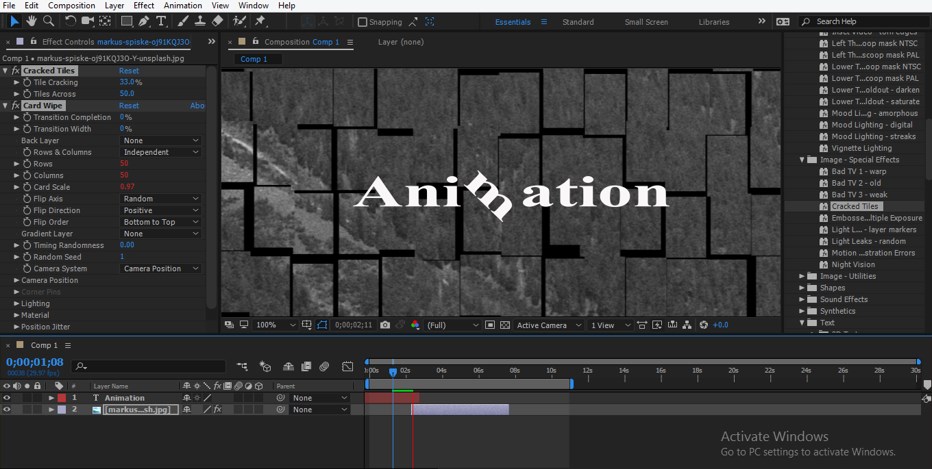Introduction to After Effects Presets
After Effect is the most popular software of Adobe Systems, which works on video editing and widely used by the graphics editors in their work. After Effect has many types of exciting features, which makes it different from others. In this software, we have some Preset, which means a pre-defined effect with pre-set parameters of that effect. By using Preset, you can apply an effect on your composition without making any setting in parameters of that effect. In this software, we have different type of Presets for different purposes. I will show you some Presets and teach you how to use Presets in your composition. So let us start our article for learning about Presets of After Effect Software.
How to Use After Effects Presets?
Presets are the very useful terms of this software through which you can save your time during making any composition in this software. Here we will analyze different types of Presets and also understand them by example. Before starting our article, let us get introduced to the User interface of this software to better understand the working of this software.
Step 1: Here in the working screen of this software, we have different types of sections for different types of purposes. Let us have a look at each section one by one. At the top of the working screen, there is the Menu bar and Toolbar for making the different type of adjustment in this software; next sections are Project panel with Effect Controls panel at the left side of the working screen, at the middle, there is Composition window which shows the current composition of your project, at the right side of working screen we have some important parameters tab such as Effects & Presets tab, Preview Tab, Align tab, etc., at the bottom end of this software we have Layer section in the left end which show you the number of layer of any composition and Timeline section in the right end for handling the parameters of any animation. These sections make this software very user friendly to its users.
Step 2: Let us have a new composition first for our learning. For new composition, click on this small icon button of ‘Create new Composition’ in the Project Panel section.
Step 3: A Composition Settings dialog box will be open once you click on the new composition button. Make your desired settings in this box for your new composition.
Step 4: Now, take the Text tool from the tool panel of this software, which is at the top of the working screen.
Step 5: Type your desired text in the composition window section area. I will type ‘Animation’ as my text.
Step 6: And align it at the center of the composition window by using settings of the Align tab, which is on the right side of the working area.
Step 7: Now open the Effects & Presets tab. For enabling the Effects & Presets tab, go to the Window menu of the Menu bar and make a tick mark on the Effects & Presets option, or you can press Ctrl + 5 for enabling the Effects & Presets tab.
Step 8: Effects & Presets tab will be open on the right side of the working screen in the different Parameters section.
Step 9: There is a different type of Presets. We will understand Presets by Animation Presets option. Click on a small arrow icon of the Animation Presets option. A drop-down list of Presets will be open.
Step 10: Let us apply the Text preset on our text layer. Click on a small arrow icon of Text presets of this presets list.
Step 11: Choose any one of the text preset from here and pick it from there with the help of the mouse button and then drop it on the text layer in the composition window area.
Step 12: Now go into the layer section of this software which is at the bottom end of this software, and select the text layer. Now press the U button from the keyboard to see applied keys of this preset effect in the keyframe section.
Step 13: Now play the applied effect by pressing the spacebar of a keyboard or playing it from the Preview tab of the parameter section.
Step 14: You can use more than one preset on a different layer of one composition. Let us type new text on different layers of this composition with the help of the text tool again. I will type ‘Presets’ as my text here.
Step 15: Now adjust the frame of this text layer after the first text layer.
Step 16: Now again, go into the Effects & Presets section and choose another effect preset from the Text presets list.
Step 17: Now, pick the effect from the list and drop it on the new text with the help of the mouse button.
Step 18: Now adjust the frame of both text layers in the timeline frame section in this way so that the second animation of the second text immediately starts after the ending of the first one.
Step 19: You can apply presets to any image also. So let us take an image in After Effect software. For placing an image, go to that folder where you have saved i, pick it from there, and then drop it in the Project panel section of this software.
Step 20: Now drag this image in the Layer section with the help of the mouse button from the Project panel section.
Step 21: Now adjust the frame of this image in the keyframe section just after ending the frame of a text layer.
Step 22: Now click on the small arrow icon of Image presets in the list of presets. Choose any one of the images preset from the drop-down list, pick that preset from the list, and then drop it on the frame of the image in the timeline frame section.
Step 23: Now, when you play the animation by pressing the spacebar of the keyboard, it will look like this.
In this way, you can use Presets in After Effects software and handle its parameter for making a great composition.
Conclusion
After analyzing this article, you can understand Presets in After Effects software and use it in your project work to get the best result. You can also save your time by applying presets to your composition. You can also get an idea from presets for making your own effects with your own ideas.
Recommended Articles
This is a guide to After Effects Presets. Here we discuss how to create After Effects Presets with various steps for better results. You can also go through our other related articles to learn more –