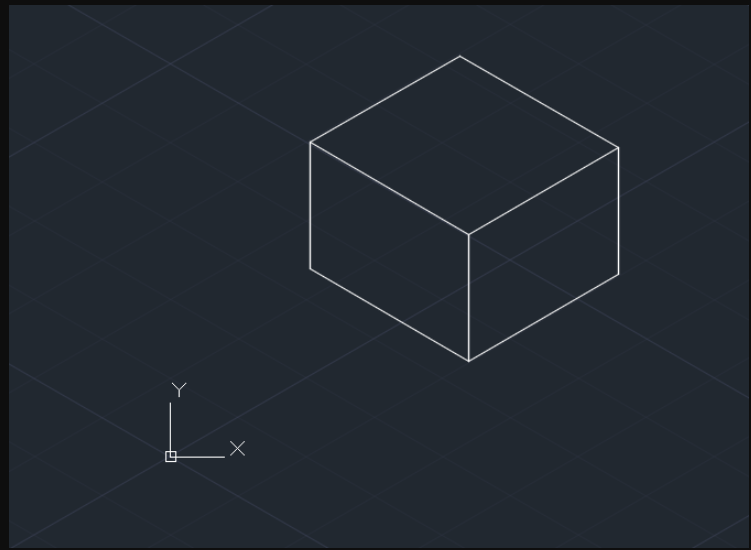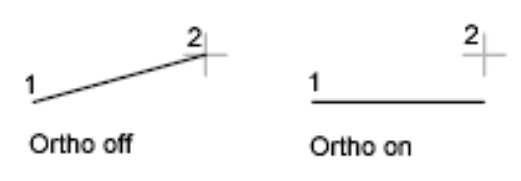Updated September 12, 2023
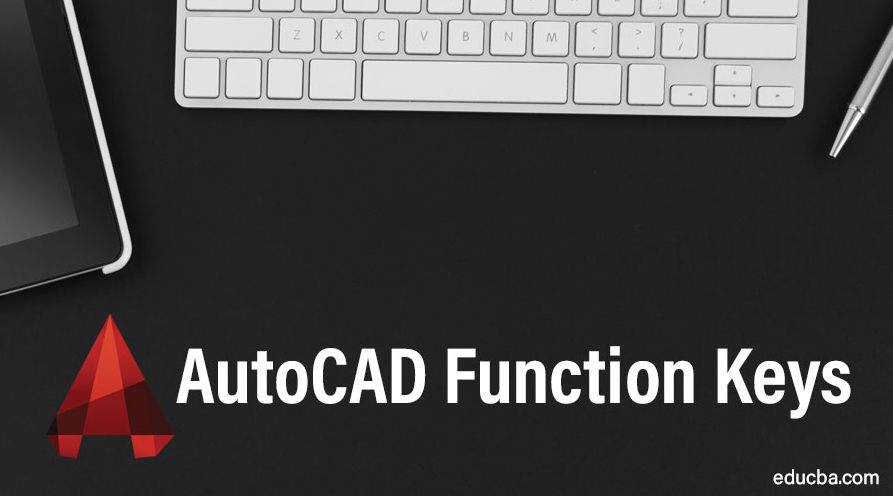
Introduction to AutoCAD Function Keys
AutoCAD is a drafting software used in almost all fields for basic drafting and drawing. In AutoCAD, to make drawing is more easy and less time consuming, function keys provide some shortcuts. Once you become familiar with these shortcut keys, you will start enjoying even the basic drafting work.
Basic AutoCAD Function Keys
The keyboard’s function keys can be used to control several AutoCAD settings; let us look at a few examples below.
1. F1
This function key opens the AutoCAD Help window. It allows the user to take help online if he/she is facing any functional issue in this software. If a user is working offline, then by pressing this key, all the functionalities of this software will be opened in PDF format.
2. F2
This key opens a pop-up screen showing the command line on the bottom. This command is useful to the user who feels difficulty in seeing the command window on the bottom of the screen.
3. F3
This command automatically activates the O snap feature of AutoCAD. O Snap feature of this software helps to draw your drawing accurately. This will allow you to snap at the specific location of your object while you are picking any point. For example, a user can accurately pick up two points of the line, the center of a circle, etc. If you again press this key, the software will come out from this command.
4. F4
This key will open the O snap feature while working in 3 dimensional. This command will allow us to accurately pinpoint on the particular position of a body.
5. F5
ISOPLANE is the plane with an angle of 30 degrees from horizontal. By using this shortcut key, we can create any drawing in ISOPLANE.
ISOPLANE provides the following modes when working with a 2D isometric view of 3D models:
- Ortho Direction
- Snap Orientation
- Grid Orientation
- Polar Tracking Angles
- The orientation of Isometric circles
This command will affect the cursor movement only when the snap style is set as isometric. If the snap style is set as Isometric, Ortho mode will use the appropriate axis pair from 30, 90, and 150 degrees.
By pressing this command again, we can alter between three ISO planes that are top, right and left.
6. F6
This function key turns dynamic UCS on or off. UCS is a user coordinate system that a user can define according to his requirement. Before 2007 when this command is not available while working, the 3D user has to create a new coordinate system every time he/she changes his drawing view. This command is only used when working on 3-dimensional objects.
7. F7
This function key will display grids in your AutoCAD drawing. The grid system allows the user to reorient him, and after that, he can focus on his design. He/She can make the grid visibility off by pressing this key again. By changing isometric planes, the user changes his viewpoint when working in AutoCAD’s Isometric mode. It allows him/her to move viewpoint relative to the 2D isometric object.
8. F8
This command will turn ORTHO mode on or off. This is one of the most useful keys in AutoCAD. This mode is used when the user has to specify an angle or distance using two points using a pointing device. By using this mode, cursor movement will become constrained in the horizontal or vertical direction relative to the user coordinate system.
9. F9
This key will make a snap grid on or off. Grids are the rectangular pattern of dot-like structure in AutoCAD that covers the entire XY plane of the user coordinate system. Using Grid in AutoCAD is like using the grid paper under your drawing. This will allow the user to align objects and visualize distances between them. By using this key, you can easily snap to a rectangular grid and create your drawing more easily and efficiently.
10. F10
This function key will allow the user to use the polar tracking option of AutoCAD software. The polar Snapping command will restrict your cursor movement only to specified increments along with the polar angles. Polar tracking will display temporary alignment paths defined by those polar angles you had earlier specified. It also provides additional alignment in up and down directions. This command is useful while working on objects having more than one different orientation when one part of the object is rotated 45 degrees in relation to another part. While working with this command ORTHO command will automatically be shut off.
11. F11
This key will allow using Object Snap Tracking Command. Object Snap allows the user to snap onto the specific object location when you are picking a point. This is used with other commands to draw your design more accurately. It is so important to command that you will never be able to draw accurately without it. Some designers use the object Snap Tracking command always ON and never turn it OFF.
12. F12
This command will allow us to use the Dynamic Input command of this software. Dynamic Input provides user cursor input, dimension input, and dynamic prompts. When you right-click after selecting dynamic input, you can select any input according to your requirement. By using this, you can provide dimension inputs near your cursor instead of specifying them on the command line.
Recommended Articles
This is a guide to AutoCAD Function Keys. Here we have discussed the Introduction and the Basic function keys to control AutoCAD settings. You can also go through our other related articles to learn more –