Updated May 19, 2023
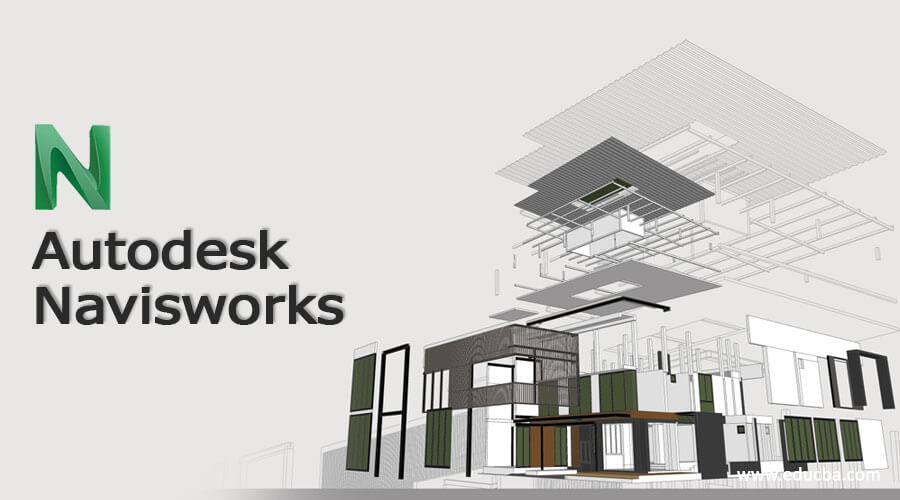
What is Autodesk Navisworks?
Autodesk Navisworks is a package that contains a 3D design review of software such as Autodesk Revit, AutoCAD, and MicroStation. It allows its user to open and combine 3d models and review the model with the help of standard tools. Not only this, but we can also review comments, redlining, measurement, and viewpoints. Navigation of the model in real-time is also one of its features; apart from this, there is a number of plug-ins that enhances the package features capacity because after adding plug-ins, we can work with different factors such as 4D time simulation, Interference detection, Photorealistic rendering, Publishing of PDF. Now you have good information about what Autodesk Navisworks is.
I am sure now you want to know how it works. So I am going to give you a quick look at this.
Autodesk Navisworks (How it works)
Navisworks, formerly known as JetStream, has a core module that we call Roamer. To determine its working methodology, we need to know about its built-in functionalities. By going through its functionalities, we can understand how it works for giving the best output in its working field. So let us have a good discussion about its functionalities of it:
- Roamer: This is a core part of Naviswork, and with its help of it, users can open models of designing software. These models are from a range of 3D design and laser scan formats. After that, it gives a single 3D model as a result of our range of 3D models.
- Publisher: It helps users to create a single NWD file of a 3D model, which we can freely open with the help of Freedom, a free viewer application.
- Renderer: It is formerly known as Presenter, and with its help of it, users can make their model photorealistic (images as well as animations) by applying materials as well as lighting.
- Clash Detective: This one helps users to enable interference detection features. Interference detection can understand as detecting geometry conflicts at particular selected parts of the model and getting information about it for specific concerns.
- TimeLiner: It adds 4D simulation that helps users to link geometry with times and dates so that simulation of construction or demolition of the model can do overtime.
- Quantification: It helps users to estimate materials, measure areas, and count components of a building automatically.
- Animator: Like it; the name shows animator. We can understand it means it helps users to animate 3d models so that one can easily interact with them.
- Scripter: It helps users to make a setup of collections of actions that one wants to know when a particular type of condition comes into the working phase.
- It can save its working file into a number of file formats, such as
- Native File format: it contains .nwd, .nwf, .nwc
- AutoCAD file: .dwg, .dxf
- 3D Studio Max: .3ds, .prj
- MicroStation: .dgn, .prp, .pr
- .exp, .model, .dlv3.CATPart, .CATProduct, .cgr file formats of Catia
- .rvt
- .rvm
- .skp of SketchUp
- .wrl, .wrz of VRML
- .fbx of FBX
- .prt, .sldprt, .asm, .sldasm file format of soildwork
- All versions of the pdf
- .3dm file of Rhino
These are some file formats that make it effective in its working performance. Apart from this, you need to know some other important points that make your work easier during working with this software.
Autodesk Navisworks Tips and Tricks
During working with Navisworks you must have knowledge about some tips and tricks so that working with this software becomes an enjoyable task for you. So I am going to tell you about some of the important tips and tricks which you need to keep in mind.
- Rounded object measurement: Many times, you may face issues during the measurement of rounded objects accurately, for example, the bottom rounded side of pipes. So for overcoming this issue, go to Navisworks Options Editor, then go to under Snapping option of Interface. Here make, the ‘snap to edge’ option is enabled. Once you enable this option, it will allow your measurement tool to snap with the bottom and topmost sides of cylindrical objects.
- Use Measure Tool Shortcut: To make your work handy and save time, you can go with the shortcut keys of the Measure tool for that, make the Measure tool active, then press Ctrl + Shift + Z it allows the tool to snap with the Z axis, Ctrl + Shift + Y allows the tool to snap with Y-axis and Ctrl + Shift + X allows the tool to snap with X-axis.
- Use Selection Tool Shortcut: you can press Ctrl + 1 to switch or activate the Selection tool.
- Use the Select Box Tool shortcut: With the Select Box tool, one can select multiple objects very quickly. So if you hold the Shift button of the keyboard and drag the mouse cursor of the Select Box Tool, then the objects that are touched with the box also get selected with an object that comes into the selection area of the Select Box tool.
- Single/ Multiple Object Clash Grouping: You will face the issue of clashing multiple objects with a single object during the clash detective process, and you need to group them at once. So go to the drop-down window of Items in the clash detective results tab, then make right-click on a single element that contains multiple clashes. Once you make right-click, you will have an option with which you can group all clashes that are associated with the object.
There are many more tips and trick about which you will have knowledge after starting to work with this software. Here I just give you information about some of the important facts that you may use frequently.
Conclusion
Now I am sure after going through this informative article; you have gathered a number of good points and details about Autodesk Naviswork. With the help of this information, you can go through a working methodology of this package for getting the best result in your work. You just have to start working with it to get more and more knowledge about it.
Recommended Articles
This is a guide to Autodesk Navisworks. Here we discuss Autodesk Navisworks, How to work Autodesk Navisworks and examples with code implementation. You may also have a look at the following articles to learn more –

