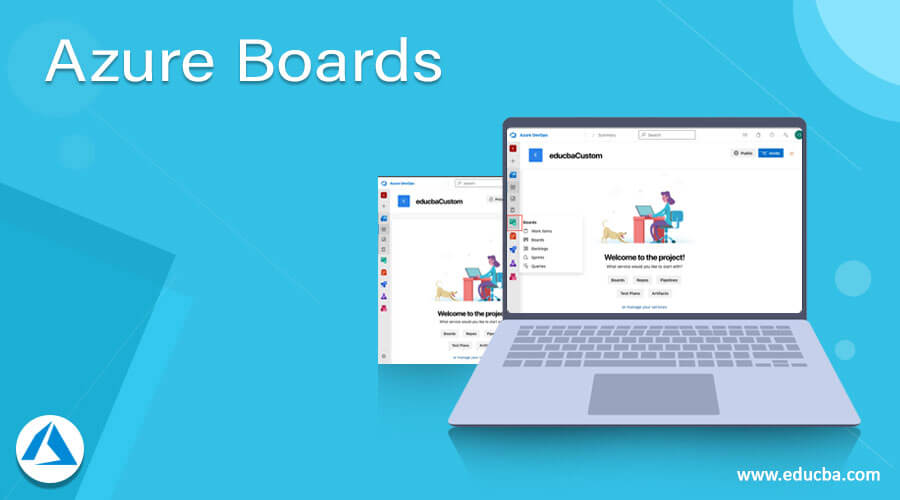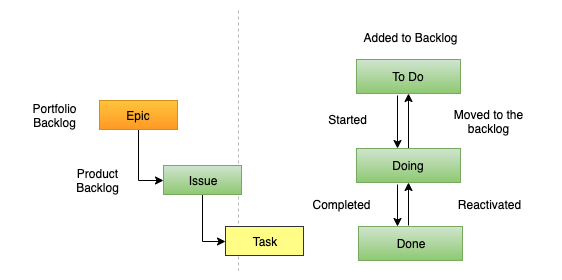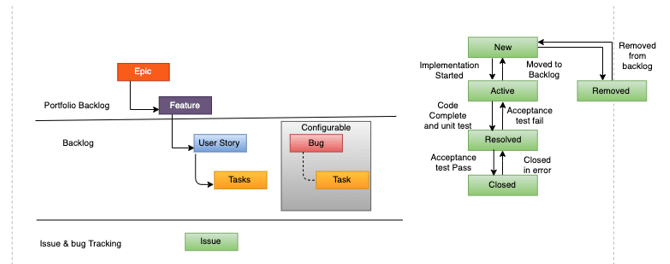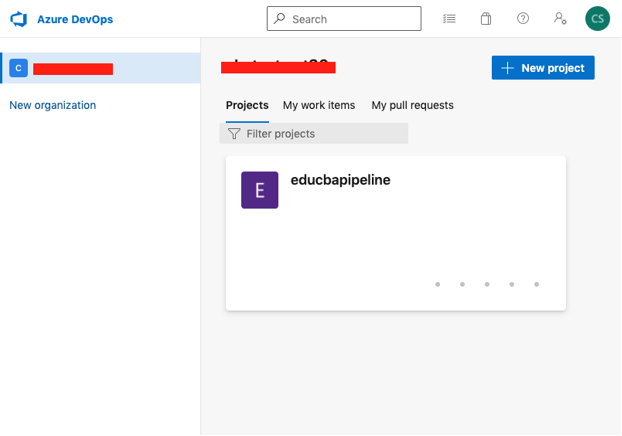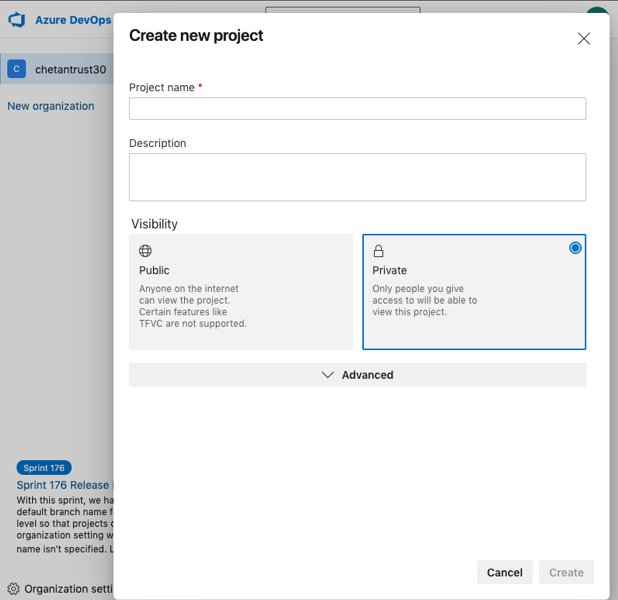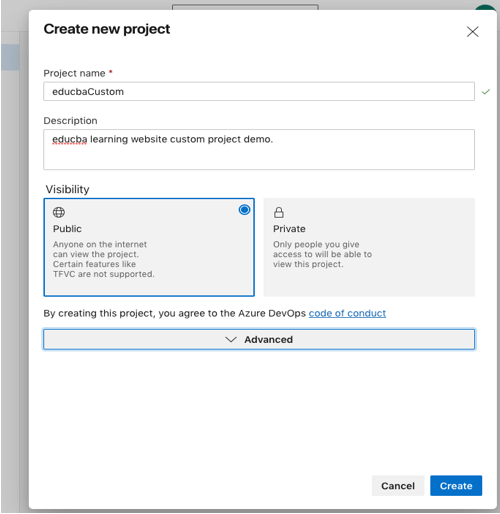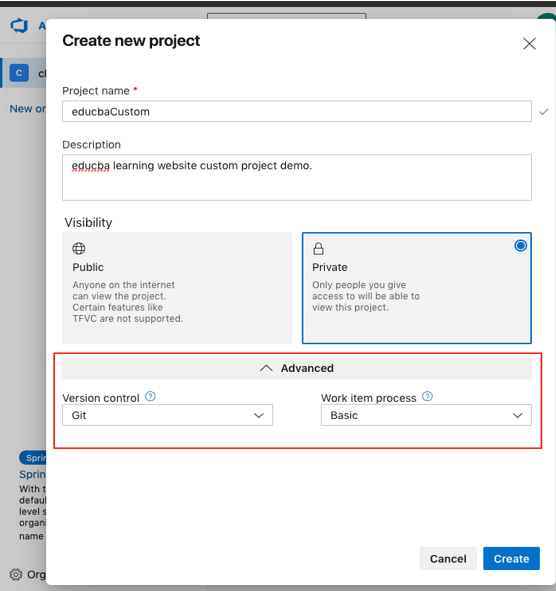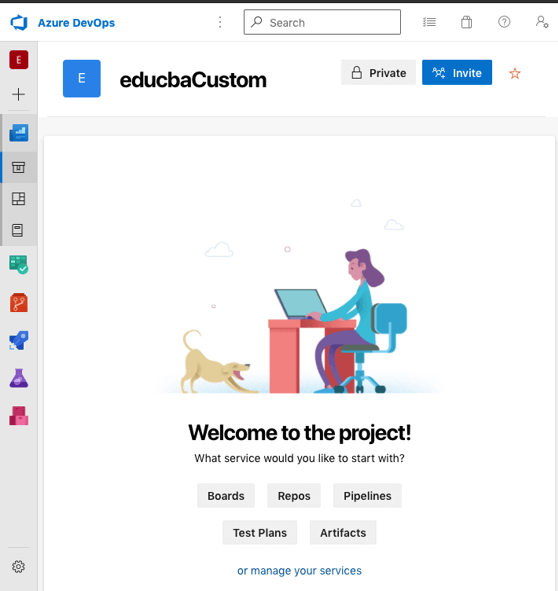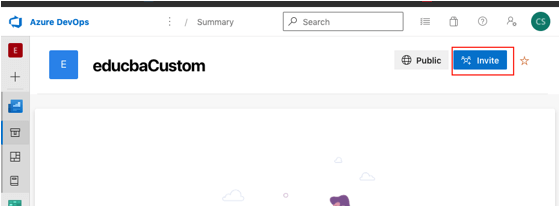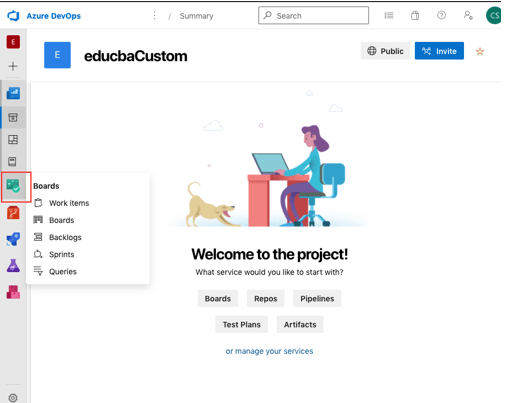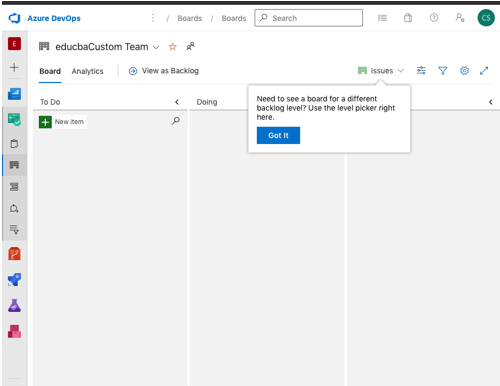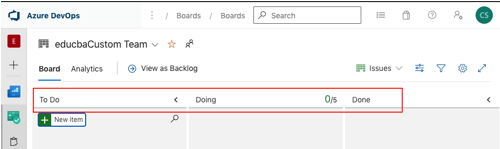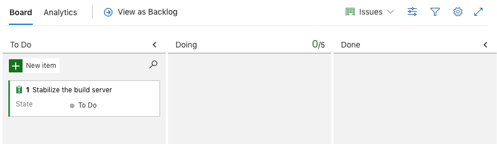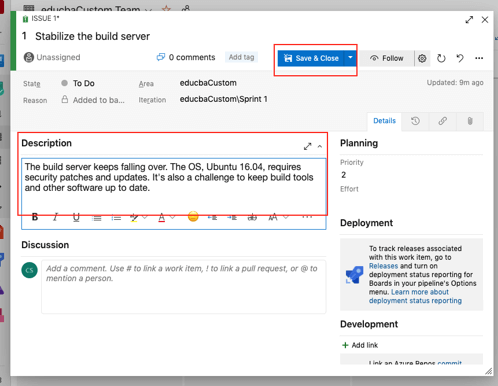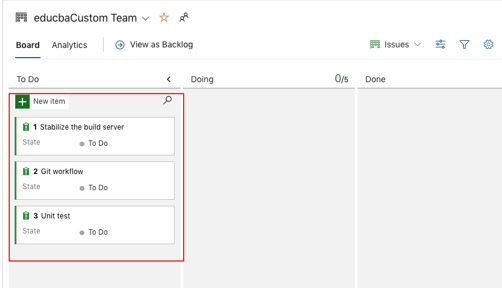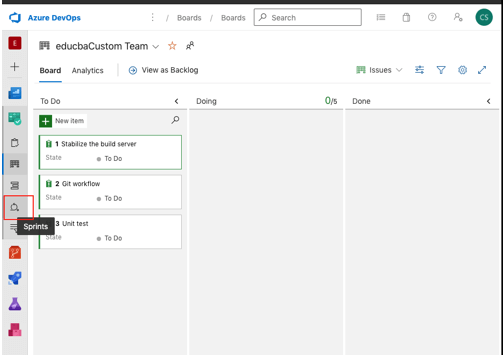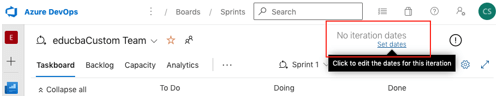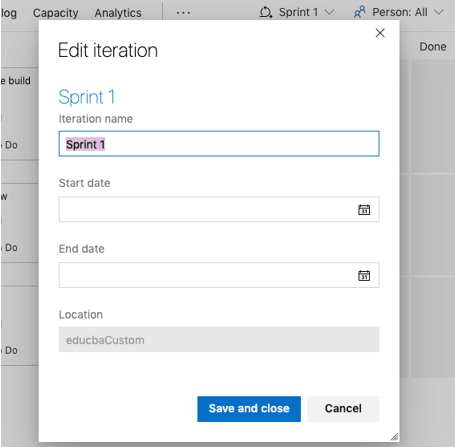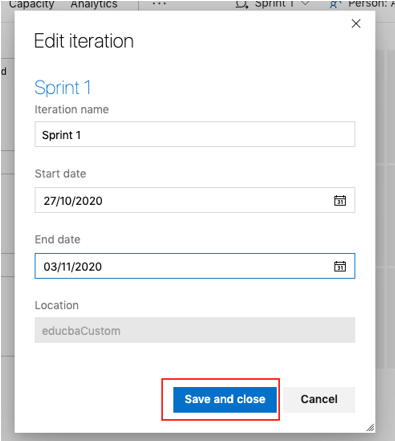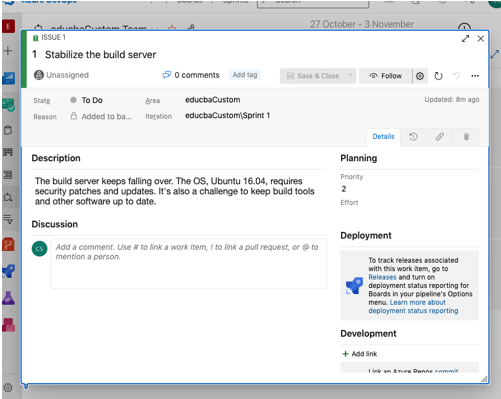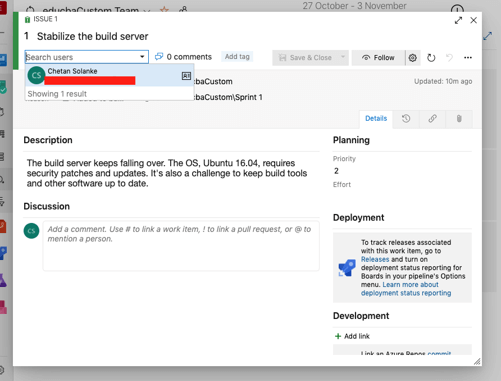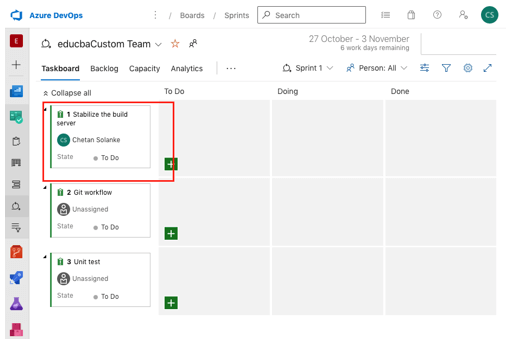Updated May 8, 2023
What are Microsoft Azure Boards?
Microsoft Azure board is a tool used for managing the work for software development and this tool is mainly used in Azure DevOps which helps to plan the work and daily activities for the team. All the work that needs to be done by the team is tracked in Azure boards and the Tailspin team will use Azure Board to get the most idea on the work which needs to be done and prioritize the work. Azure board also has extended support for the Scrum, Kanban, or customizable dashboards with support for integrated reporting.
Microsoft Azure board service helps users to track the software development work or the tasks associated with different users when a team of more than one developer or users are collaborating together.
Below are the most popular processes used to develop azure board as below:
1. Basic Process
The basic process in the Azure board follows the work item hierarchy and workflow states. To track the work Issues and Tasks are created, For the larger scenarios all the tasks and work is grouped together and epic is created for the grouped work. Work status progresses from not-started to completed and State workflow changes from To Do, Doing to Done.
Work item is created by adding an issue, task, and epic to it. Epic was used to track features and requirements and issues were used to track user stories or bugs.
The below Image describe the basic process backlog work:
2. Agile Process
In agile processes, user stories and tasks are created in the work item and are used to track work or raise bugs and track the bug code and epics and features are used to collect the large scenarios in a single work task. As work progresses workflow status can be changed from New, Active, Resolved, and Closed.
Users can add a user story, bug, tasks, epic, and using this work item is created. Each team member will get assigned a user story based on a specific work team has to develop. In each story, tasks are created which are a smaller amount of work in a story to track the work done and working hours like track time in hours or day.
How to Create and Use Boards in Azure?
Pre-requisites:
Before learning to create the Azure Boards users must have an Azure subscription so that they can log in with valid credentials to the Azure Portal and create Azure Boards.
Steps using Azure Portal:
1. Create the Project
Step 1: Login into the dev.azure.com using the below URL:
Step 2: Select +New project from the Azure DevOps.
It will open a Dialog box with Create new project.
Step 3: In the create new project pop up window enter the below details:
- Project name: In this field enter the name of the project.
- Description: In this field enter the detail or description of the project.
- Visibility: Select either Public or Private to control the access permission and to choose whether to make the project private or public.
Step 4: Select Advanced from the Create new project and under the Advanced drop-down select Version Control as Git and under work item process as Basic.
Step 5: Now select Create to create a new project, After a moment a new project will be added.
2. Create Team and Add Team Members
Step 6: Now to create a team click on the Invite from the Upper right corner of the project.
Step 7: Invite will open a dialog box to add new team members in the team.
Step 8: Enter the user name in the users field and then select Add to add a new user.
Step 9: In the same way users can add as many as user or team members needed.
3. Create the Board
Step 10: From the project summary page select the Boards from the left sections.
Step 11: Select the boards from the Boards list, this will open a blank board.
Step 12: As this is a Basic process we can see there is three status available To Do, Doing and Done.
Step 13: From the To Do column select +New Item field and enter the item detail and click on the Enter.
Step 14: After entering the Enter new task is added with the task detail.
Step 15: Click on the new item created and then select the ellipsis (…) and then select Open.
Step 16: In the Description, field enter the description of the task and click on Save.
Step 17: Add some more items in the list, using above steps 13 to 16.
4. Define a Sprint
Step 18: From the board select the Sprint option from the left side of the page.
Step 19: Set dates of the sprint.
Enter the sprint detail:
Step 20: Enter the sprint iteration name and start and end date in the dialog box and click on Save and Close.
5. Assign Tasks and Set Iterations
Step 21: From the Boards of the project select the Work items, in below screenshot I have selected the first work item created.
Step 22: Now from the iteration drop-down list select Sprint 1 from the iteration.
Step 23: Now select the Unassigned from the page and assign a task to the existing user and then click on the Save & Close.
Step 24: In the Boards, user can check task is assigned to the new user.
Step 25: Repeat the same steps 20 to 23 again for the remaining work items.
Here we can see that a new Azure board is created and a newsprint story is added.
Uses of Azure Boards
- Azure Boards allows cross-team and teams to collaborate and work together on single development tasks or work.
- Azure board has support to the Microsoft Teams, Skype, and Slack so that agile team members can collaborate more effectively.
- Azure Marketplace is integrated with an azure board which provides more tools to the users and team to use so that this extension can support planning and tracking.
- Azure board is connected to GitHub so that issues and tasks in Azure boards are linked to the GitHub commit.
- Work is organized into the grouping issues/tasks under the epics and also users can create triage issues and tasks quickly with ease.
Conclusion
In conclusion, Azure Boards has support for the Basic and Agile processes. Agile methodology is the most used software development method. Also, it has support for various Microsoft Azure cloud services which helps teams to develop applications with ease.
Recommended Articles
This is a guide to Azure Boards. Here we discuss what is microsoft azure boards and, how to create and use boards in azure. You may also have a look at the following articles to learn more –