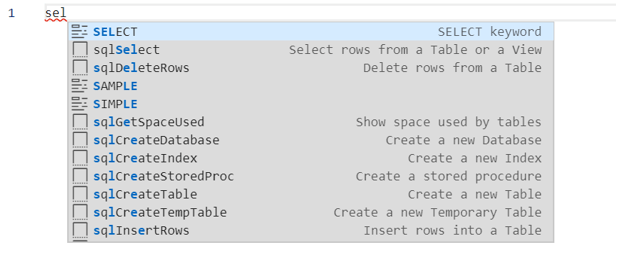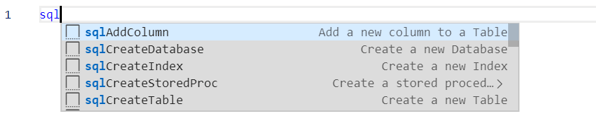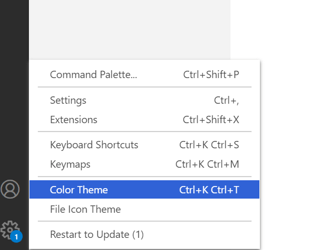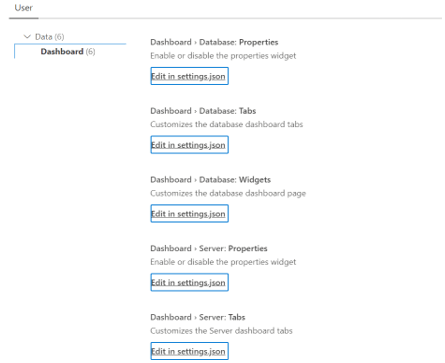Updated July 7, 2023
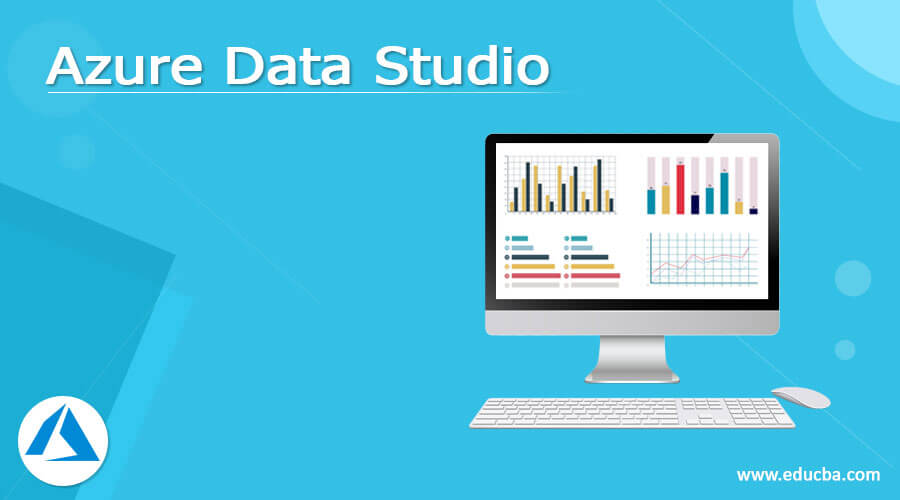
Introduction to Azure Data Studio
A database tool that works in all the platforms where developers can manage SQL Server databases or cloud-based SQL databases, or SQL data warehouse systems based on Azure is called Azure Data Studio. We can use any language in Data Studio so that developers who are not proficient in SQL can use any language and run the scripts to get the desired results. Offered for free, we can connect with any databases and manage the database in the system. We can customize the dashboards and use built-in charts to visualize the query result sets in the database.
How to Install Azure Data Studio?
1. Search download Azure data Studio in google or go to https://docs.microsoft.com/en-us/sql/azure-data-studio/download-azure-data-studio.
2. We can see the platform and download files on the site. Download the file based on your platform; the installer is provided for the corresponding platform.
3. If we have SQL Server Management Studio in the system, it is automatically available. If not, use the User installer or System installer on the Windows machine. Also, we can use the zip file present on the downloads page, where we get directly by taking the .exe file after extraction. Alternatively, we can run \azuredatastudio-windows\azuredatastudio.exe. in CLI and download it through a zip file.
4. macOS installation is direct; we must open the zip file and drag the app into the applications folder. This makes the application available in the system. In Linux installation, download the .deb file from the website and extract the contents into the system. Start data studio by running in the Bash command line. This process is to be followed if we are using .rpm file. If we are using tar.gz file, extract the contents into the system by giving the path in the Bash command line and then run in the same command line. We should also install the dependencies in the system for the unlimited application running.
Shell Features of Azure Data Studio
- We should use Azure sign-in, where we must probably have the Azure portal credentials, the subscription, or the trial account. The dashboard is available in Data Studio, where we can customize the features of our choice or use the available features to do the data analysis. Object explorer and object scripting are available in Data Studio, where we can use scripts to do the data analysis or features from the customized dashboard. We have an integrated terminal so that the application makes us familiar with the available tools and how to use them.
- Extensions can be used in Data Studio so that we can use Python or Scala plugins instead of SQL and modify the data. These extensions help developers choose the language of their choice and use it for their requirements. Also, developers can create projects in Data Studio so that if the same person works on multiple projects, they can store the tables and codes in the project folder and work on multiple projects simultaneously. Developers can select the table from the project pane and have complete control over the source code. This makes developers change the code whenever needed and ready it for future requirements. A task pane is also available in the application so developers can prioritize and complete the tasks per their needs.
- We can change the themes in Data Studio, and even they have a dark theme to make it user-centric. Azure resource explorer is not present now, but we have a preview of Azure Resource Explorer. They are expected to release the ARM template version sooner in the coming versions. We don’t have to generate scripts wizard-like SQL Server Studio; instead, we can generate codes and use them in our scripts. Table designer and object properties of each object are not present in the application, which developers should figure out in their manner. We have a chart viewer and can export the results into any format, such as CSV, JSON, or xlsx into the system. We can use snippets in Azure Data Studio and manage them whenever needed.
Features of Azure Data Studio
SQL is the easy coding to be used that can be used with IntelliSense so that the codes will be automatically filled in the query editor for known commands.
Smart SQL snippets are available in Data Studio, where also we can customize the SQL snippets based on our requirements. This feature enables developers to use customized code in their projects and use it across the account if needed. The same feature of IntelliSense will make Data Studio project the code snippets to developers, and separate settings are not needed. It also shows information about each query.
We can customize the dashboards, which makes monitoring easy for users. Performance can be checked, and if there is any bottleneck query, we can figure out the same from the dashboard in the application. Several widgets are also available in the application to make the query run faster if there is a slowdown due to several other queries on the same page of Data Studio.
We can connect with various server groups to easily transmit data within the environment. The server groups can collect all the information regarding the databases and projects. You can also use the integrated terminal to execute bash or ssh commands.
Conclusion
We have SQL Server Management Studio to run SQL queries and manage the databases. But Azure Data Studio provides any language or even a power shell to manage the database and write codes based on our requirements. We can use Data Studio for improved performance as well.
Recommended Articles
We hope that this EDUCBA information on “Azure Data Studio” was beneficial to you. You can view EDUCBA’s recommended articles for more information.