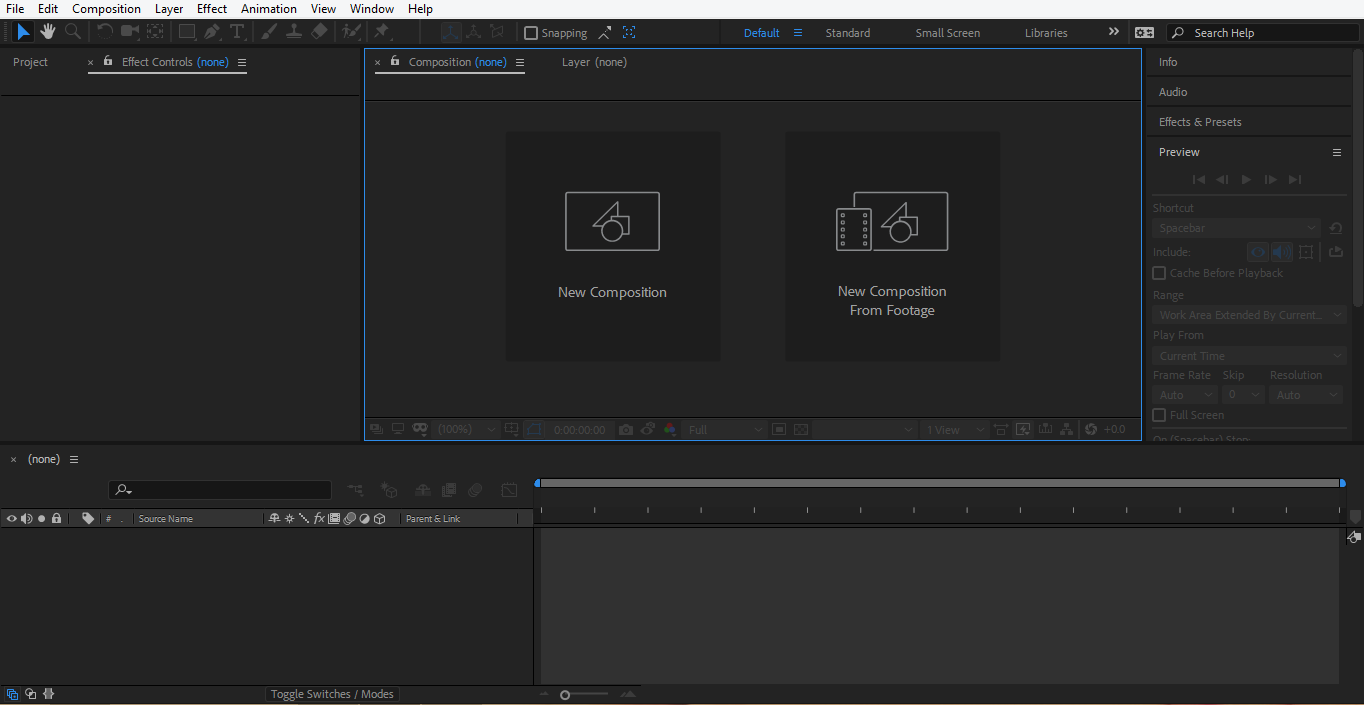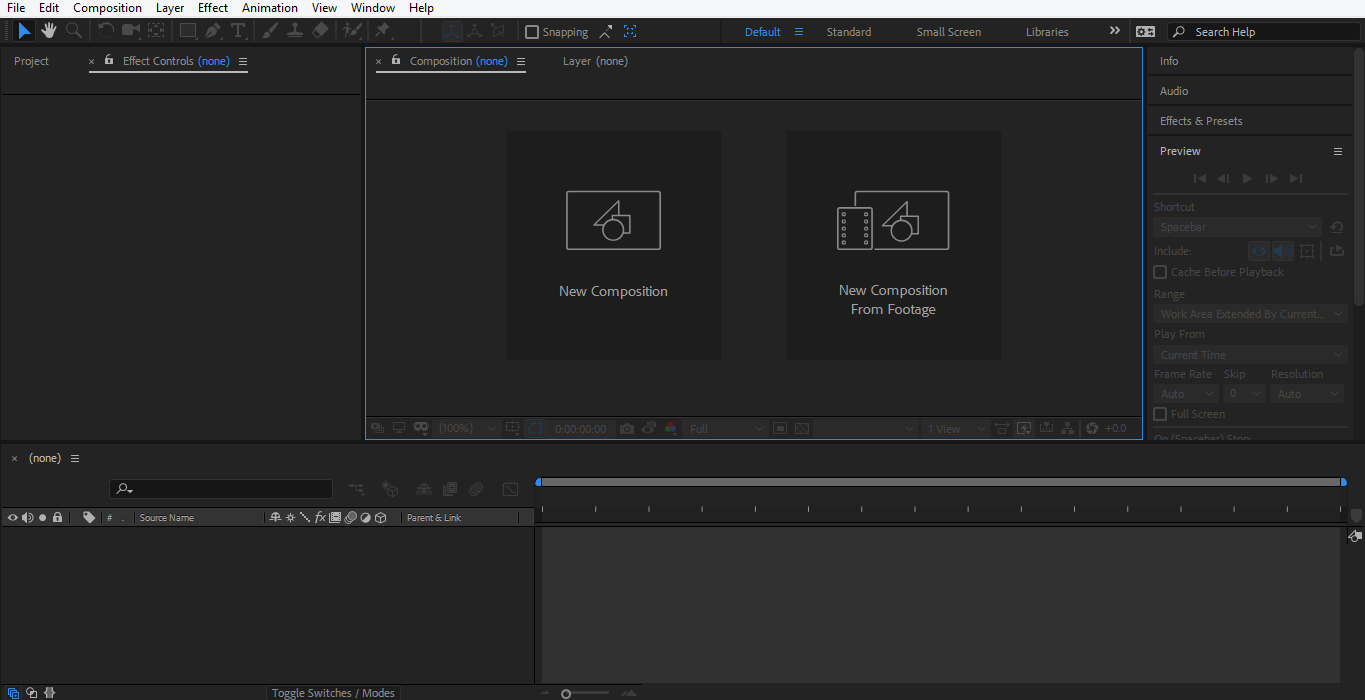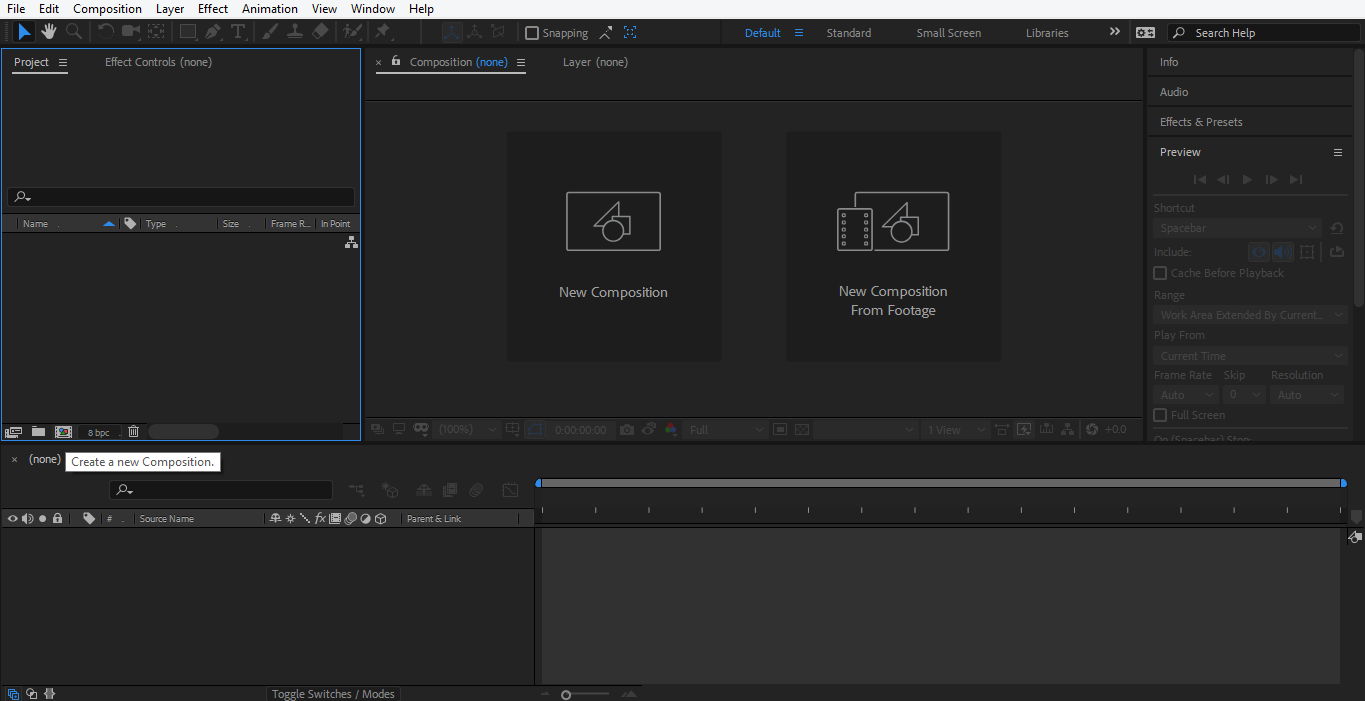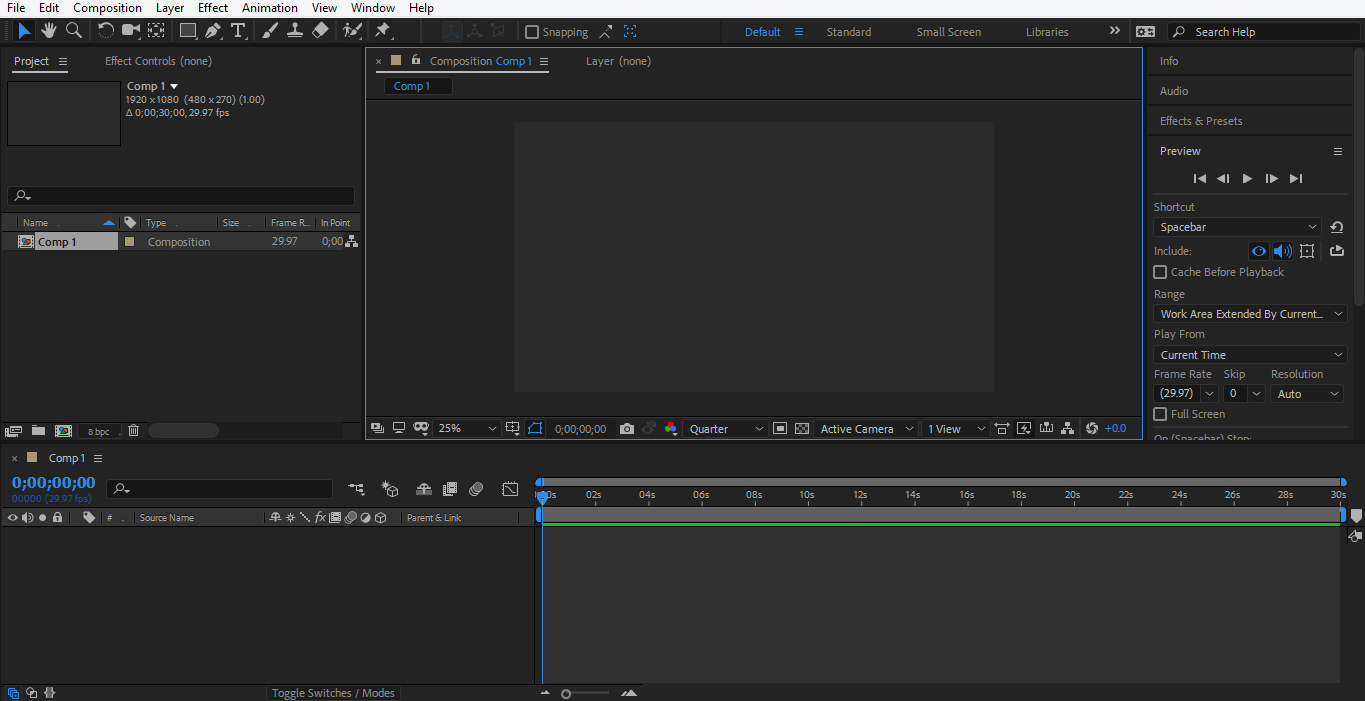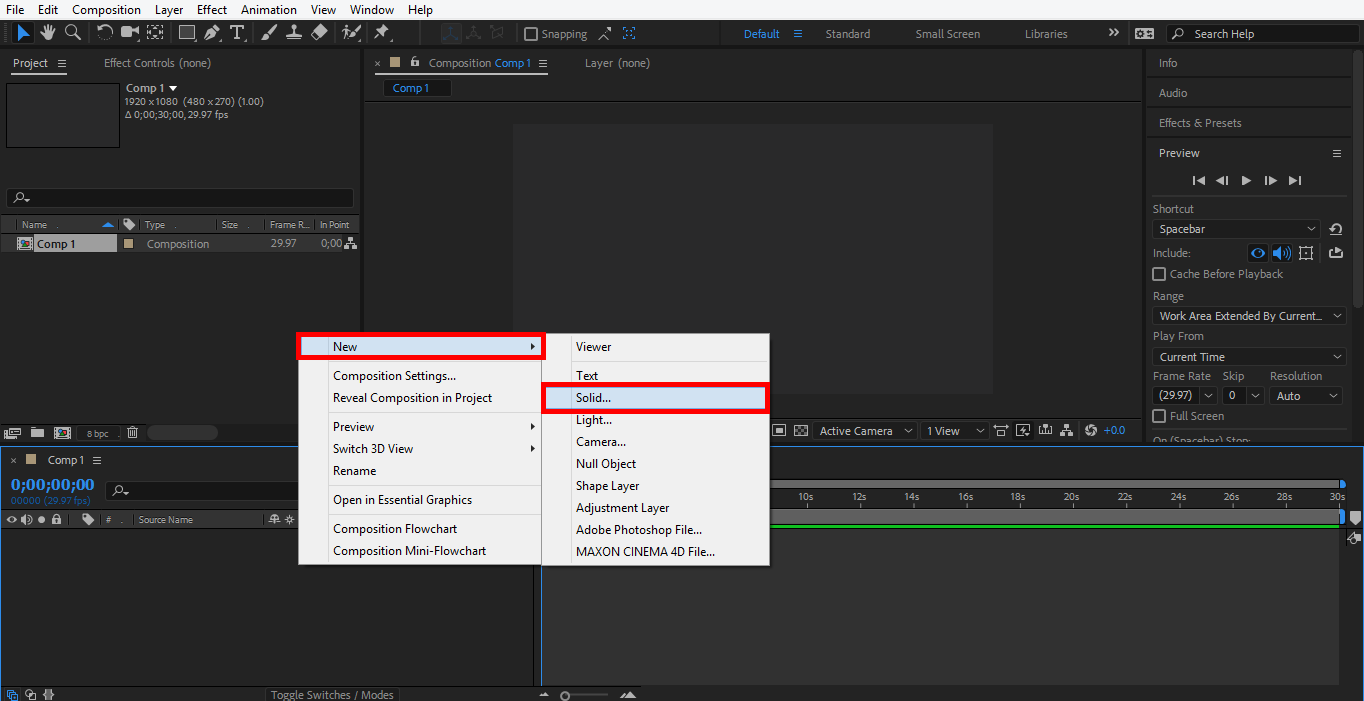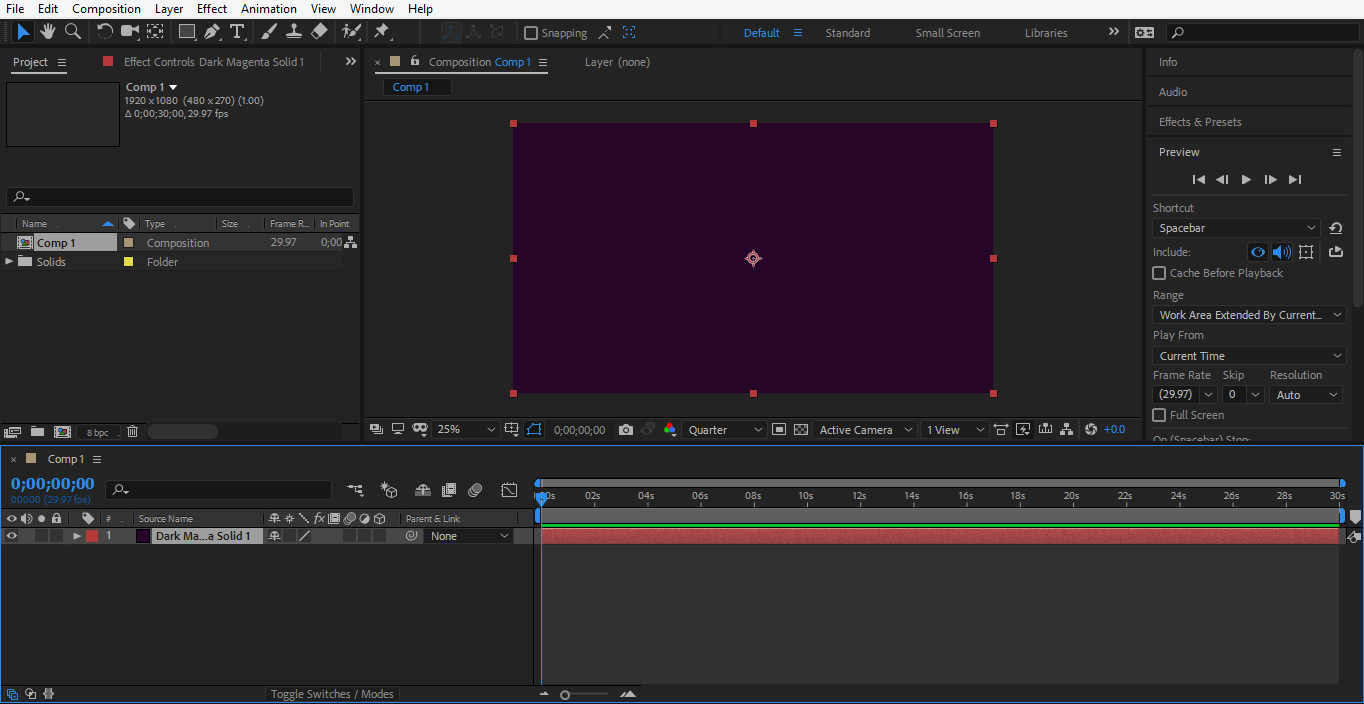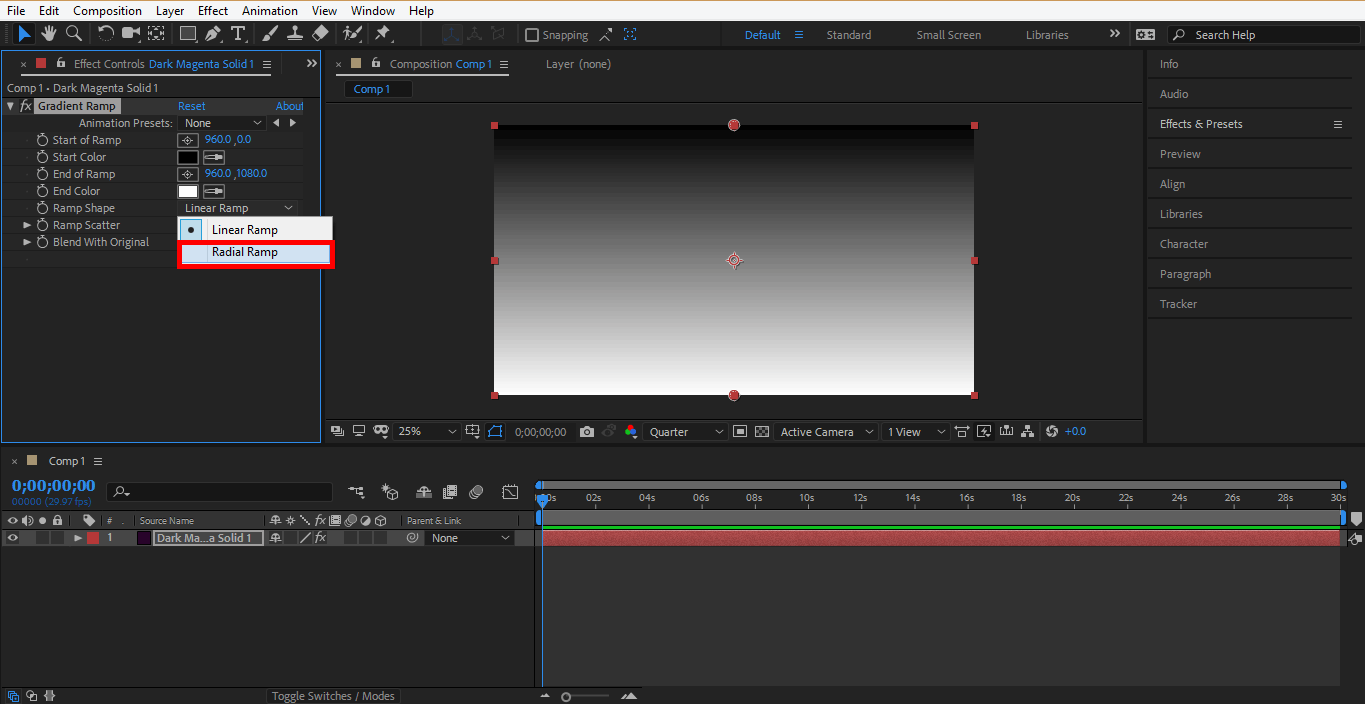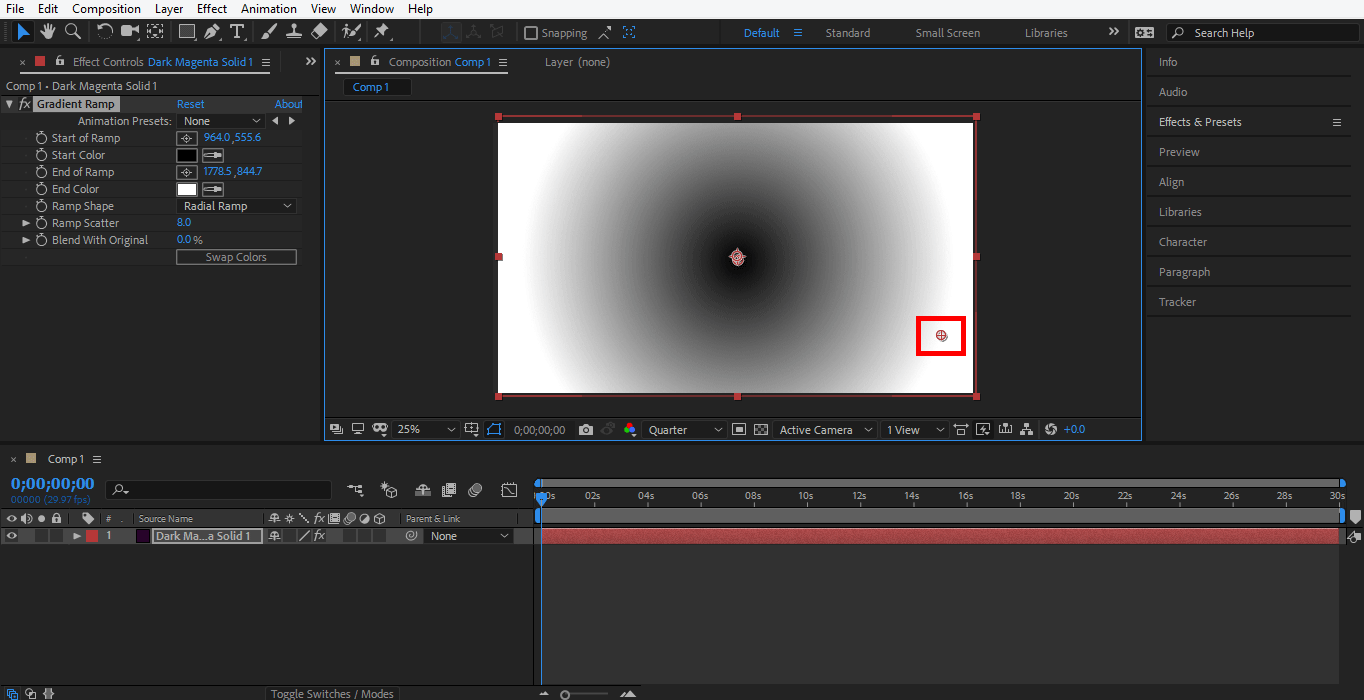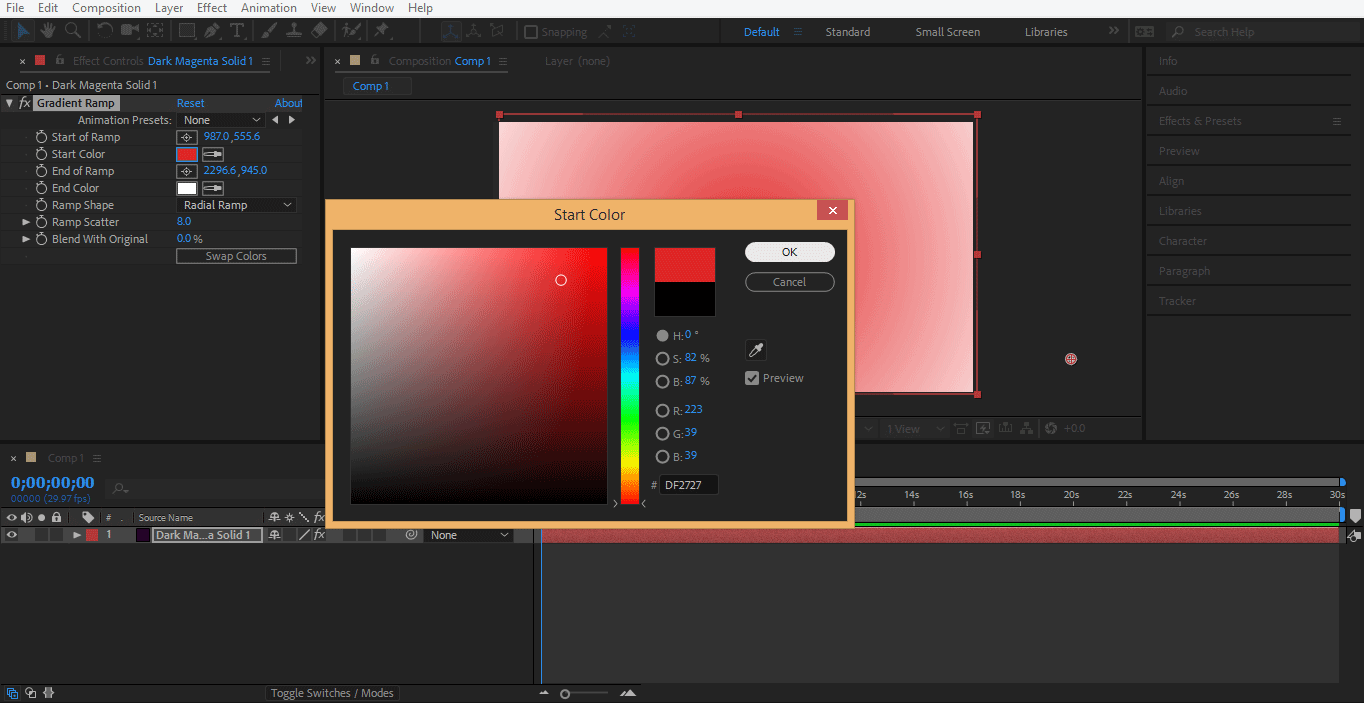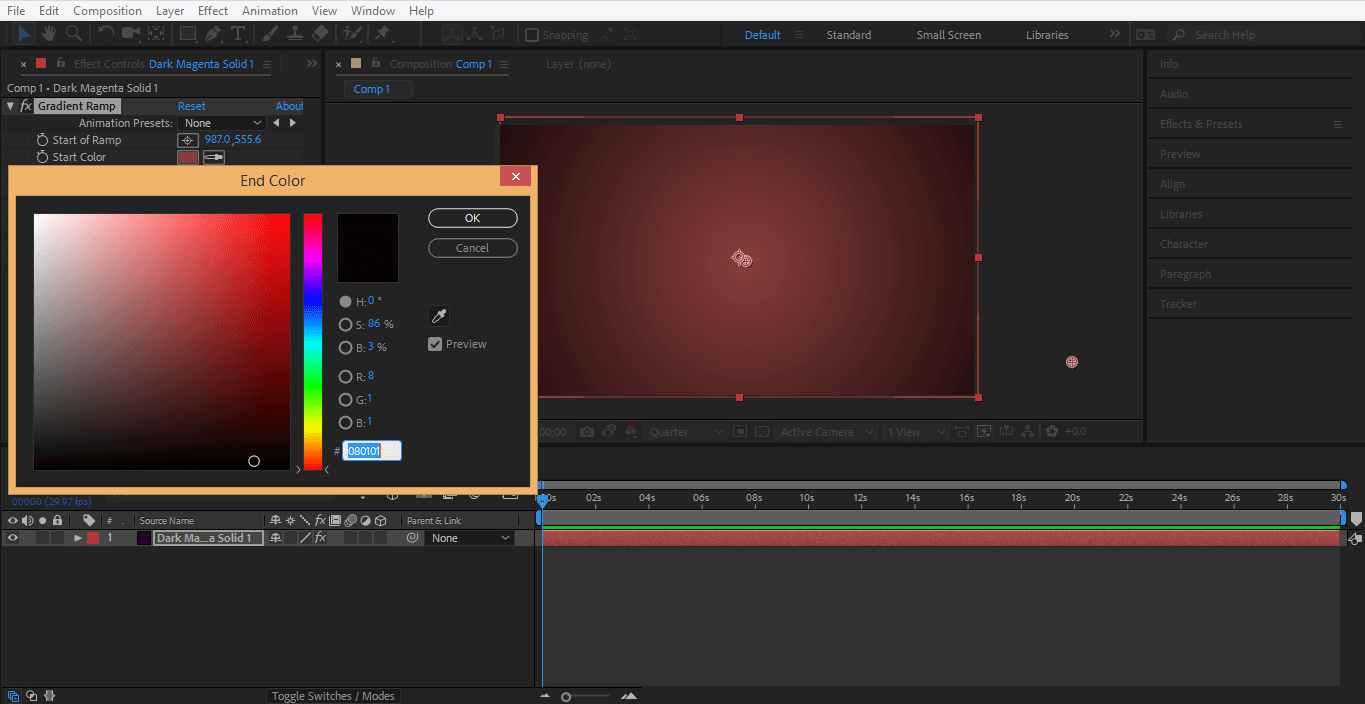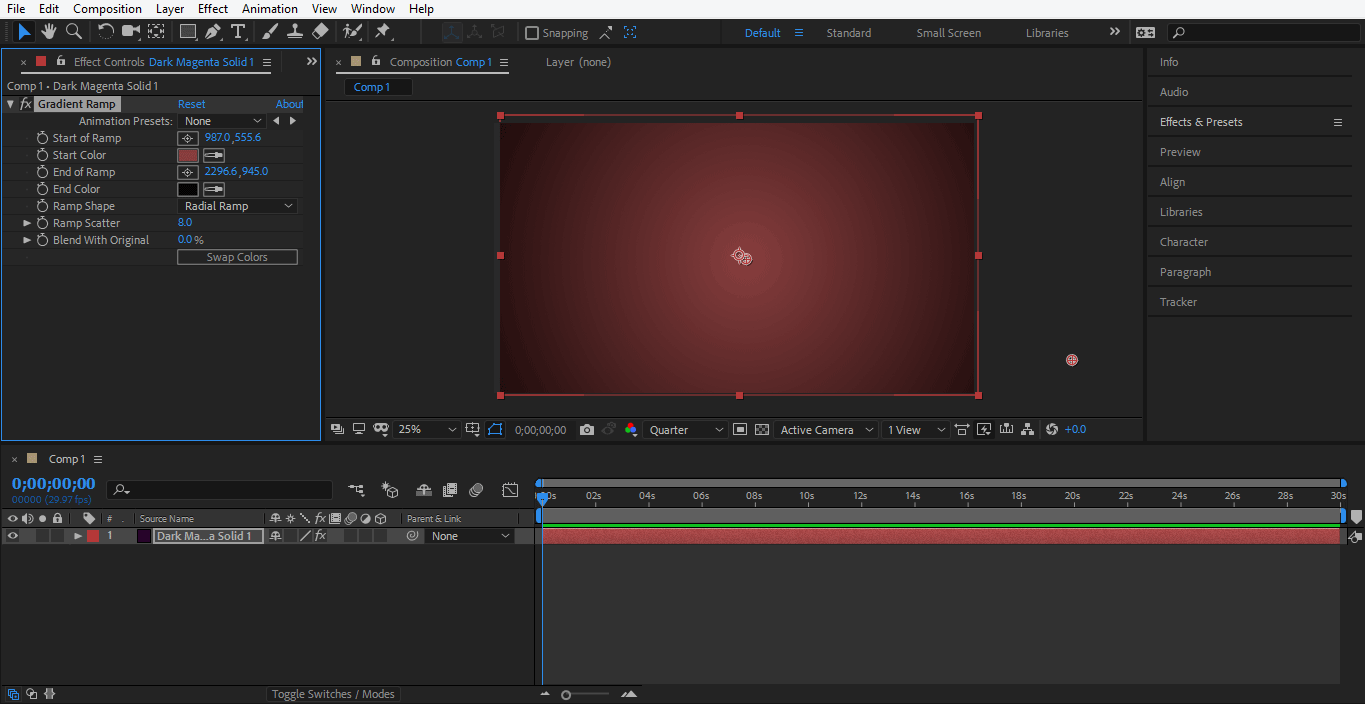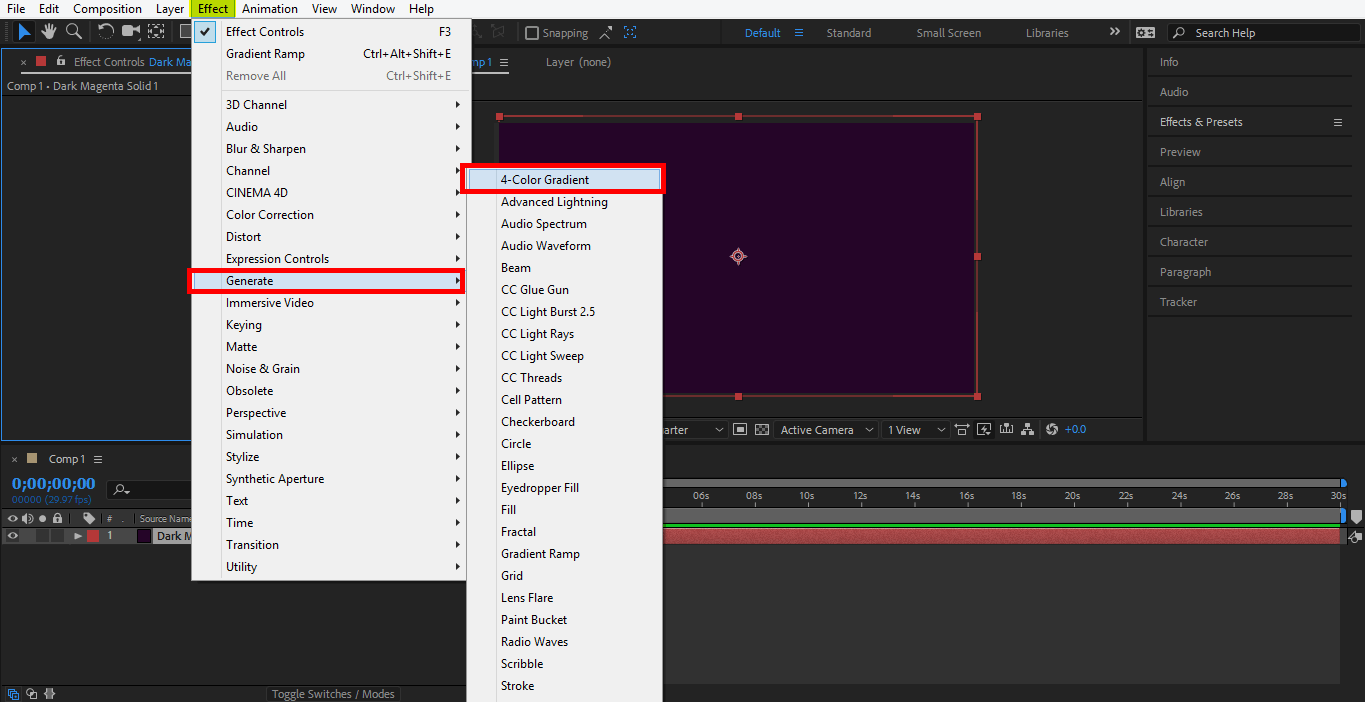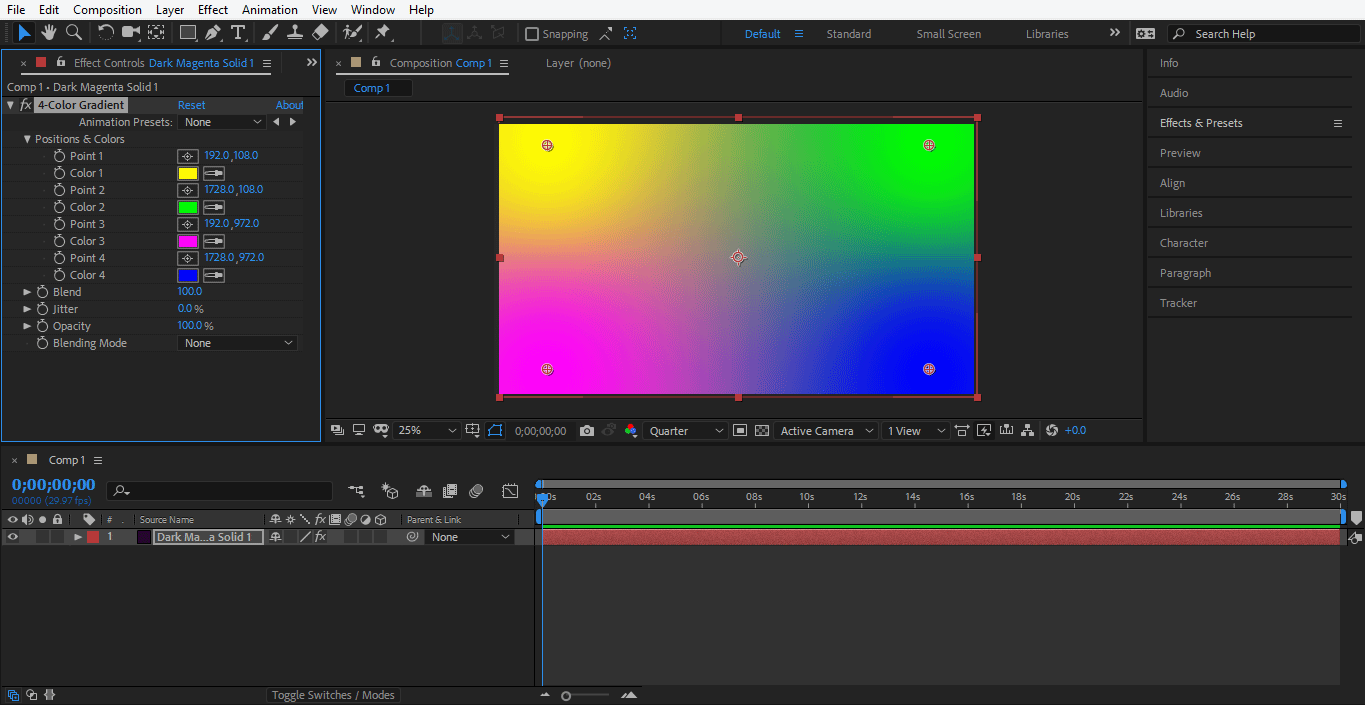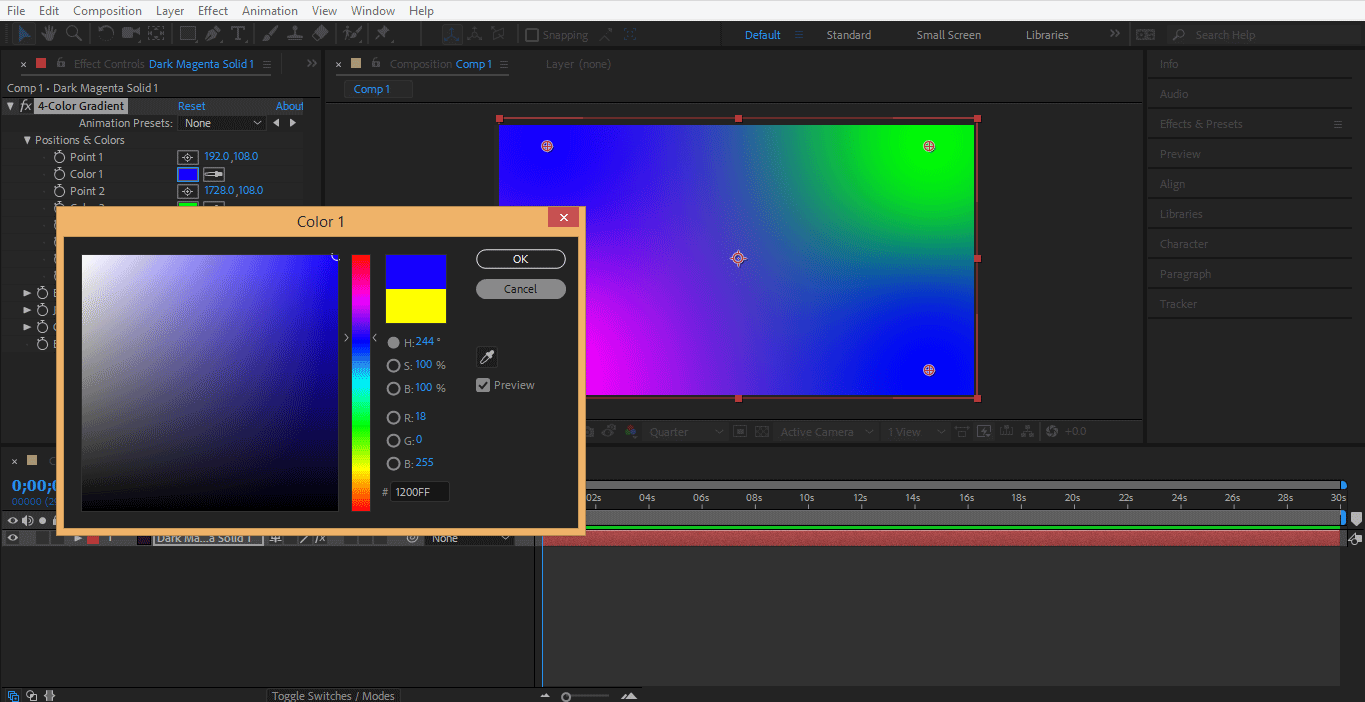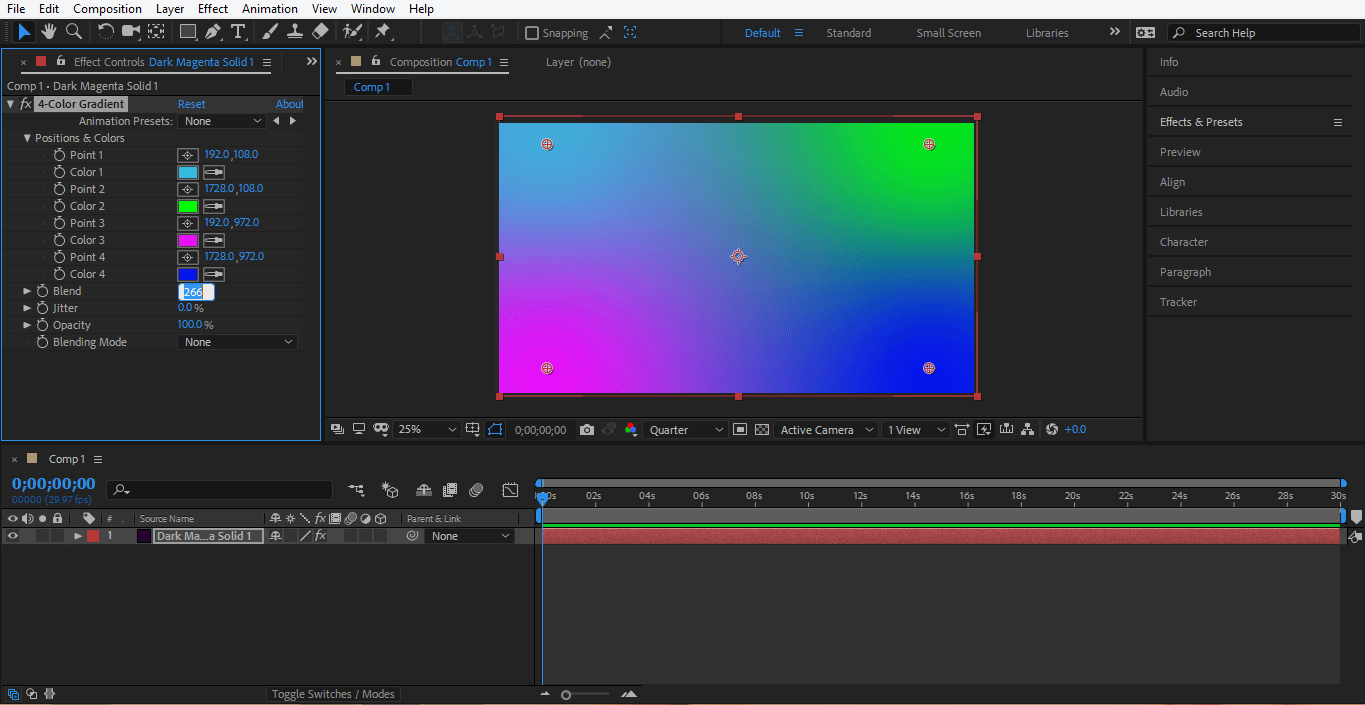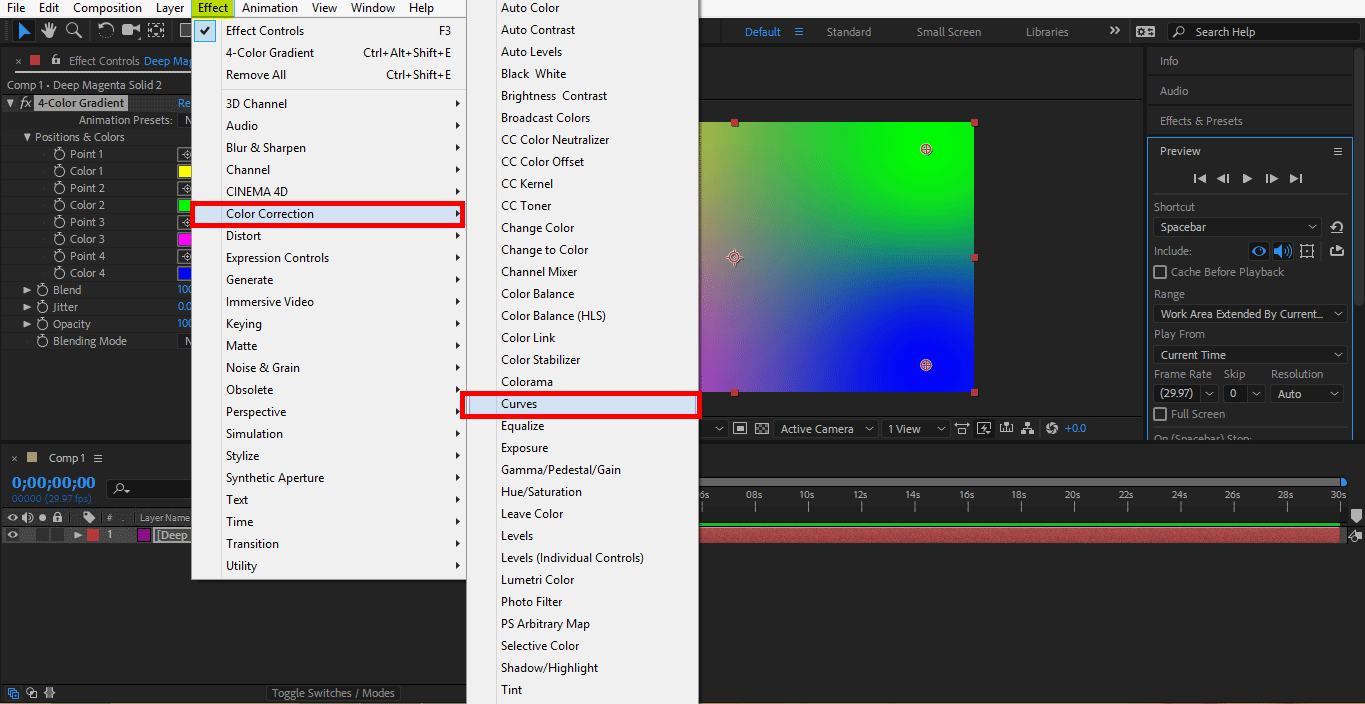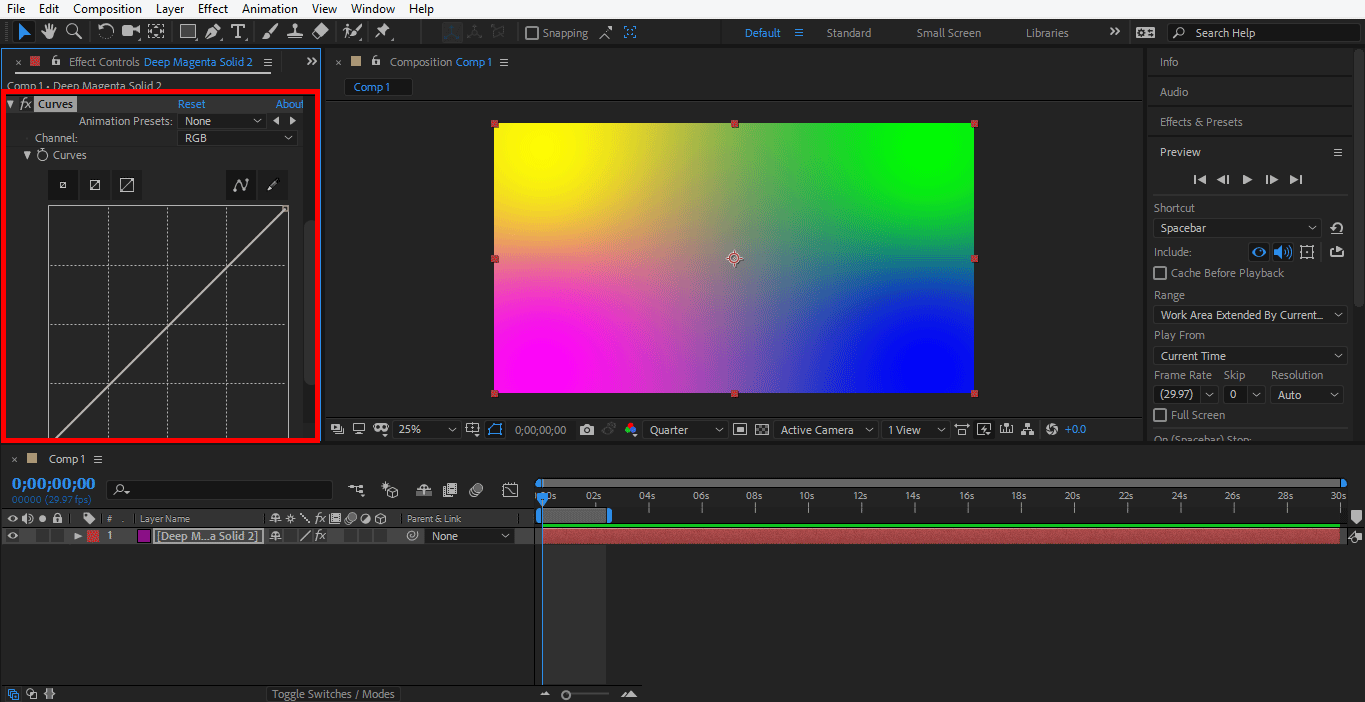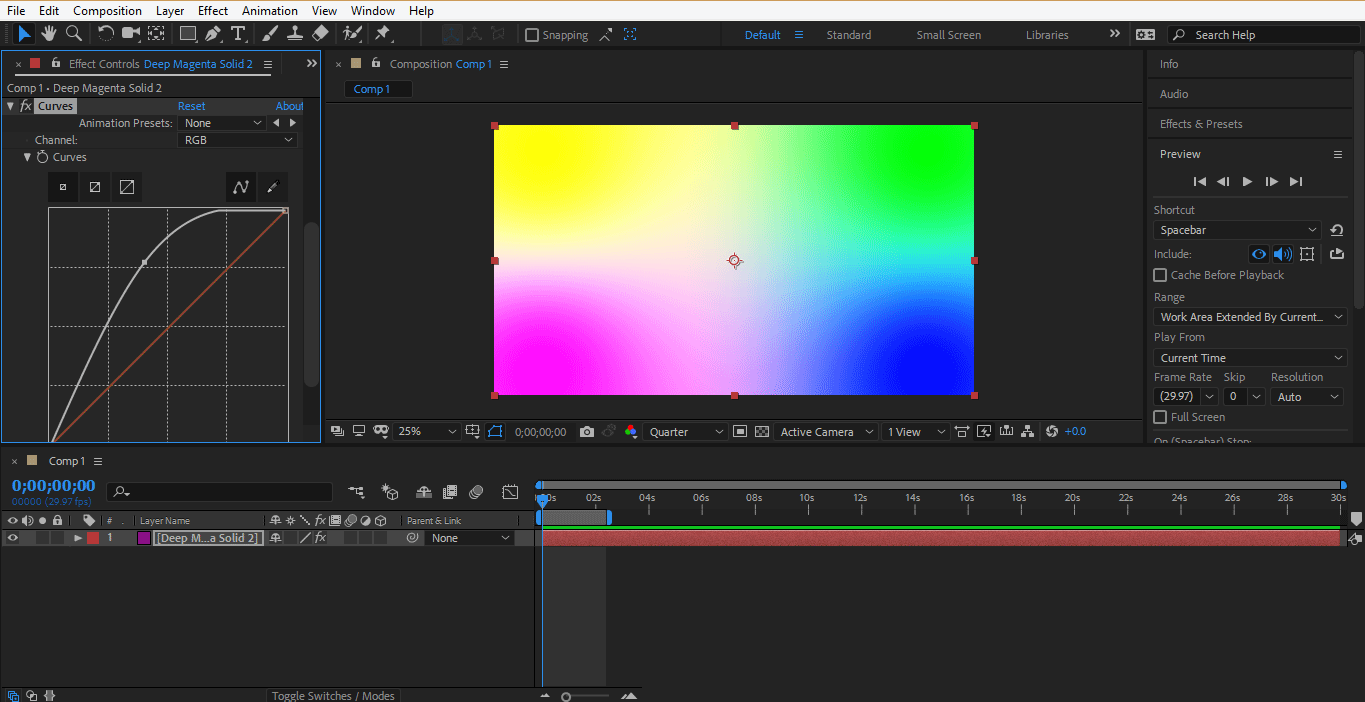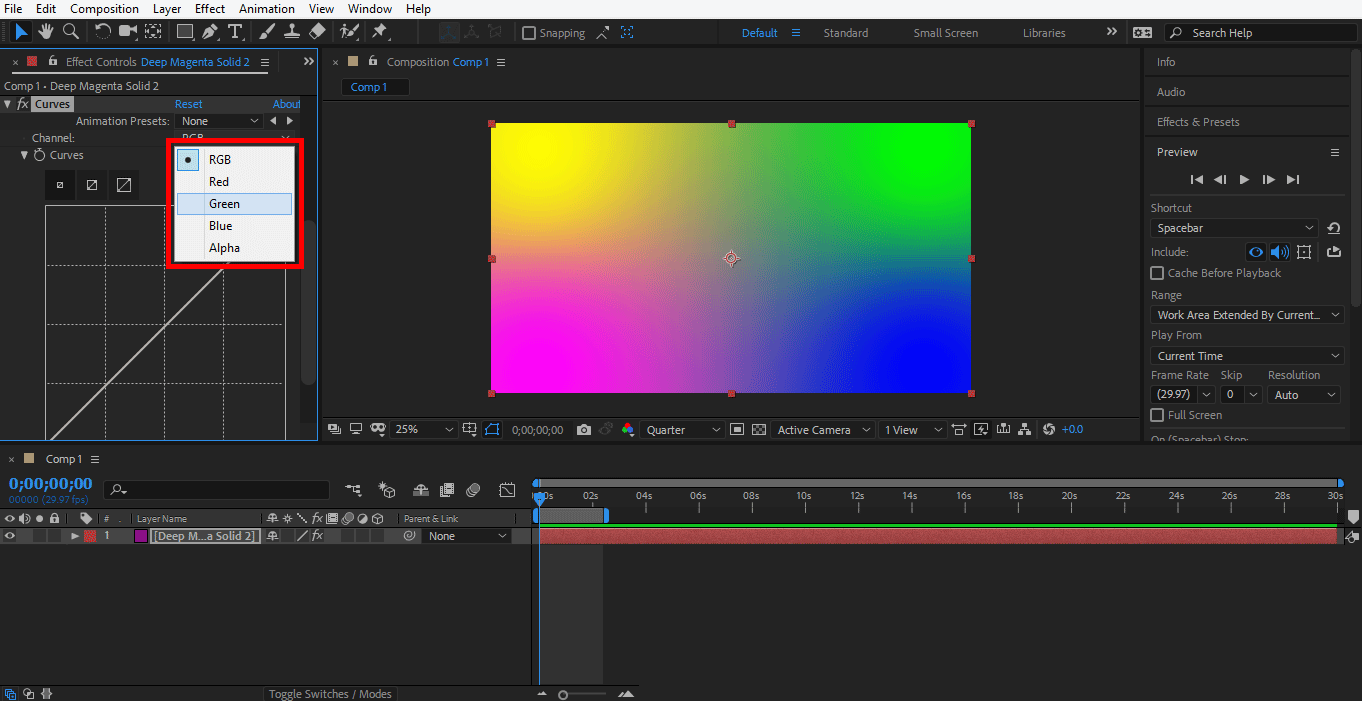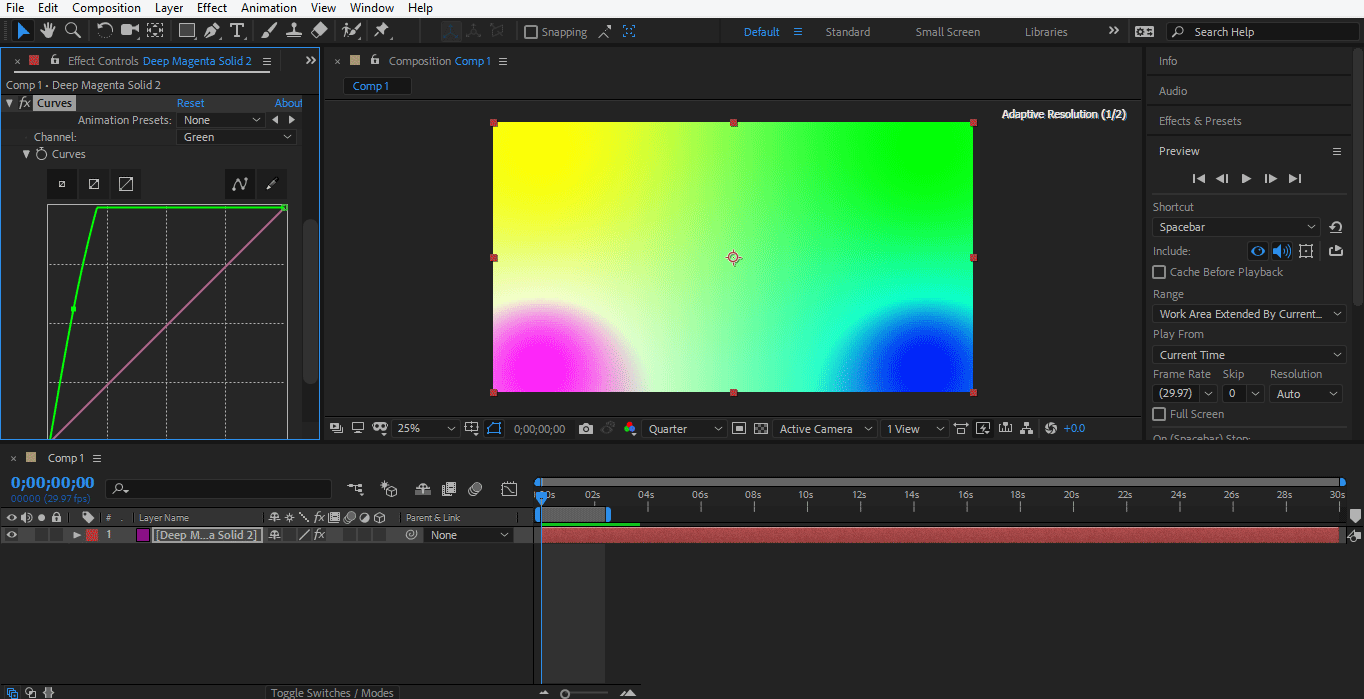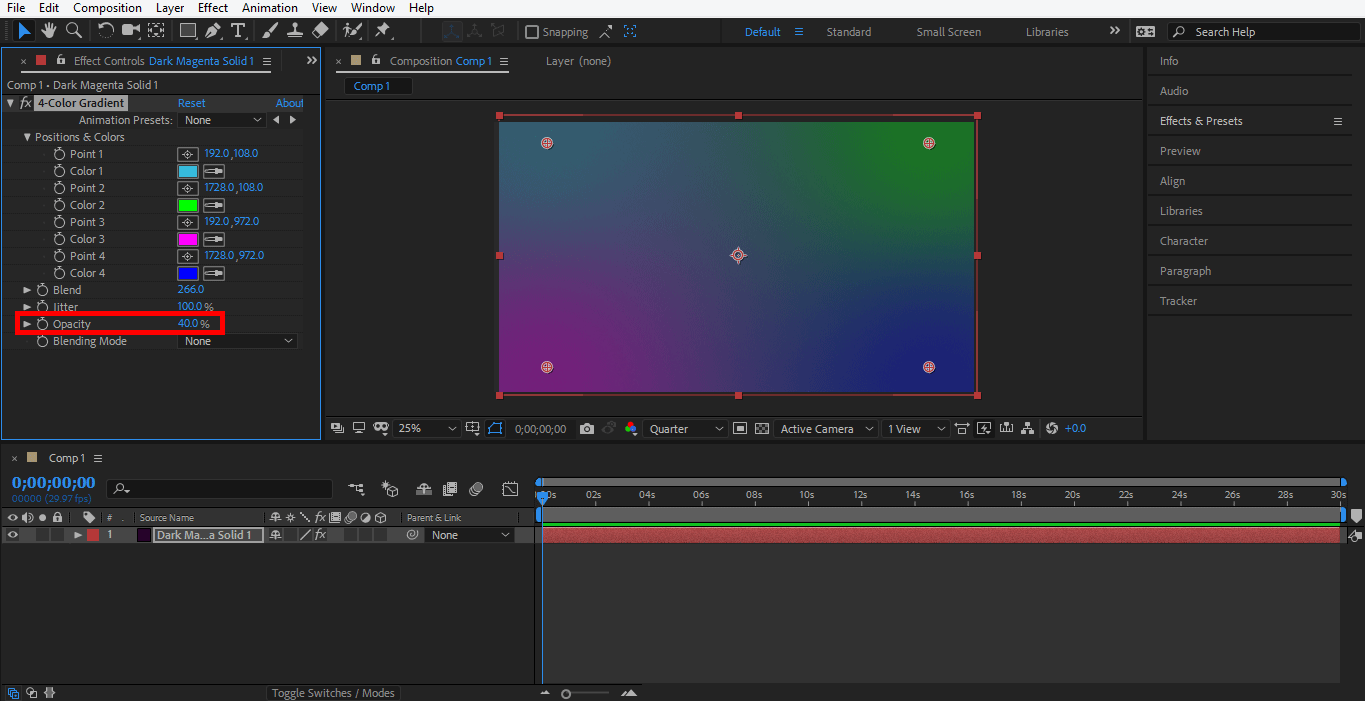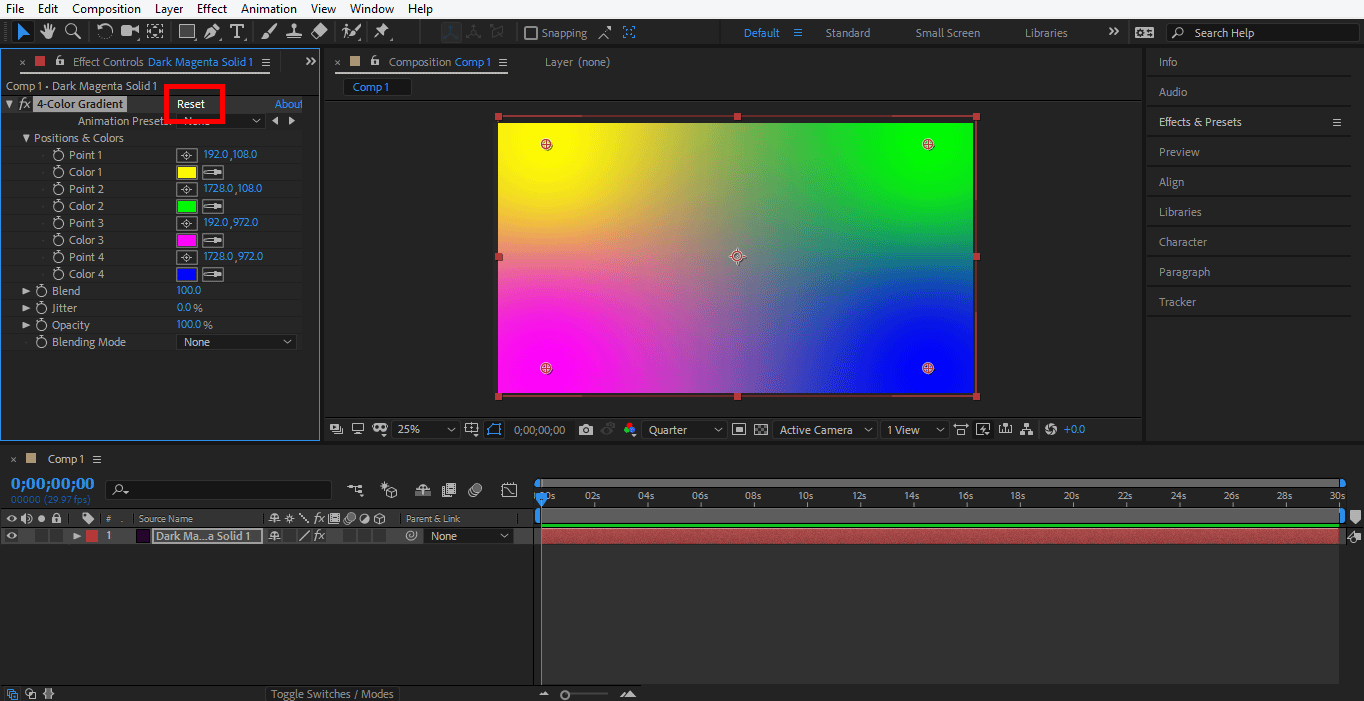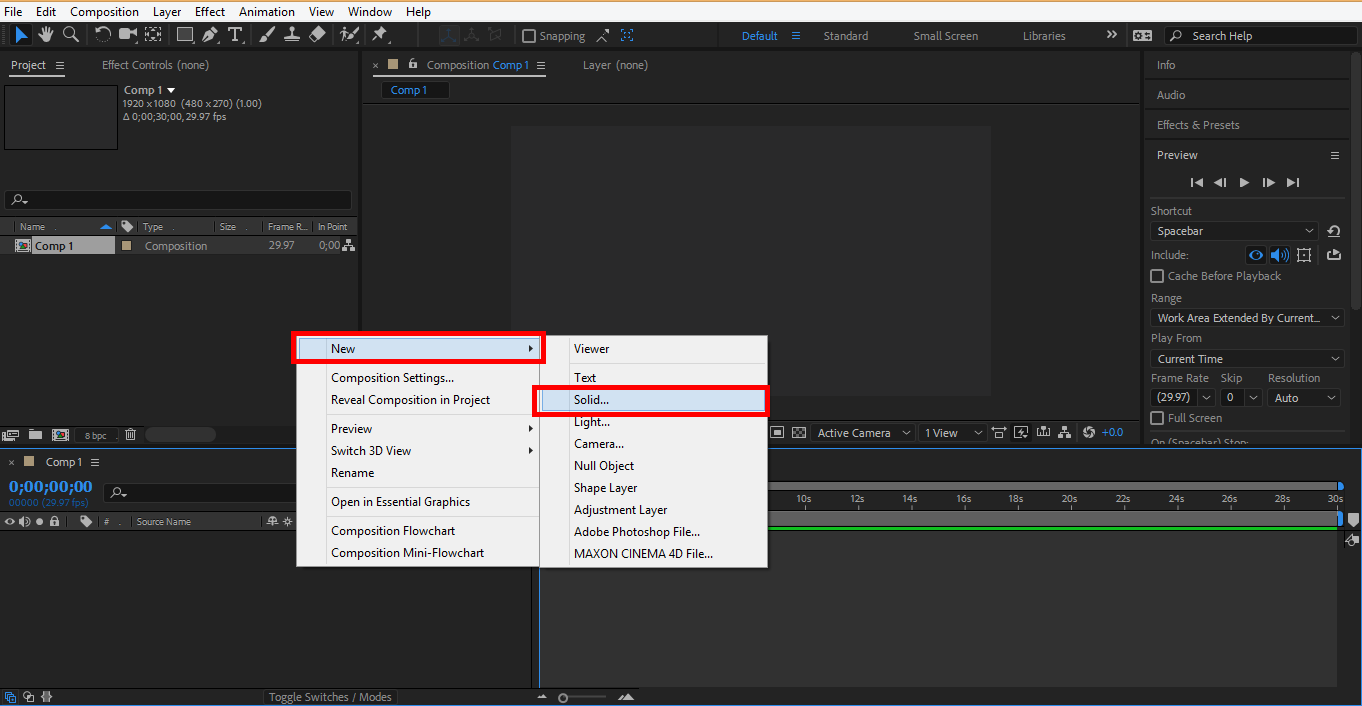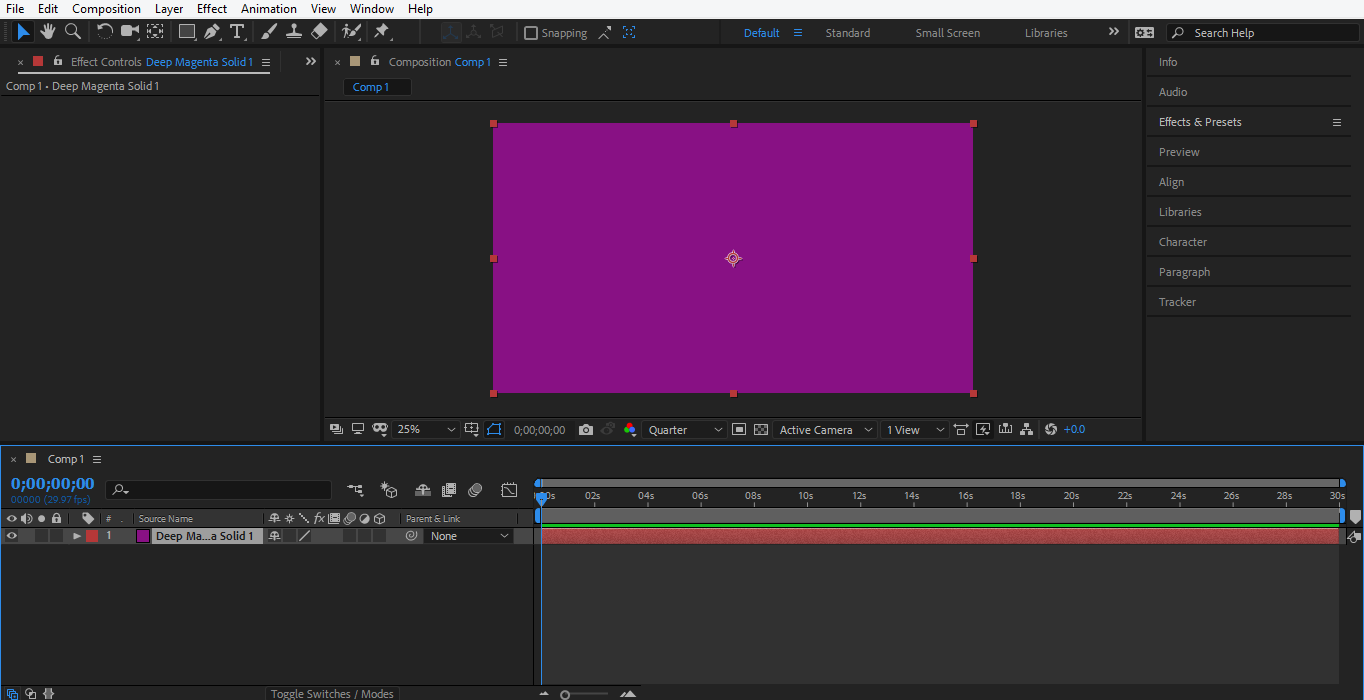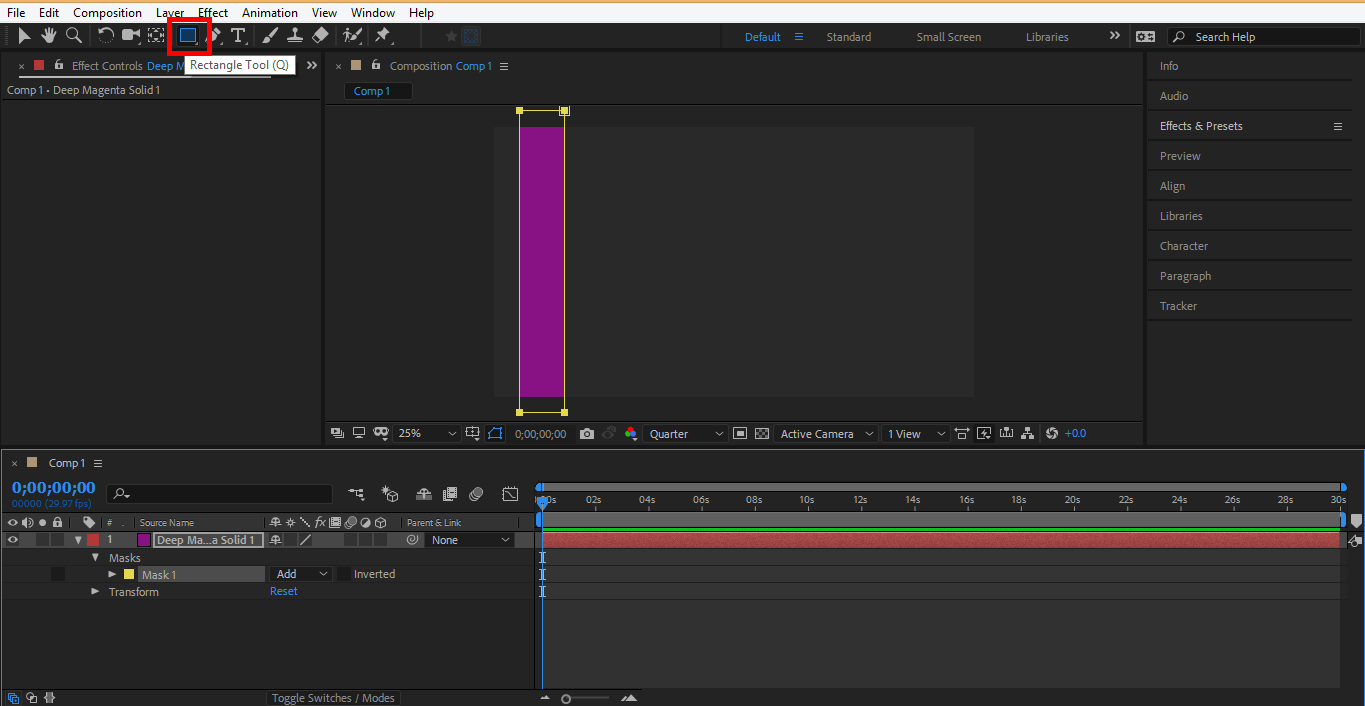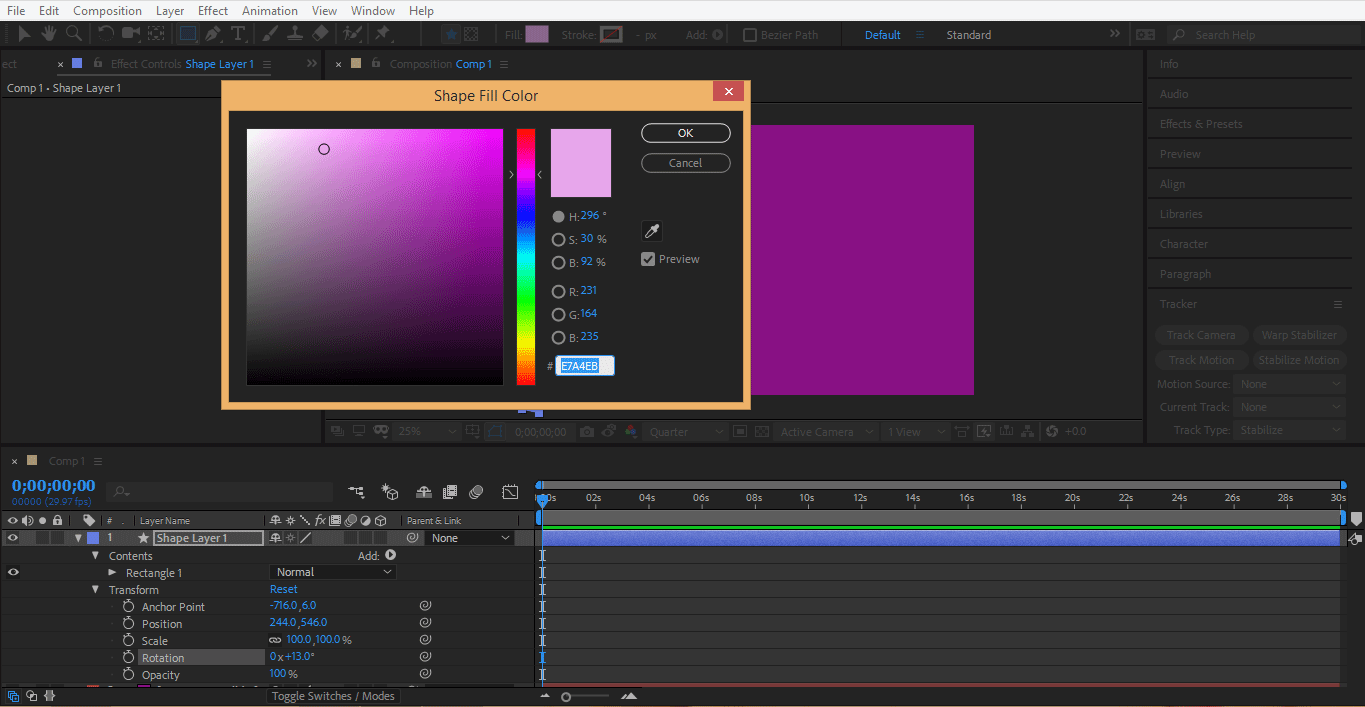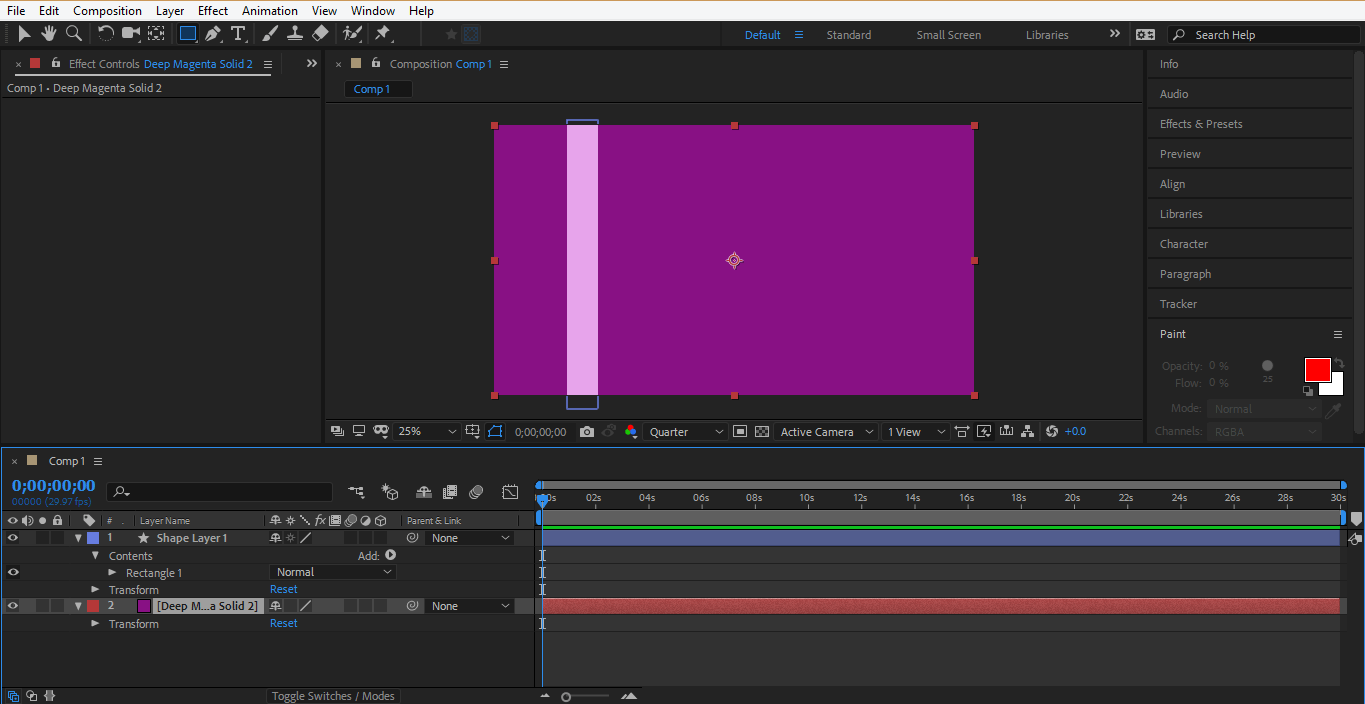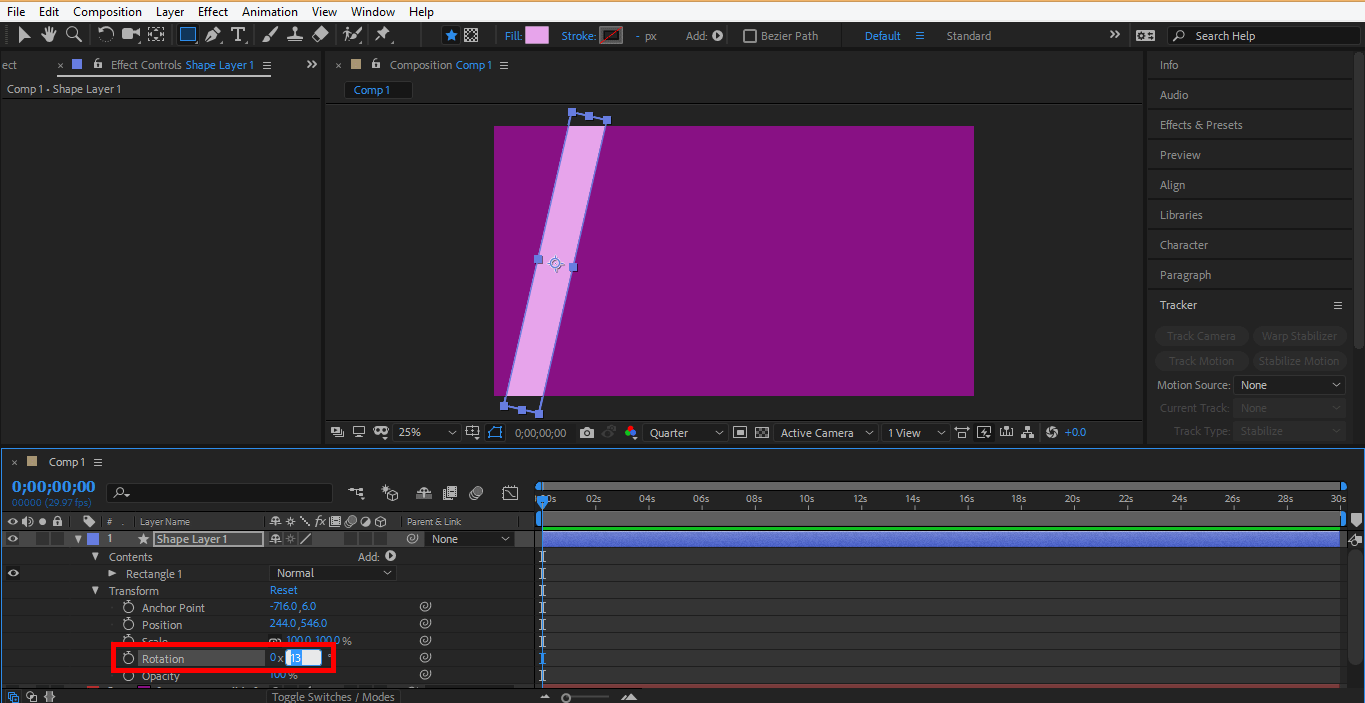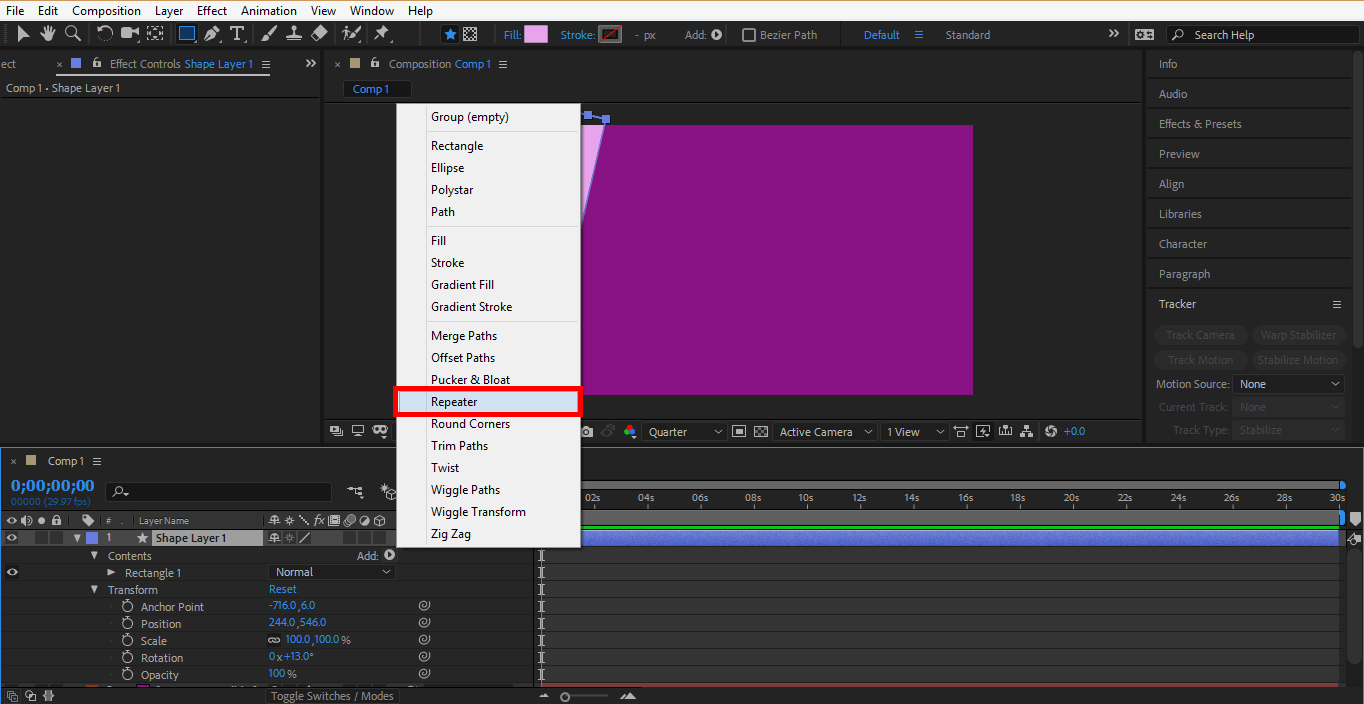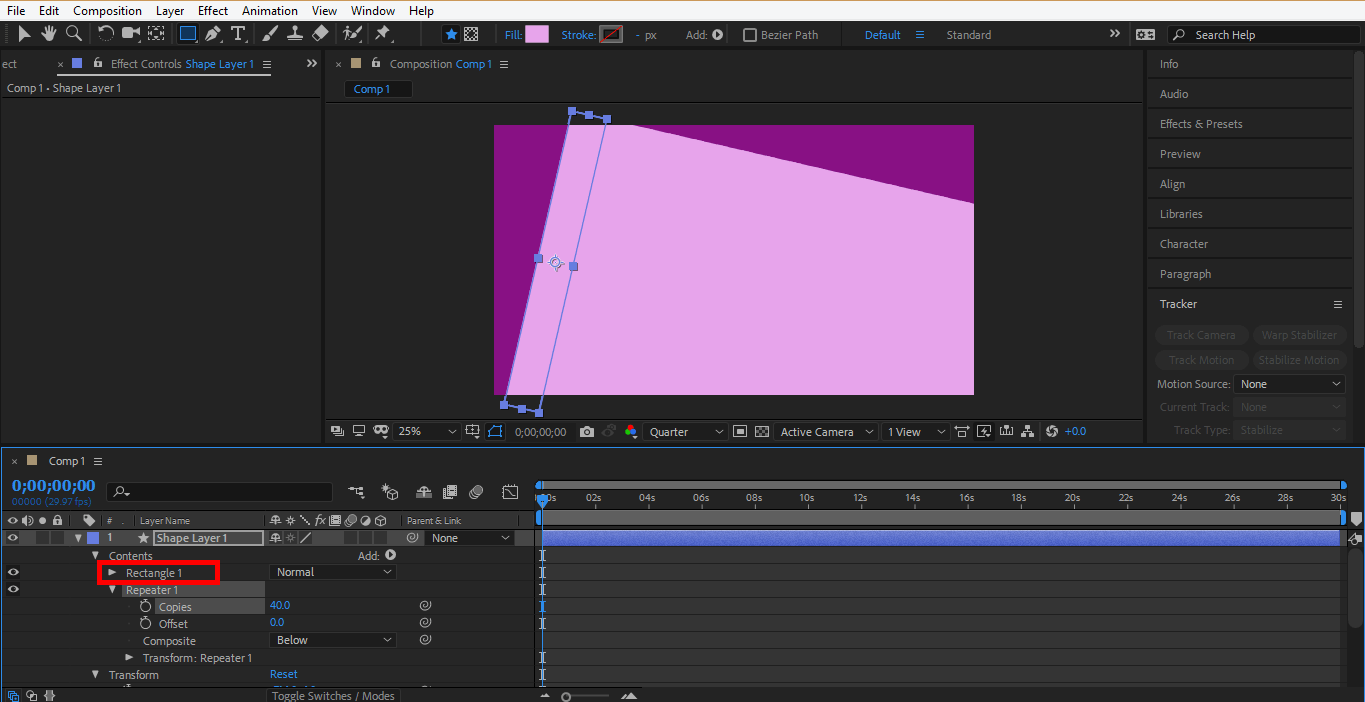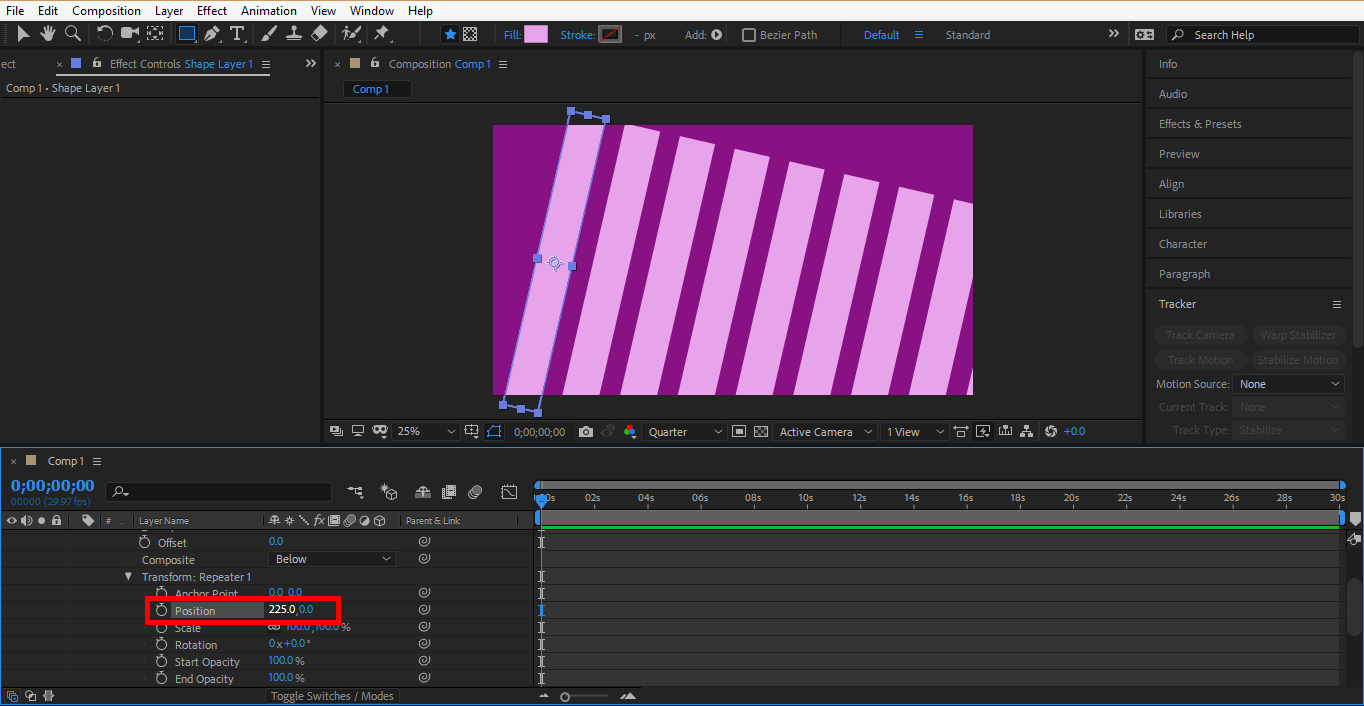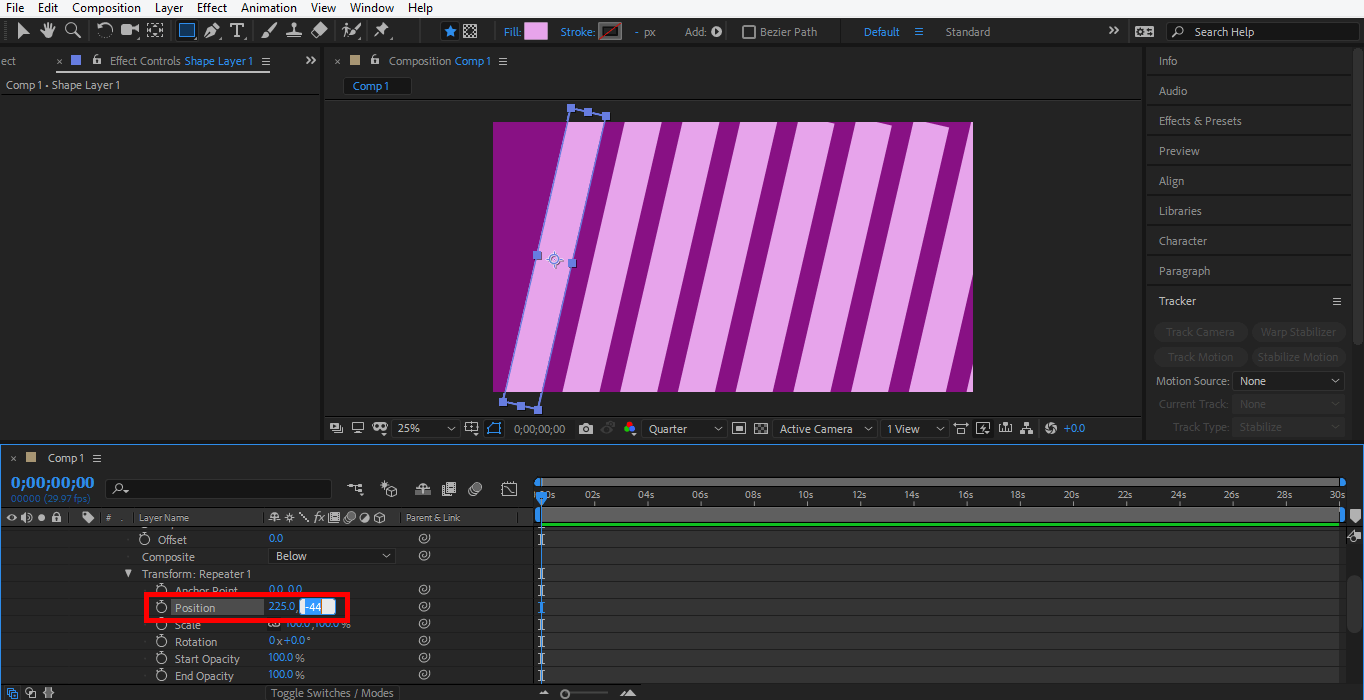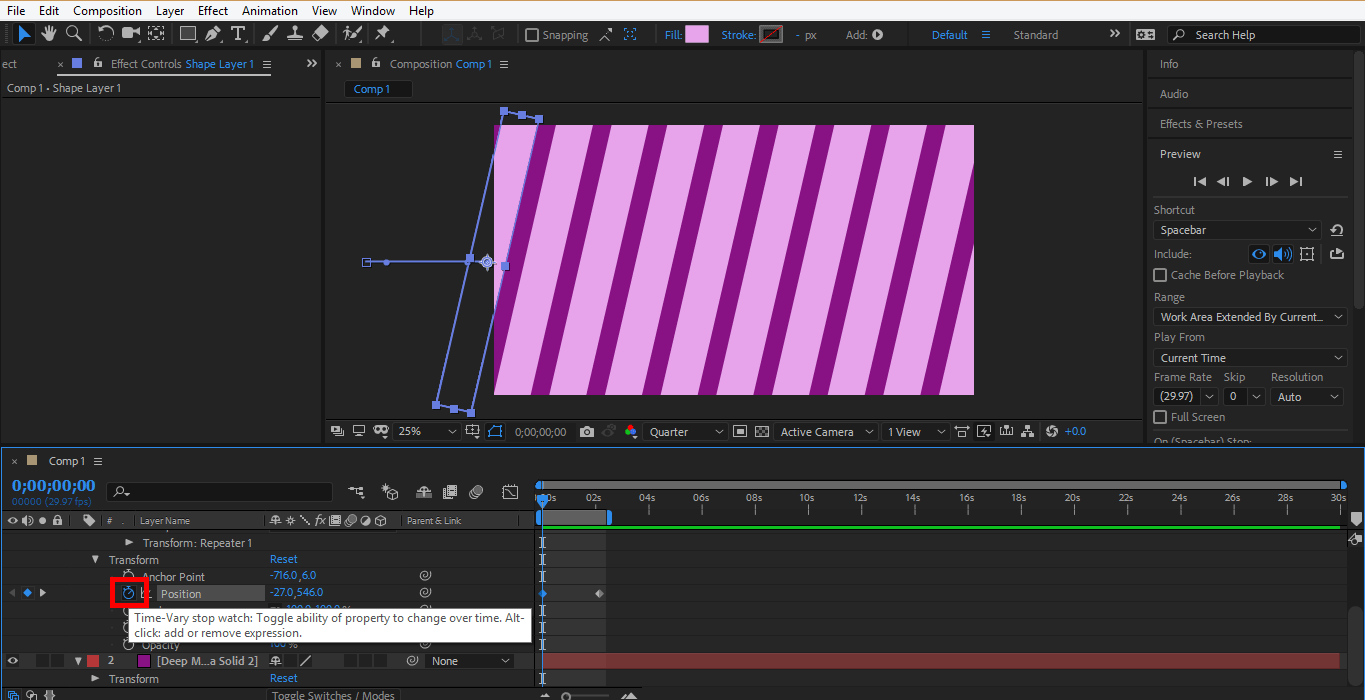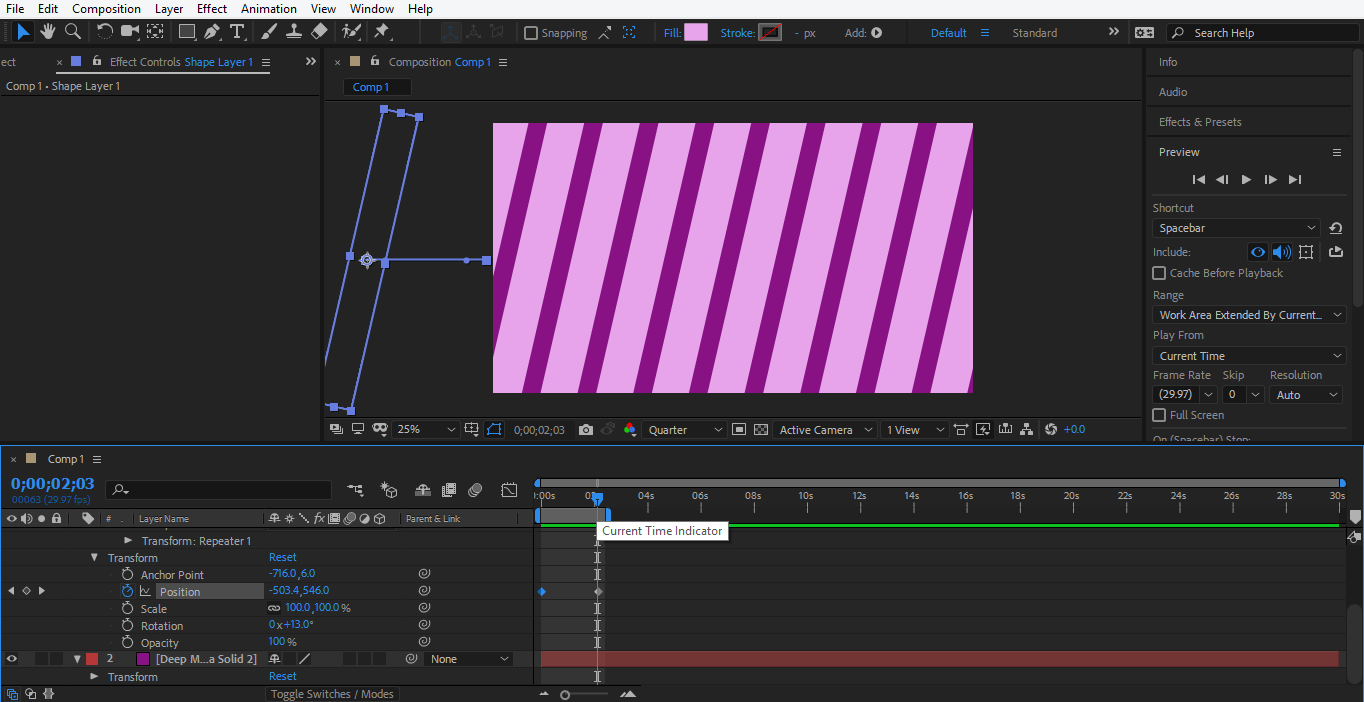Updated August 28, 2023
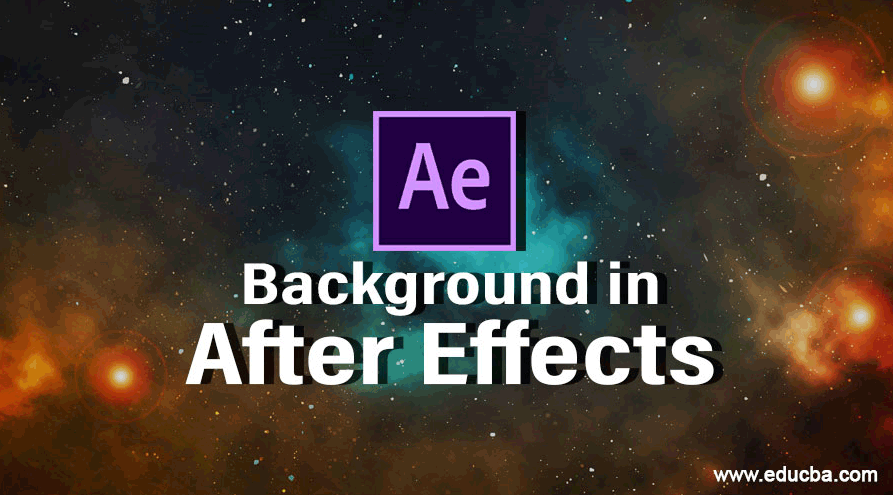
Introduction to Background in After Effects
Adobe After effect was initially developed by the company of Science and Art Effect, and later it was hired by Adobe systems. After Effect, as its name shows, is used in different types of editing of photography work, cinematography work, etc. It has a wide range of work areas that as video editing, photo editing, animation work, etc. The background is the basic part of the Adobe After Effect software, and by managing background in after effect, we can make very effective projects. We can edit, mask and animate our background according to our use. Here I will show you how to edit and animate your adobe after effect background.
Editing and Animating Background in After Effects
Here I will teach you about a background in adobe after effect software in a very simple and interesting way. Let’s start our tutorial for editing background in steps by steps manner:
- This is the user interface of adobe after effect software. We have a different section in our user interface: composition area, layer area, keyframe area, tool panel, etc.
Step 1: We will take a new composition as our background. For that, click on New composition, which is present in the work area.
Step 2: Or Click on this tab to create a new composition.
Step 3: A dialog box will be open to the composition setting.
Step 4: Here, you can set some parameter of composition that is the name of the composition, size of the composition, the color of composition, duration of the animation, and then click on the ok tab to apply the settings. I will take the default parameter here for my composition.
Step 5: Now, we will edit our background with a gradient fill. For gradient fill right click on this area, then go to new and click on solid, to create a new solid layer.
Step 6: A solid layer will be found over our composition layer.
Step 7: Go to the Effect option on the top of the work area, go to Generate on the drop-down list and click on the Gradient Ramp to apply a gradient to the background.
Step 8: Choose Radial Ramp from here to give radial ram in your background; you can choose Linear as well according to your choice.
Step 9: By holding and dragging this circular plus icon, you can change the radius of the radial gradient or change the parameter of the End of Ramp option manually for changing the radius.
Step 10: You can also change the color of the gradient. Double click on the Start Color option of the gradient parameter to change the color at the center.
Step 11: Again, double click on the End color option of the gradient parameter to change the color of the outer color of the gradient.
Step 12: This is the final gradient color on our background.
Step 13: Now, you can apply multicolor as the gradient in your background, go to the Effect option at the top of the work area, then go to Generate and click on 4-Color Gradient.
Step 14: Here, you can set all the 4 colors according to you.
Step 15: For changing a particular color, double click on that color icon and choose the color.
Step 16: Now increase the parameter of the Blend option for giving smoothness in your gradient colors of the background.
Step 17: You can also set the color by the Color correction option. Go to the Effect option at the top of the work area, then go to the Color correction option and click on the Curve option.
- Now a curve will be generated in this section.
Step 18: By changing the curve shape, you can change the colors in the gradient.
Step 19: Or you can change any particular color and choose the color from here.
Step 20: And change the shape of that color curve to change the proportion of that color in the gradient.
Step 21: You can set the Opacity of the gradient according to you by changing the data of the Opacity option.
Step 22: If you want to reset gradient colour parameters, click on the Reset tab of the gradient color parameter box.
Step 23: Now, we will animate our background. Right-click on this section, then go to the New option and click on solid.
Step 24: Choose the color of the solid layer as we did in the previous steps.
Step 25: Now, take a rectangle tool from the tool panel at the top of the work area; draw a rectangle as I draw.
Step 26: You can change the color of the rectangle from the Fill option at the tool panel section.
Step 27: I will choose a light pink color from here as my rectangle color.
Step 28: Now, I will rotate the rectangle from the rotation property of the rectangle at some angle.
Step 29: Now click on Add tab at the layer section of shape layer 1 and click on Repeater from here.
Step 30: Now increase the number of copies and click on the small arrow icon of the rectangle layer, then click on the Copies option and increase the number of copies from here.
Step 31: And increase the value of X- position of the repeater.
Step 32: Change the value of the Y position for setting the repeater in the right position.
Step 33: Now change the value of the X position of the Transform parameter to cover the repeaters whole background.
Step 34: Now, we will animate the position of the repeater. Click on the clock icon of the position to generate a keyframe for animation.
Step 35: Now, set the play head of the animation keyframe at 2 sec and change the value of the position so that we can generate a moving appearance for the animation of our background.
Step 36: Drag the play head at the starting point with the mouse’s left button and press the spacebar from the keyboard to play the animation.
- In this way, you can animate your background in different ways and make it more and more effective for your project. You can change the background of the video also and give it according to you. We will see it in the next tutorial.
Conclusion
Here with me, you learned how to edit and animate background in After Effect software. After having good knowledge of background editing, you can easily make the background for your project in After Effect with your own effects and give it a very effective view for making it eye-catching for the viewer.
Recommended Articles
This is a guide to Background in After Effects. Here we discuss the steps to edit and animate the background in after effects. You can also go through our other related articles to learn more-