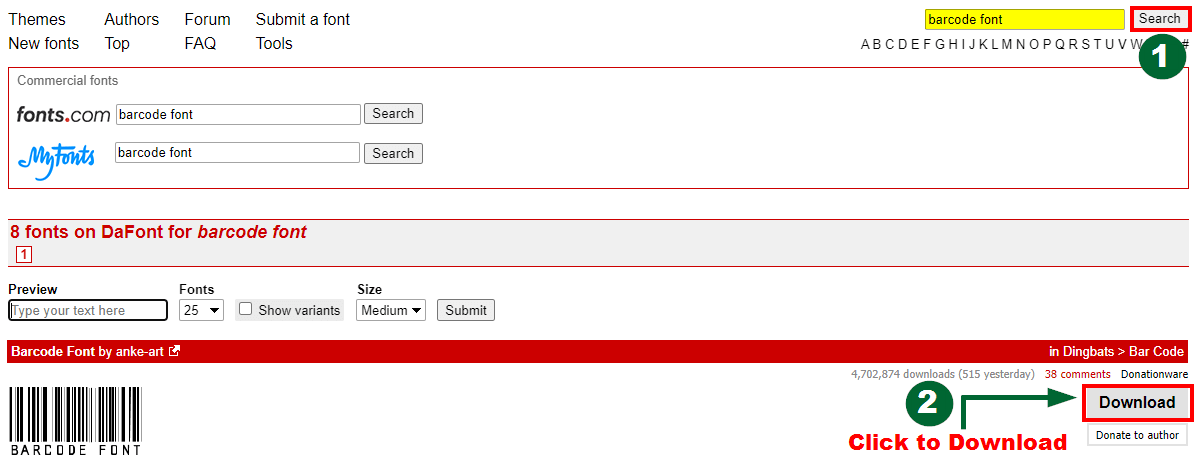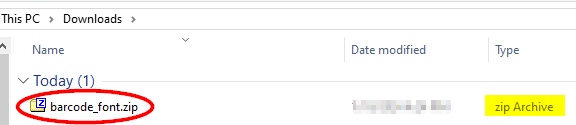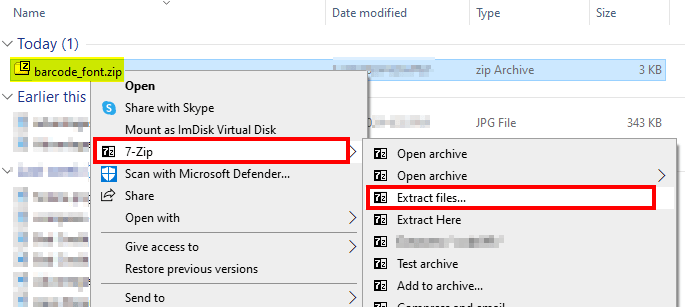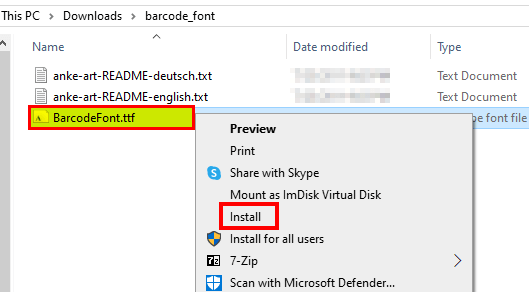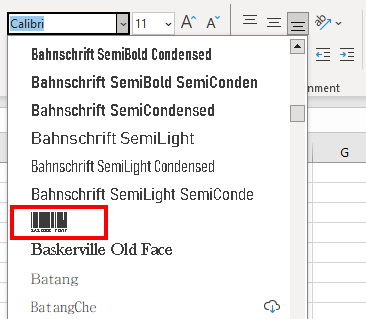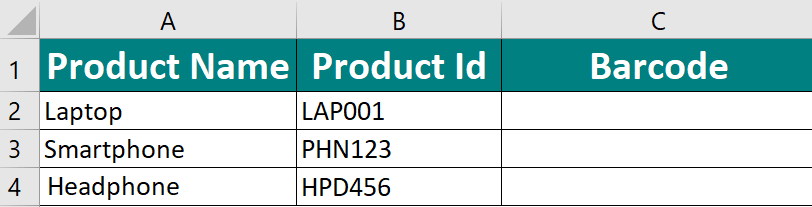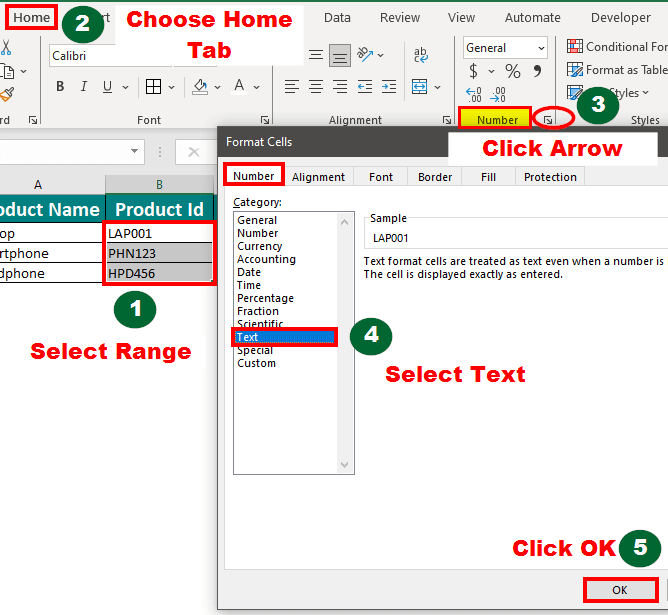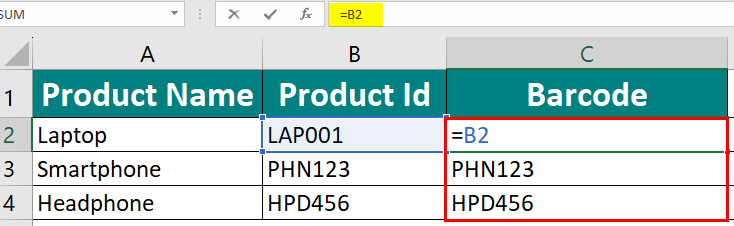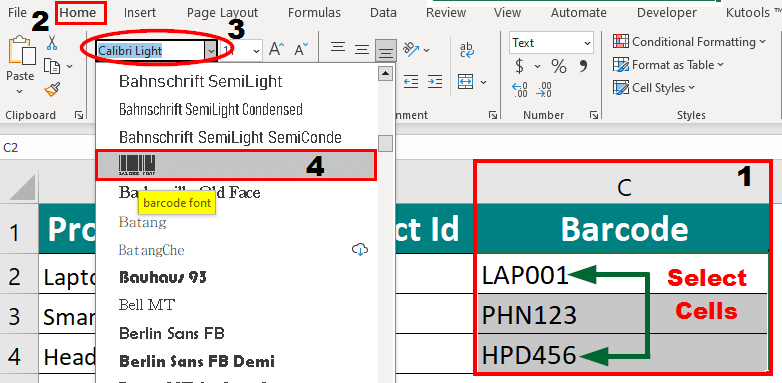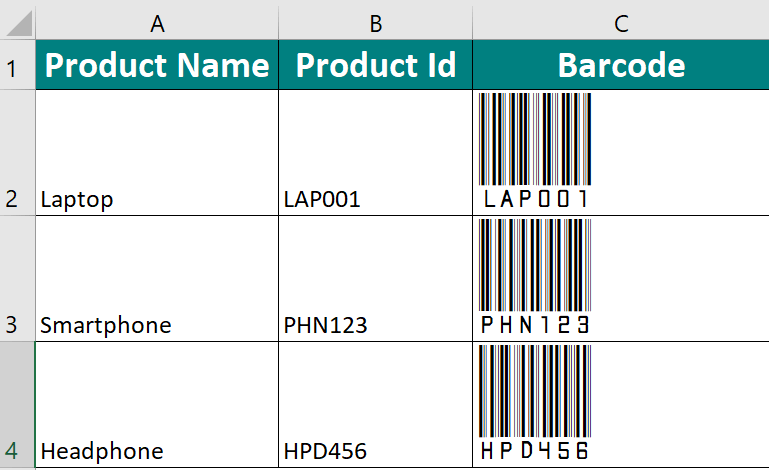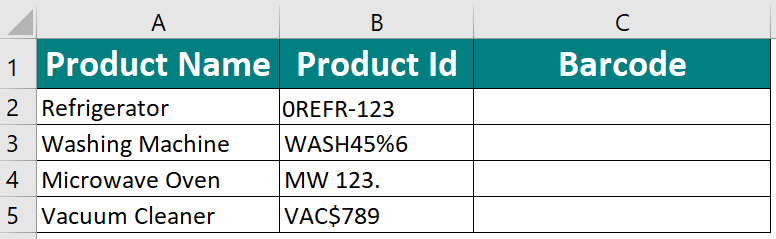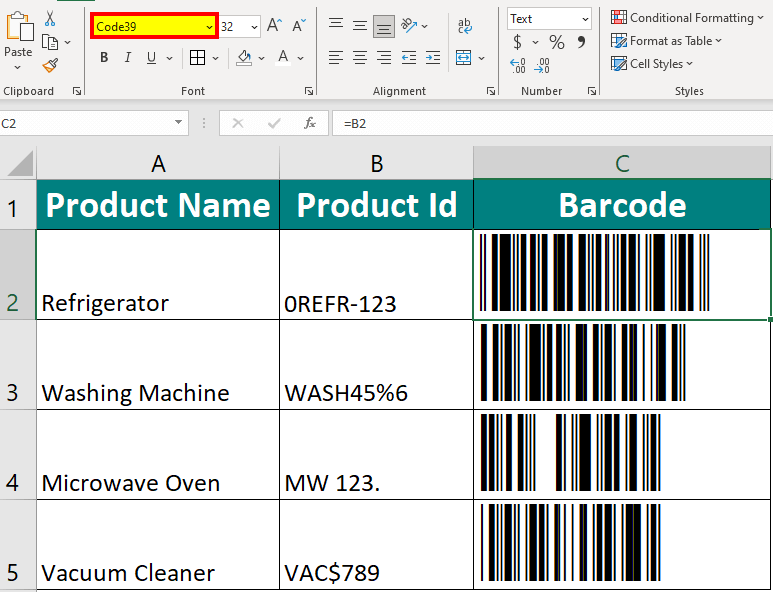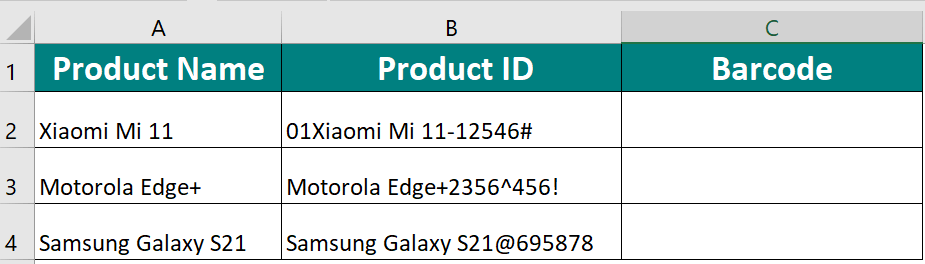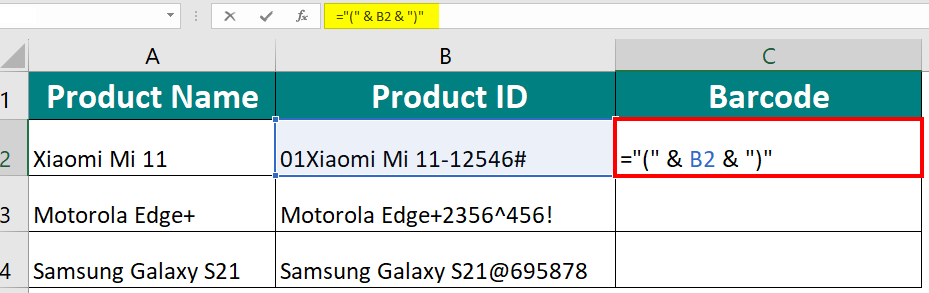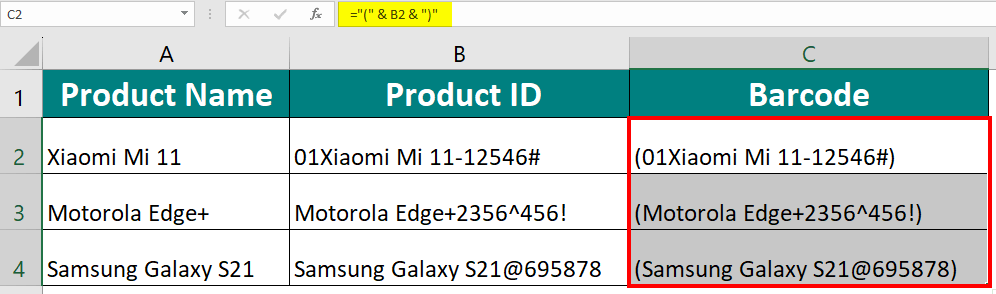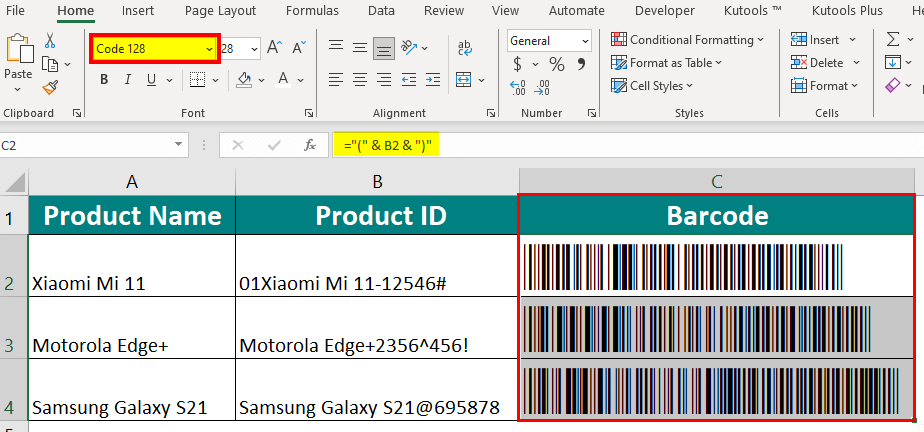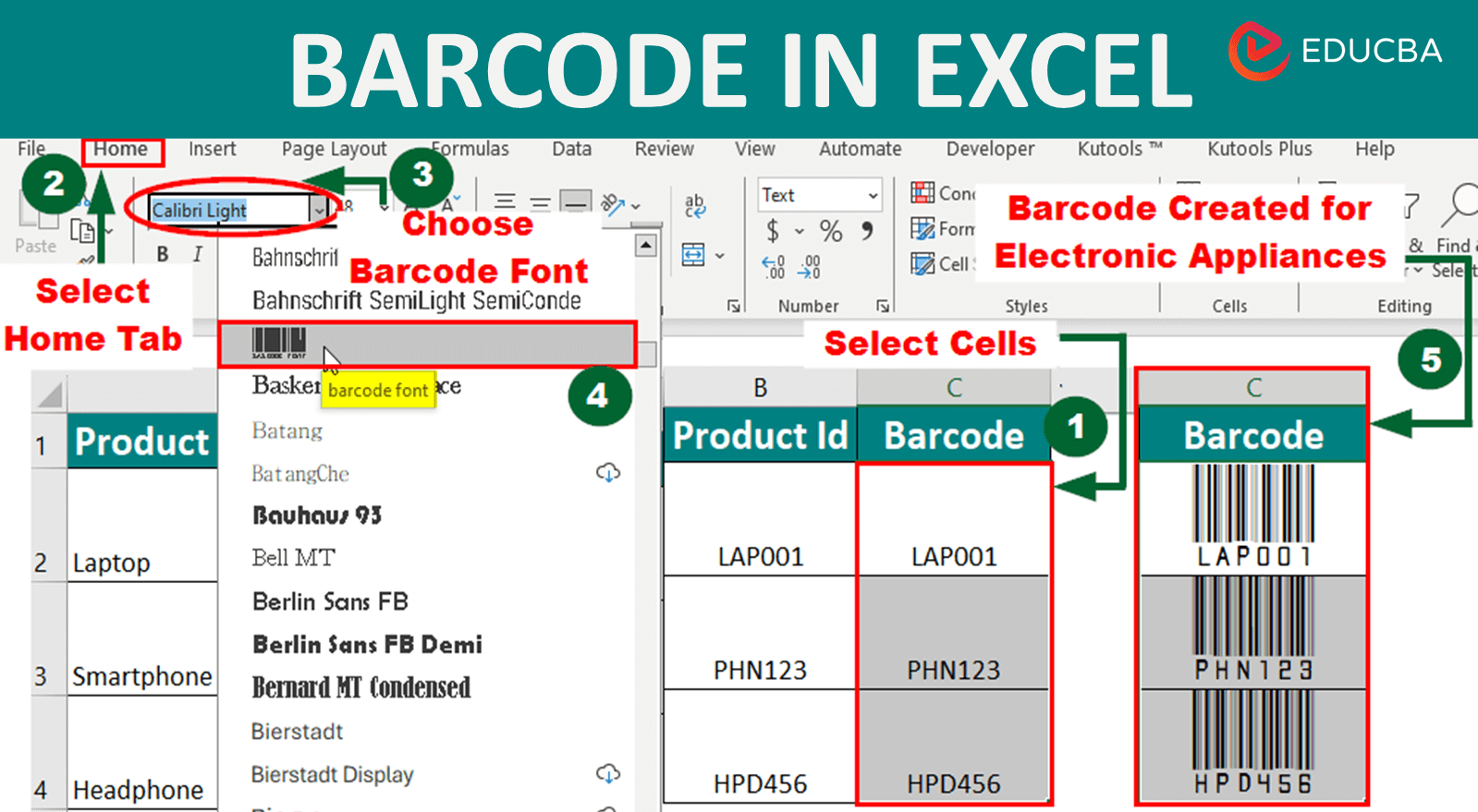
What is Barcode in Excel?
Microsoft Excel provides a simple way to generate and use barcodes within your spreadsheets. Excel has no built-in feature for creating barcodes, but you can use barcode fonts to achieve this. You must install a barcode font on your computer before using it in Excel. There are various free and paid barcode fonts available online. This article will look into how to download, install, and create a Barcode in Excel.
Table of Contents (TOC)
How to Download and Install Barcode Font in Excel?
Downloading and installing a barcode font in Excel involves a few simple steps as follows:
Step 1: Visit Any Online Barcode Generator
- Open your web browser and go to dafont.com
Step 2: Choose and Download the Font
- In the search box, type “barcode font”.
- To download the desired font, click the “Download” button.
Step 3: Save and Extract the Font
- Save the font file (barcode_font.zip) to a location on your computer.
- Right-click on the downloaded file, and choose the Extract files under 7-zip.
- This will create a new folder named barcode_font.
Step 4: Install the Font
- Locate the font file (usually with a .ttf extension) in the extracted or downloaded folder.
- Right-click on the font file.
- Choose “Install” from the context menu.
Step 5: Confirm Installation
- Open Microsoft Excel.
- Check if the installed font appears in the font list.
How to Create Barcode in Excel? (3 Easy Methods)
To generate a barcode in Excel, you can follow the below methods:
Method 1: Create a Barcode Using the “Barcode” Font
In this method, we are going to create a barcode in Excel for the following electronic appliances:
- Laptop
- Smartphone
- Headphone
Step 1: Download and Install the Font for the Barcode (as shown in the above section)
This Barcode Font can only encode alphanumeric (Uppercase A-Z) & (0-9) and a few special characters (.,-,+,!).
Step 2: Close and Reopen Excel (to see the new font installed in Excel)
Step 3: Enter Product Data
- In column A, enter the product names (e.g., A2: Laptop, A3: Smartphone, A4: Headphones).
- In column B, enter the corresponding product codes (e.g., B2: LAP001, B3: PHN123, B4: HPD456).
- Name column C as Barcode.
Step 4: Format Cells as Text
- We want to convert product codes to barcodes. Therefore, select the range B2:B4 containing the product data.
- Select “Home Tab“, go to the “Number” tab, and Click the small “Arrow Button”.
- From the category list on the left from Number Tab, select “Text“.
- Click “OK” to apply the changes.
Step 5: Link Product ID Cells
- In cell C2, enter the formula =B2.
- Drag the formula down and fill in the cells in column C for the entire list of products.
Step 6: Apply Barcode Font to Linked Cells
- Select the cells in column C.
- Go to the “Home” tab in the Excel ribbon.
- In the “Font” section, find the font dropdown list.
- Select the installed font “BarcodeFont” from the list.
Result: You can now see the applied barcode for each product in the designated cells.
Method 2: Create a Barcode Using the “Code 39” Barcode Font
In this method, we will create barcodes for the following home appliances:
- Refrigerator
- Washing machine
- Microwave oven
- Vacuum cleaner
Step 1: Download and Install the Code39 Barcode Font
You can download it from Dafont or any other suitable website (Refer to the “How to Download Barcode Font” section).
Note: Code 39 font is used for general-purpose labeling in industries like manufacturing. It encodes alphanumeric and seven special characters as follows:
A) Alphanumeric characters:
- Numbers (0-9)
- Uppercase letters (A-Z)
B) Seven special characters:
- Space
- Minus (-)
- Period (.)
- Dollar ($)
- Slash (/)
- Plus (+)
- Percent (%)
These special characters are used for various purposes, such as indicating the start and stop of the barcode.
Step 2: Enter Product Details
- Add the details of the home appliances in columns A and B as follows:
Step 3: Format Cells (refer to example 1: Step 4)
Step 4: Link Product ID Cells (refer to example 1: Step 5)
Step 5: Apply Code39 Barcode Font to Linked Cells (refer to example 1: Step 6)
- Select the installed font “Code39” from the list.
Result: You can now see the applied Code39 barcode font for each product in the designated cells of column C.
Method 3: Create a Barcode Using Formula for “Code 128” Barcode Font
In this method, we will create barcodes for different smartphone models:
- Xiaomi Mi 11
- Motorola Edge+
- Samsung Galaxy S21
Step 1: Download and Install the Code128 Barcode Font (refer to “How to Download” section).
The ASCII character set includes:
- Uppercase letters (A-Z)
- Lowercase letters (a-z)
- Numbers (0-9)
- Punctuation marks
- Special characters (e.g., @, #, $, %)
- Control characters (e.g., newline, tab)
Step 2: Enter Product Details
- Open Excel and enter Mobile product names in column A and corresponding product codes in column B as follows:
Step 3: Format Cells as Text (refer to example 1: Step 4)
Step 4: Create Formula for Barcode in Excel
- In Column C, enter the following formula in the first cell (C2):
=”(” & B2 & “)”
- Drag the formula down to apply it to the entire column.
Step 5: Apply Code128 Barcode Font (refer to Example 1 and apply Step 4)
- Then, select the installed font “Code128” from the list.
Result: The generated barcode for each product is now visible in the assigned cells.
Benefits of Creating Barcode in Excel
- Barcode generation in Excel streamlines data entry processes. This helps reduce manual errors and enhances accuracy.
- Barcode scanning is faster than typing. It saves time during inventory management or tracking processes.
- Barcodes minimize the risk of human error, as scanning them reduces the chances of entering incorrect information.
Things to Remember
- To generate barcodes in Excel, download and install barcode fonts from reliable web sources such as “dafont” or “automation”.
- After installing the font style, close and reopen the Excel sheet.
- The simple “Barcode” font encodes alphanumeric (Uppercase A-Z) & (0-9) and a few special characters.
- The “Code 39” font encodes alphanumerics (no lowercase) and seven special characters.
- “Code 138” font encodes the ASCII character set: Uppercase letters (A-Z), Lowercase letters (a-z), Numbers (0-9), Punctuation marks, and Special characters (e.g., @, #, $, %).
- You can set cells as text in Excel to stop Excel from changing your data into numbers or dates. For instance, if you input a product code such as “00123” or an alphanumeric code like “ABC123,” by formatting the cells as text, you make sure that Excel doesn’t see them as numbers and delete the leading zeros in “00123”.
- In barcodes, certain font types, such as Code 128, need start and stop characters. Let’s take an example: if your data is ABC123, you must encode it as (ABC123). The parentheses ( ) act as start and stop characters, helping the barcode scanner recognize the boundaries of the encoded information. Make sure to include them in your data or formula.
- Adjust the font size and height of the barcode cells to ensure readability.
- Avoid unnecessary formatting or styling within barcode cells.
Recommended Articles
We hope you liked our guide on creating a barcode in Excel! This guide discussed downloading and installing barcode fonts for creating products’ barcodes in Excel, such as simple barcode fonts, code 39, and code 128. We also showed you how to add a barcode in Excel using a formula. If you found this guide helpful, you can also explore some of the other useful articles: