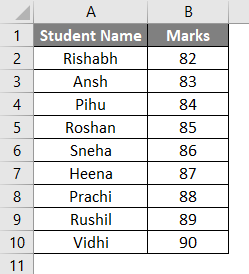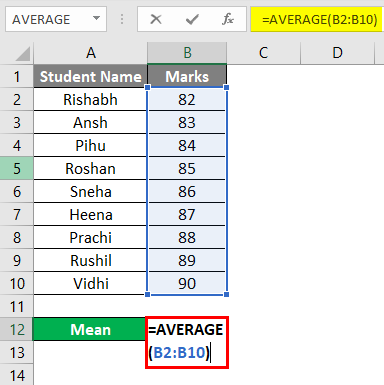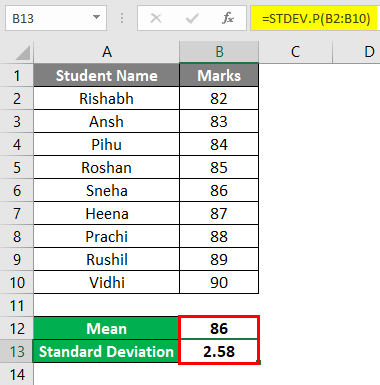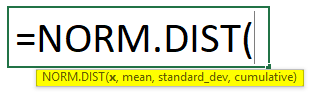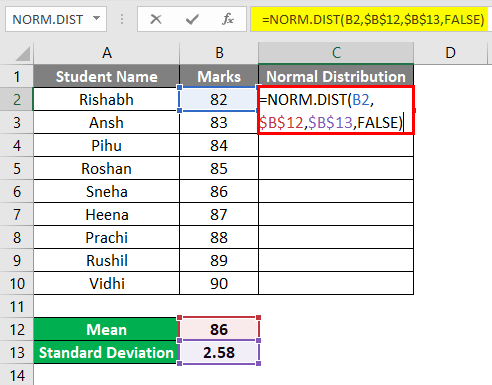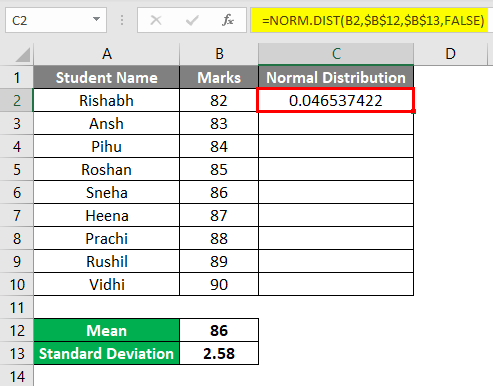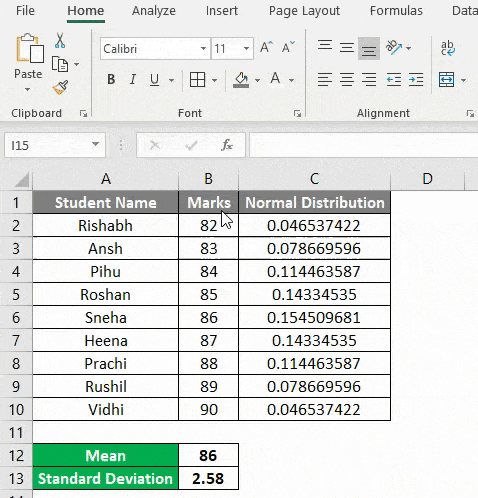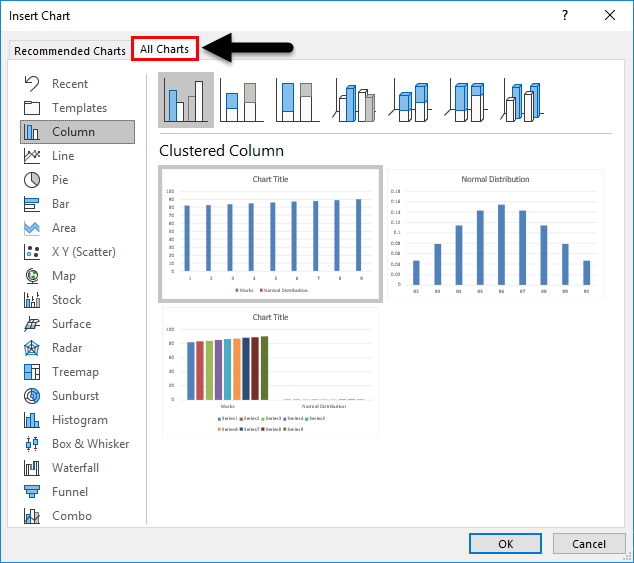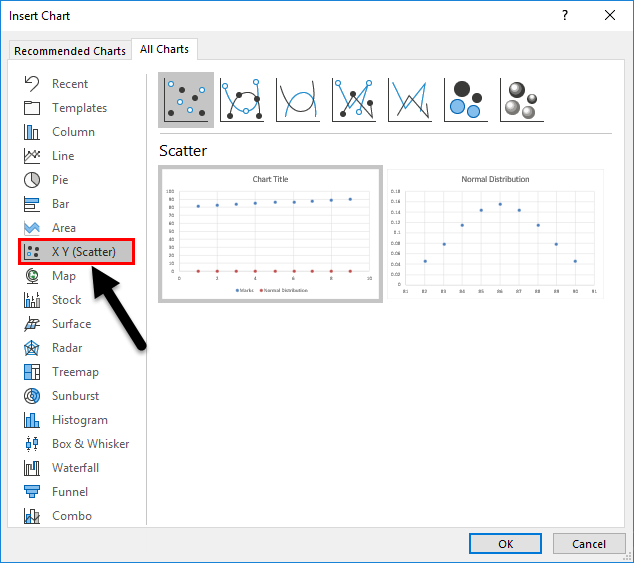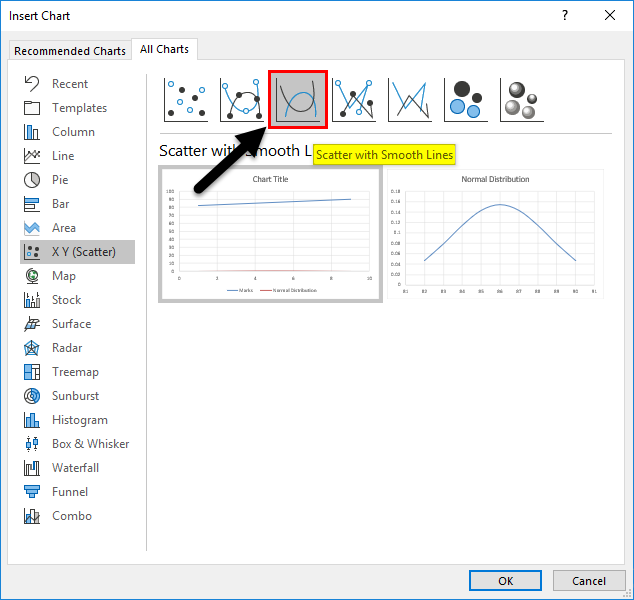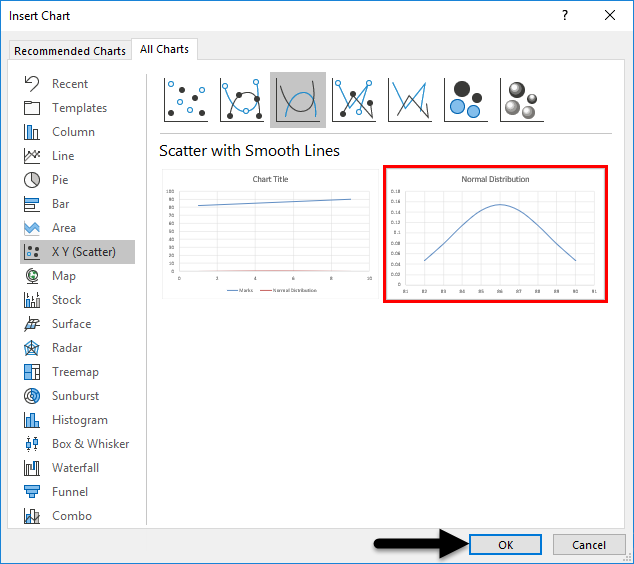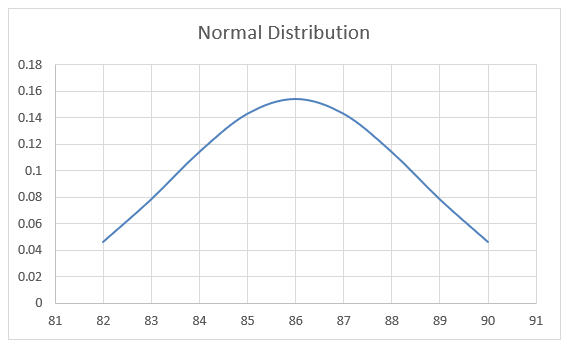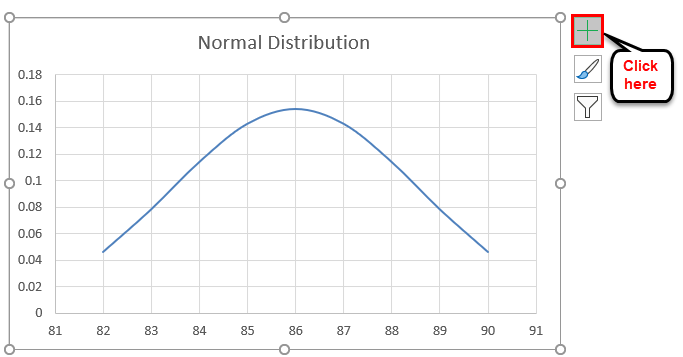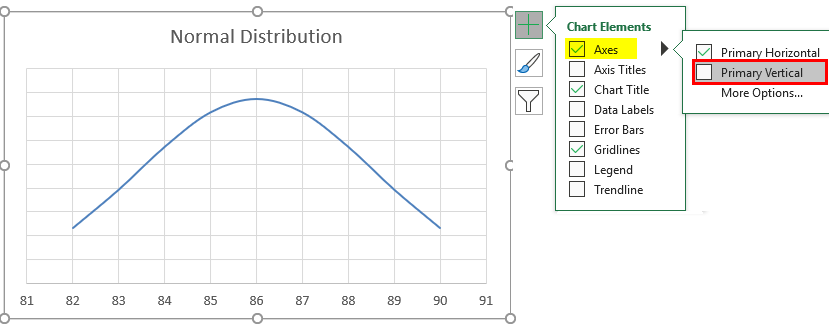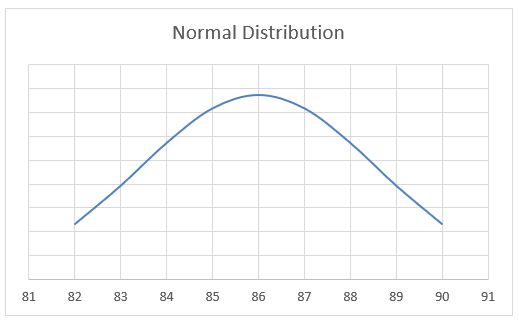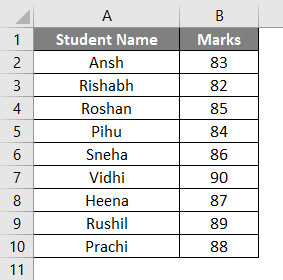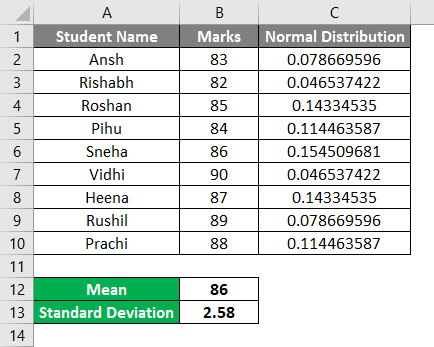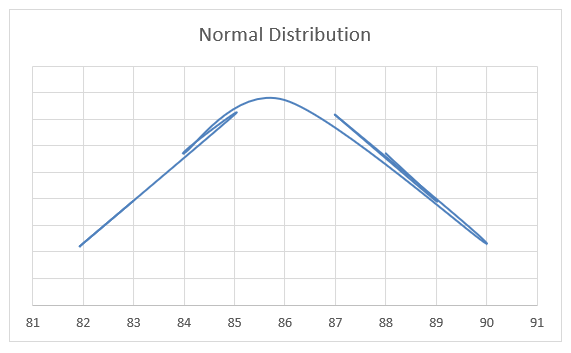Updated August 24, 2023
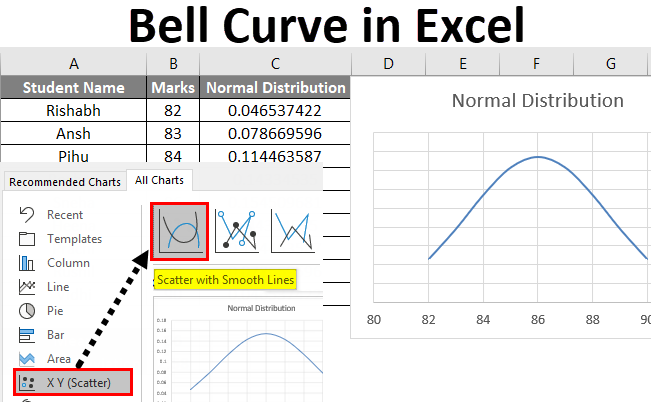
Bell Curve in Excel
Bell curve in Excel is mostly used in the Employee Performance Appraisal or during the Grading of the Exam Evaluation. The Bell curve is also known as the Normal Distribution Curve. The main idea behind the bell curve is when everybody in the team or class is a good performer, how will you identify who is the best performer, the average performer, and the poor performer in the team or class.
So before we proceed further, let us first understand the concept of the Bell Curve in Excel with the help of a simple example.
Suppose 100 students in a class appeared for the exam. Per the education system, whoever gets more than 80 will get an A. But then there will be no difference between a student who scores 99 and a student who scores 81, as both would get an A grade.
Using the Bell curve approach, we can convert the students’ marks into Percentile and then compare them with each other. Students getting lower marks will be on the left side of the curve, students getting higher marks will be on the right side, and most of the average students will be in the middle of the curve.
We need to understand two concepts to understand this theory better.
- Mean – It is the average value of all Data Points.
- Standard Deviation – It shows how much the Dataset varies from the Mean of the Dataset.
How to Make a Bell Curve in Excel?
Making a bell curve in Excel is very simple and easy. Let’s understand how to make a bell curve in Excel with some examples.
Example #1
Suppose 10 students in a class have got the below marks out of 100.
You can calculate the Mean with the help of the Average Function.
In cell B12, I have inserted the Average Function, as shown in the screenshot below.
The result of the Average Function is 86. So we can say that the Mean in our example is 86, which will be the center of the Bell curve.
Now we need to calculate the Standard Deviation, which we can do with the help of the STDEV.P function.
So the result of the standard deviation in our case is 2.58.
In this case, the value of 2.58 means that most students will be 86-2.58 or 86+2.08.
Now to calculate the normal distribution, you need to insert the normal distribution formula in the next Marks cell. The syntax of the formula is as below.
So let us insert the formula from cell C2. Please freeze the cells for Mean and standard deviation in the formula.
The result is given below.
Now drag the formula in the below cells till cell C10.
Insert a Bell Curve in Excel (Normal Distribution Curve)
Now, as all the data is ready for the Bell curve, we can insert a Bell curve chart in Excel.
First, select the Marks of all students and the Normal Distribution column, which we calculated above, and under the Insert tab, click on Recommended Charts as shown below.
Now under the Recommended chart, you will see many options for different charts. But to get a normal distribution curve (Bell Curve), follow the below steps.
- First, click on All Charts.
- Now select XY Scatter Chart Category on the left side.
- You can see the built-in styles at the top of the dialog box; click on the third style, Scatter with Smooth Lines.
- Select the Second chart and click on Ok.
- So now you can see the Bell curve in your Excel sheet below.
When you look at the Bell Curve, you can see that the maximum number of students will be 83.42 & 88.58(86-2.58 =83.42 & 86+2.58 = 88.58).
In our example, 6 students are between 83 & 88. So I can say that they are the average performers in the class. Only 2 students have scored more than 88, so they are the best performers in the class. Only one student has scored below 83, so he is a poor performer in the class.
Remove the Vertical axis from the graph.
The Horizontal axis is the Marks scored, and the Vertical axis is the Normal Distribution. If you do not want to see the Vertical axis of Normal Distribution, you just need to follow the below steps.
- Click on the graph to see the “+” sign on the right corner of the graph area.
- After clicking on the + sign, you will see an option for Axis as below. Click on the Axis button to see two options for Horizontal Axis and Vertical Axis. Just uncheck the Vertical Axis.
- This Bell curve helps you identify the top performer in your team and who is the lowest performer and helps you decide the employee ratings.
When Data is not sorted in Ascending Order
So in the above example, Marks were sorted in ascending order, but what if the data is not arranged in ascending order. Then we will not be able to get a smooth bell curve as above. So arranging the data in ascending order is very important to get a smooth bell curve in Excel.
Example #2
Let’s take a similar example, but data will not be sorted in ascending order this time.
The Average (the Mean), Standard Deviation, and Normal Distribution will all remain the same.
But the Bell curve graph of the same example will look different because Marks were not sorted in Ascending order. The Bell curve graph will now look as below.
So as you can see in the graph, it started with 83 and ended with 88. Also, you can notice that the graph is not as smooth as it was in example 1. So to get a smooth Bell curve in Excel, it is very important to sort the data in ascending order.
Things to Remember
- Always sort the data in Ascending order to get a smooth bell curve in Excel.
- Remember to Freeze the Cell of Average (Mean) & Standard Deviation when inputting the formula for the Normal Distribution.
- There are two formulas for Standard Deviation – STDEV.P & STDEV.S (P stands for Population & S stands for Sample). So when working on Sample data, you need to use STDEV.S.
Recommended Articles
This has been a guide to Bell Curve in Excel. Here we discuss how to make a Bell Curve in Excel, along with Excel examples and a downloadable Excel template. You can also go through our other suggested articles –