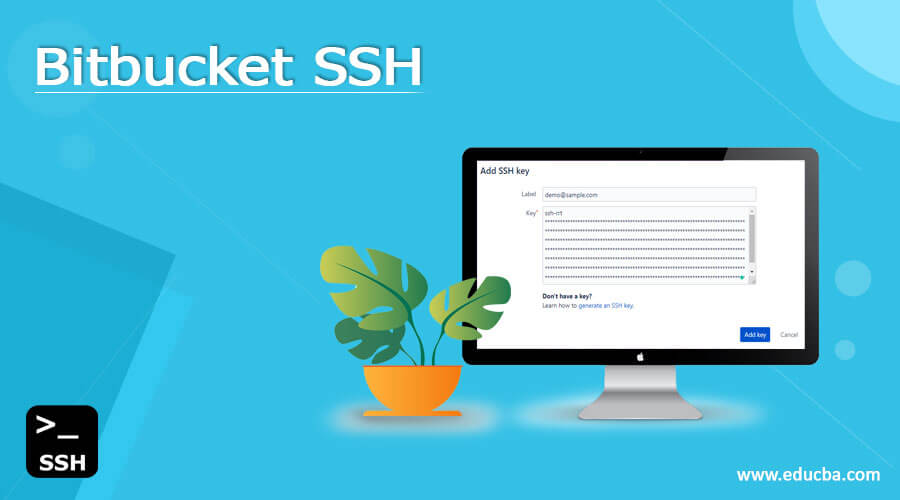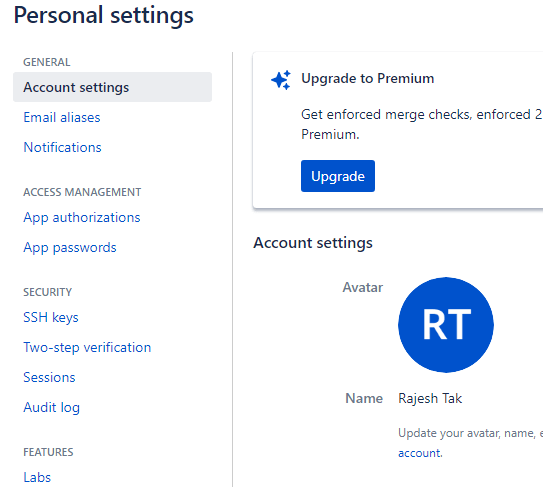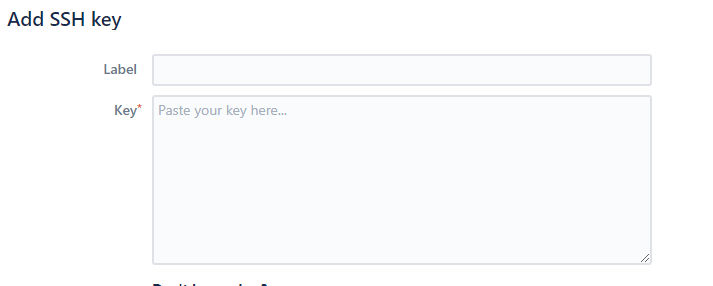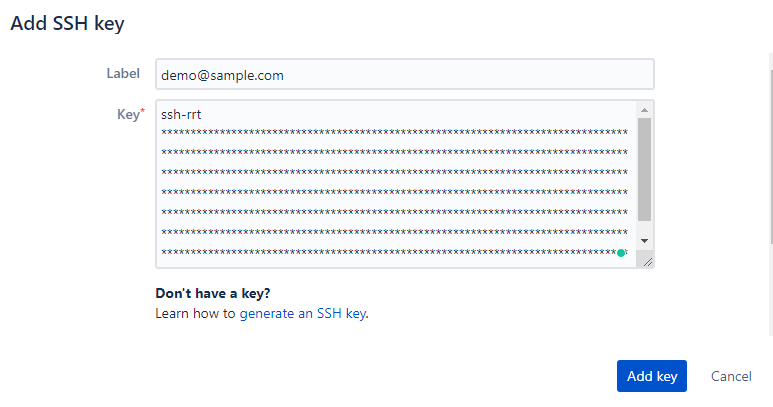Updated February 21, 2023
Introduction to Bitbucket SSH
We know that bitbucket is designed for professional team members and provides the git repository management solution per requirement. Normally SSH key is used to set up the secure connection between the bitbucket and server. During the SSH key setup, we need to create a pair of keys that are the private key and public key. That private key is stored on the local machine, and the public key is uploaded on the bitbucket. After the setup of the SSH key, bitbucket authenticates the key pair and, according to that, provides the access. By using this mechanism, we prevent the man–in–middle attacks.
What is Bitbucket SSH?
SSH keys can be utilized to build up a protected association with Bitbucket Data Center and Server for:
At the point when you are performing Git activities from our neighborhood machine. When another framework or cycle needs admittance to vaults in Bitbucket (for instance, our fabricate server), the SSH key should be added to Bitbucket, and our Bitbucket director is more likely than not empowered SSH admittance to Git archives before you can utilize the key.
To utilize SSH with Bitbucket, you make an SSH personality. A personality comprises a private and a public key, which is a key pair. The private key lives on our nearby PC, and the public you transfer to our Bitbucket account. When you transfer a public key to our record, you can utilize SSH to interface with archives you own and storehouses claimed by others, given those different proprietors give our record consent. Setting up SSH between our nearby framework and the Bitbucket server utilizes the vital pair to computerize confirmation; you won’t have to enter our secret key each time you communicate with our Bitbucket storehouse.
You want some significant ideas when working with SSH characters and Bitbucket. First, you can’t reuse a personality’s public key across accounts. Therefore, you should make different characters and transfer their public keys to every individual record if you have various Bitbucket accounts.
You can connect various characters with a Bitbucket account. You would make multiple characters for a similar record if, for instance, you access a store from a work PC and a home PC. Likewise, you may make numerous personalities to execute DVCS activities on a store with content – the content would utilize a public key with a void passphrase permitting it to run without human mediation.
RSA (R. Rivest, A. Shamir, L. Adleman are the originators) and advanced mark calculation (DSA) are key encryption calculations. Bitbucket upholds the two sorts of calculations. You ought to make personalities utilizing whichever encryption strategy is generally agreeable and accessible to you.
Bitbucket SSH Set up
Now let’s see how we can set up SSH as follows:
Now let’s see how we can set up SSH on windows.
Utilize this part to make a default personality and SSH key when utilizing Git on Windows. Then, naturally, the framework adds keys for all personalities to the/Users/<username>/. Ssh index.
Step 1: Default Identity
We need to run the following command on the command line as follows.
ssh-keygen
After that, we need to enter the file name which wants to save the key.
We can list the content of an ssh file using the following command.
$dir.ssh
Step 2: Add key to ssh
To type our secret phrase each time you utilize the key, you’ll need to add it to the ssh-specialist.
$eval $(ssh-agent)
We illustrated the final output of the above command by using the following screenshot.
Now we can add a private key by using the following command.
$ ssh – add filename.ssh/specified private key
Step 3: Setup of public key
- From Bitbucket, pick Personal settings from your symbol in the lower left.
- Click SSH keys. Assuming you’ve effectively added keys, you’ll see them on this page.
- Open your .ssh/id_rsa.pub document (or whatever you named the public key record) and duplicate its substance.
- You might see an email address on the last line. It doesn’t make any difference whether or not you incorporate the email address.
- From Bitbucket, click the Add.
- We need to set the label for the new ssh key for the specified period with the default public key.
- Glue the replicated public key into the SSH Key field.
- Click Save.
Bitbucket sends you an email to affirm the expansion of the key.
Add SSH Key in Bitbucket
Now let’s see how we can add the SSH key as follows.
Sometimes we don’t want to enter a password; every time at that time, we need to add it to the agent by using the following command as follows.
$ssh- agent
Now enter ssh-add followed by path a with the private key file.
$ ssh – add filename.ssh/specified private key
Bitbucket Add SSH
Now let’s see how we can add SSH in bitbucket as follows.
We have an alternate way to add the ssh key as follows.
The following screenshot shows the personal setting menu under which we have security options.
Inside the security option, we have the SSH key tab; now click on the SSH key tab, after clicking on the SSH key tab, the following screen shows.
We need to click on the Add key button to enter the label and Key as per our requirement, as shown in the following screenshot.
We need to generate an SSH key if we don’t have an SSH key. For example, the following screenshot shows the label and key as follows.
Now click on the Add Key button SSH key is successfully added to the current working directory, as shown in the following screenshot.
Conclusion
We hope from this article you learn more about the bitbucket ssh. From the above article, we have taken in the essential idea of the bitbucket ssh, and we also see the representation and example of the bitbucket ssh. Furthermore, this article taught us how and when to use the bitbucket ssh.
Recommended Articles
This is a guide to Bitbucket SSH. Here we discuss the definition, how we can set up SSH, and how we can add SSH and SSH Key in Bitbucket. You may also look at the following articles to learn more –