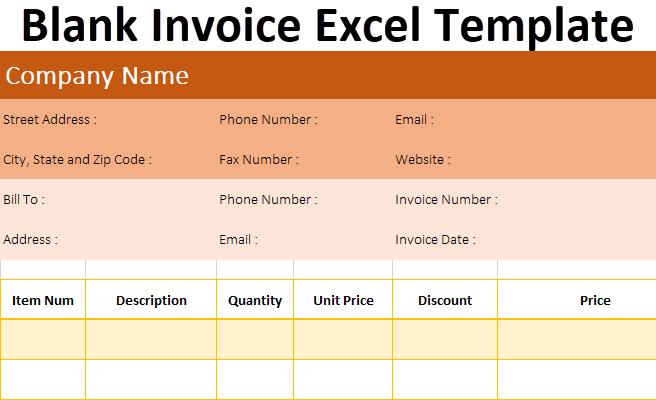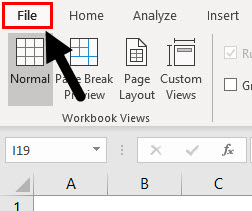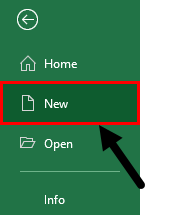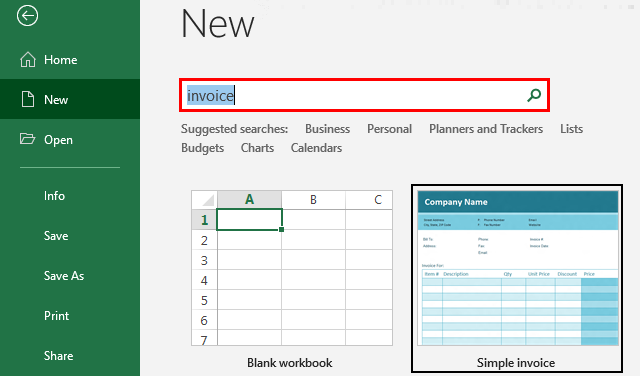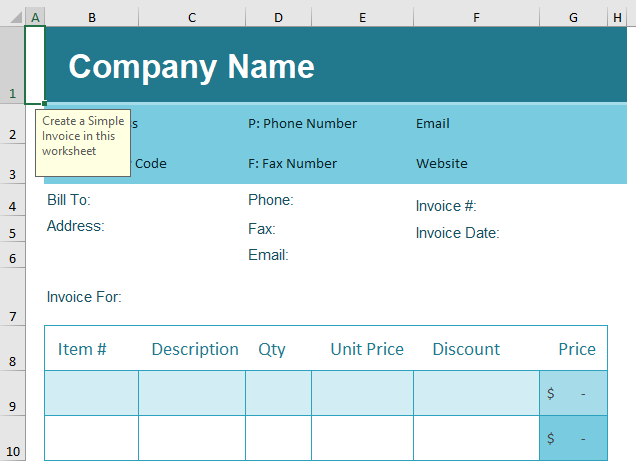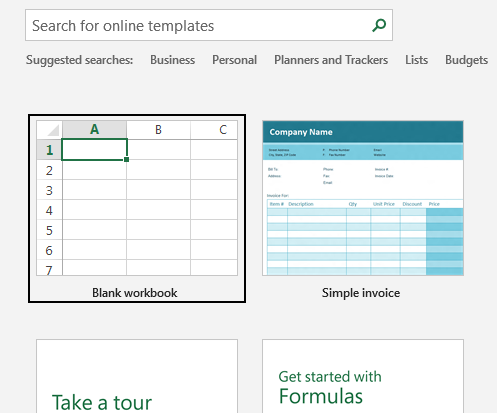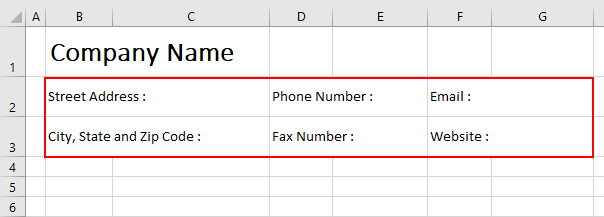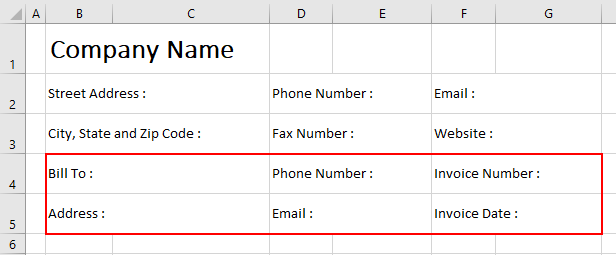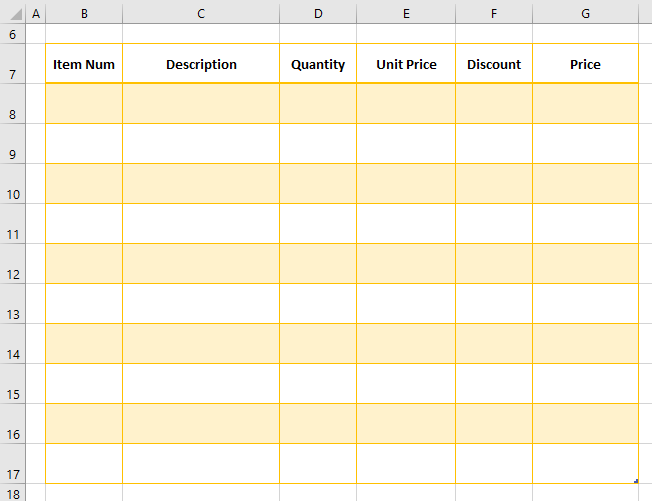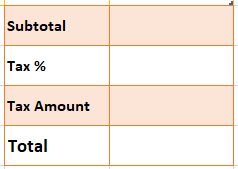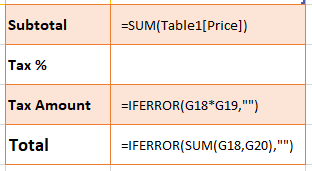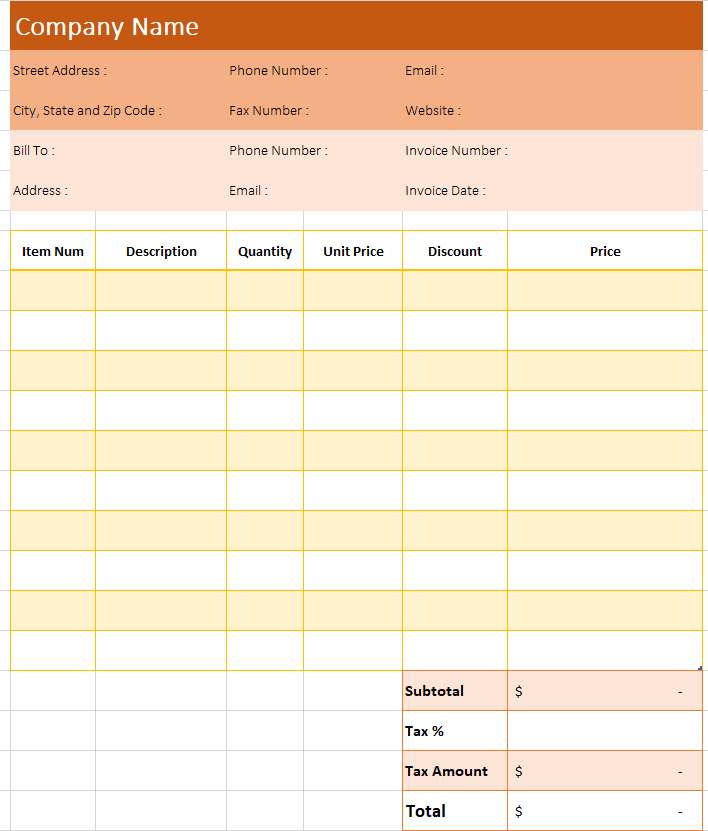Blank Invoice Excel Template (Table of Contents)
Introduction to Blank Invoice Excel Template
Invoice has its own importance whenever you run a business. Whatever trade you do in your business needs some written documentation or proof as a reference. Invoices have an origin in this necessity. Whatever trade we do, an Invoice is a document that contains all the information related to quantity sold, sales amount, discount if any, taxes if applicable, etc. fields for the same. We have invented several software and tools that may help you automate the invoicing processes throughout the year. However, traditional Excel can still create one and use it several times. Excel Invoices are still being used by some old businesses who still believe in having it under their hands for whatever trade they made. Excel invoices are great to help for such small-scale businesses as these templates are formulated, which reduces the manual calculation part of discount or tax, for instance. Also, it does not cost any additional cost to the user to create one in Excel, which makes it a great choice.
The invoice Template can be divided roughly into three sections:
- Header: This may contain the name of the seller as well as the buyer, invoice date, invoice number, etc.
- Body: A body of the invoice consists of all the trade information. How many units sold, sales amount, discount factor, etc., get added here.
- Footer: The footer contains information related to taxes, total amount, payment instructions, etc.
How to Create a Blank Invoice Template in Excel?
We have two ways to create a Blank Invoice in Excel:
- Microsoft saves and modifies built-in invoice templates to use as ready-made options for users.
- Create an invoice template of your own through a scratch in Excel using formulae and formatting.
Example #1 – Blank built-in Invoice template in Excel
The steps are to create a blank invoice template using a built-in Excel template.
Step 1: Open a new Excel. Click on the File menu.
Step 2: Click on New.
Step 3: When you click on New, it will show you a list of Excel templates with the search box. Put “Invoice” as a search criterion under the search box and click Enter to search all the Templates readymade for you.
Since Microsoft Excel loads online templates associated with the search criteria, make sure you are connected to the internet to load the same. You can select any of these invoice templates per your choice and requirement. Click on the Simple Invoice template.
Step 4: Click the Create button, which appears on a window that pops up as soon as you click the template.
As soon as you click the Create button, the template gets downloaded and can be seen, as shown in the partial screenshot below.
This is, by far, one way to create a blank invoice. We are not creating but just downloading and using a predefined invoice template. Thanks to Microsoft!
Let’s see the other way around, where we will create an Invoice from scratch. I mean, we will create one with formatting and formulae in Excel.
Example #2 – Creating a Blank Invoice from the Scratch in Excel
Step 1: Open a new blank Excel file through the Search Menu present in your system.
Step 2: In cell B1, type “Company Name“> make font size 20 with the font as Calibri Light (Headings)> left alignment > Ctrl + B to make the text bold.
Step 3: Use the second and third lines to add the address details of the seller across columns as shown below:
Keep an eye on formatting such as Merge & Center.
Step 4: Next, 2 lines will be reserved for the biller information across the same columns as the seller information. See the screenshot below:
Always ensure you add the Invoice Number and Invoice Date under this section, as it is important to track the sales happen. Also, you can customize these details as per your needs. Ex. You may add Fax instead of Email if you feel so.
Step 5: Now, keep one line blank, and on line 7th, add a table from the Insert menu bar in Excel. This table will consist of the actual invoice details related to trade. Make a table of 10 rows and 6 columns, as shown below, and give proper names to each column as shown.
Step 6: Add Subtotal, Tax %, Tax Amount, and Total fields below the table to calculate these values.
Step 7: Use the following formulae to capture the Subtotal, Tax Amount, and Total in the invoice template.
Here,
- The subtotal is the sum of all entries in the Price column from the table.
- Tax % is the Tax in percentage value, applicable on subtotal.
- Tax Amount is the amount of tax calculated on the Subtotal.
- The total is nothing but the total amount payable by the customer. It includes the Subtotal + Tax amount.
Step 8: We can add more formatting to this invoice template and see it below.
This is the other way to create a blank invoice in Excel. Please use uniform formatting and formulae throughout the creation as a template for further proceedings.
Step 9: Save this Excel file with Blank Invoice in Excel, and you are through.
Things to Remember
- Excel Invoice is of great help to small-scale businesses.
- Excel has built-in templates for different invoicing purposes. All you need to do is choose and use one per your requirement.
- When using the built-in invoice templates, ensure you connect to the internet because Excel can access a library of such templates when connected.
- You also can create a custom invoice template of your own. Please follow example 2 for the same.
- Alternatively, you can use a free online invoices receipt maker to quickly generate professional invoices and receipts without extensive customization or software installation.
Recommended Articles
This is a guide to the Blank Invoice Excel Template. Here we discuss how to create a Blank Invoice Template in Excel by using two methods with examples and a downloadable Excel template. You may also look at the following articles to learn more –