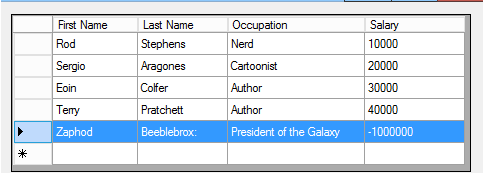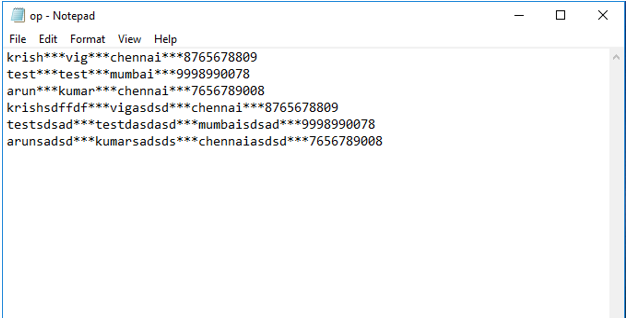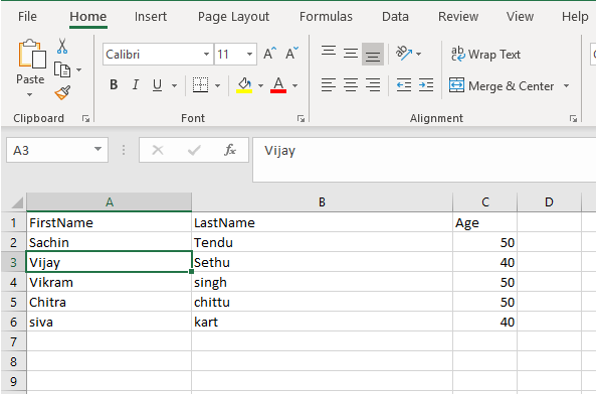Updated April 6, 2023
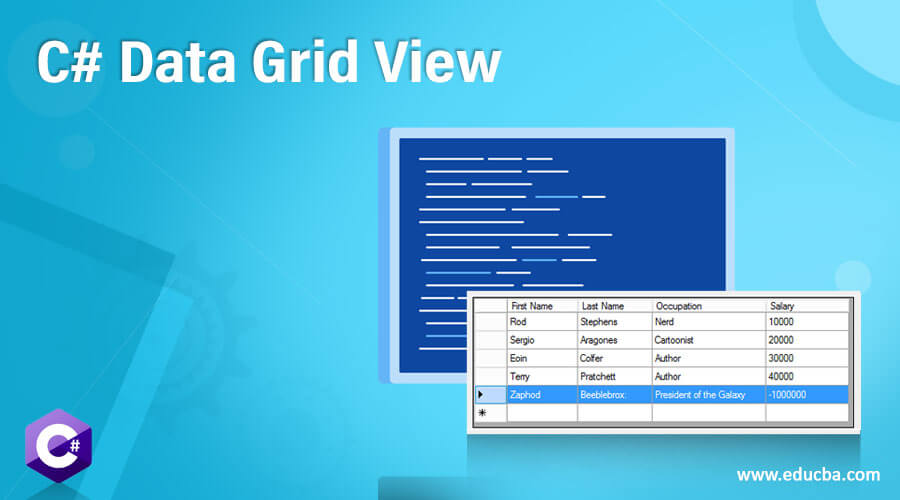
Introduction to C# Data Grid View
One of the important tasks of a programmer is to fetch details or information stored in a database and display in on the UI/Screen. This is achieved in c# windows forms using DataGrid view control. This control acts as an interface between the UI layer and database layer and fetches the information from the DB and displays it on the screen in a tabular/grid view format. The data grid view is used to display both editable and read-only views. Each value in a data grid is present in a cell and the cell is the fundamental unit of interaction. This article will explain in detail about Data Grid view and its usage. In this topic, we are going to learn about C# Data Grid View.
Syntax of C# Data Grid View
There is no actual syntax as such for the data grid view. It is present in the namespace System.Windows.Forms and assembly that is associated with it is System.Windows.Forms.dll. It is always not necessary to have a data connection to a data source. Even without a data source, rows and columns with respective data can be created and can be added to the data grid view using rows and columns properties.
Steps involved in Binding Database data to a DataGrid View:
- Establish a connection to the database
- Create a data adapter(This generally defines the query to be used)
- Create a data table
- Fil the data table with the result returned from the data adapter
- Bind the data table to the grid view
- Close the connection
Examples of C# Data Grid View
Here are the following examples mention below
Example #1
Connect to SQL Database Table and Display Information
Input:
string sqlconstr = "Data Source=.;Initial Catalog=Test;Integrated Security=True";
string qu = "SELECT * FROM Test";
SqlConnection cx = new SqlConnection(sqlconstr);
SqlDataAdapter dt = new SqlDataAdapter(qu, cx);
DataSet dase = new DataSet();
cx.Open();
dt.Fill(ds, "Test_table");
cx.Close();
dgvt.DataSource = dase;
dgvt.DataMember = "Test_table";The above is the sample code to fetch information from the sql database table and bind it to a data grid view.
As you can see, the first line contains the sql server information. “.” Represents the local server. The initial catalog denotes the database name and integrated security denotes windows authentication. Next is defining the query that needs to be executed on the table. That is the query string. Then a sql connection is established. Then a data adapter is created, which will run the query and get the results. Then this result is filled in the data set. This data set is then bounded to the grid view. Before binding the connection is closed.
Output:
Example #2
Writing Output of Data grid to a text file
Input:
private void outputgrid()
{
//Establishing connection
OleDbDatardr rdr;
OleDbCommand command1=new OleDbCommand();
this.oleDbConnection1.Open();
//query to be executed
command1.ctxt="SELECT FirstName, LastName, Phone, City FROM ptable";
command1.Connection=this.oleDbConnection1;
using (Streamwtr wtr = new Streamwtr("C:\\op.txt",false))
{
while (rdr.Read())
{
wtr.Write(rdr["LastName"]);
wtr.Write("***");
wtr.Write(rdr["FirstName"]);
wtr.Write("***");
wtr.Write(rdr["City"]);
wtr.Write("***");
wtr.Write(rdr["Phone"]);
wtr.WriteLine(); //next new line
}//while
}
}Output:
Example #3
Populating a data grid from excel and export a data grid to excel
Input:
private void button1_Click(object sender, EventArgs e)
{
System.Data.OleDb.OleDbConnection mycon;
System.Data.DataSet DtSet;
System.Data.OleDb.OleDbDataAdapter mycmd;
mycon = new System.Data.OleDb.OleDbConnection(@"provider=Microsoft.Jet.OLEDB.4.0;Data Source='c:\test.xls';Extended Properties=Excel 8.0;");
mycmd = new System.Data.OleDb.OleDbDataAdapter("select * from [Sheet1$]", mycon);
mycmd.TableMappings.Add("test", "excel data");
DtSet = new System.Data.DataSet();
mycmd.Fill(DtSet);
dataGridView1.DataSource = DtSet.test[0];
mycon.Close();
}
private void exportoexcel(object sender, EventArgs e)
{
Excel.Application appli;
Excel.Workbook WB;
Excel.Worksheet WS;
object mv = System.Reflection.Missing.Value;
Int16 i, j;
appli = new Excel.ApplicationClass();
WB = appli.Workbooks.Add(mv);
WS = (Excel.Worksheet)WB.Worksheets.get_Item(1);
for (i = 0; i <= dataGridView1.RowCount - 2; i++)
{
for (j = 0; j <= dataGridView1.ColumnCount - 1; j++)
{
WS.Cells[i + 1, j + 1] = dataGridView1[j, i].Value.ToString();
}
}
WB.SaveAs(@"c:\test.xls", Excel.XlFileFormat.WBNormal, mv, mv, mv, mv, Excel.XlSaveAsAccessMode.xlExclusive, mv, mv, mv, mv, mv);
WB.Close(true, mv, mv);
appli.Quit();
releaseObject(WS);
releaseObject(WB);
releaseObject(appli);
}Output:
Example #4
Adding a row to data grid via a button click without DB
Input:
public void createnewrow()
{
DataTable dtab = new DataTable();
DataColumn col1 = new DataColumn("Name", typeof(string));
DataColumn col2 = new DataColumn("Subject1", typeof(int));
DataColumn col3 = new DataColumn("Subject2", typeof(int));
DataColumn col4 = new DataColumn("Subject3", typeof(int));
DataColumn col5 = new DataColumn("Subject4", typeof(int));
DataColumn col6 = new DataColumn("Subject5", typeof(int));
DataColumn col7 = new DataColumn("Subject6", typeof(int));
DataColumn col8 = new DataColumn("Subject7", typeof(int));
DataColumn col9 = new DataColumn("Subject8", typeof(int));
dtab.Columns.Add(col1);
dtab.Columns.Add(col2);
dtab.Columns.Add(col3);
dtab.Columns.Add(col4);
dtab.Columns.Add(col5);
dtab.Columns.Add(col6);
dtab.Columns.Add(col7);
dtab.Columns.Add(col8);
dtab.Columns.Add(col9);
dtab.Rows.Add("Vk",12,23,45,67,89,90,78,80);
dtab.Rows.Add("Vksdfsdf",45,23,65,67,99,30,78,50);
dtab.Rows.Add("test1",42,33,45,70,29,90,78,40);
dataGridView1.DataSource = dtab;
}Example #5
Creating a data grid from an xml file and saving data grid to an xml file
Import XML to data grid view
Input:
private void readfromxml()
{
try
{
XmlReader xip ;
xip = XmlReader.Create("test.xml", new XmlReaderSettings());
DataSet ds = new DataSet();
ds.ReadXml(xip);
dataGridView1.DataSource = ds.Tables[0];
}
catch (Exception ex)
{
MessageBox.Show (ex.ToString());
}
}Export Data Grid to XML
Input:
private void exportotxml()
{
DataSet ds = new DataSet();
dt = new DataTable();
dt.Columns.Add(new DataColumn("sub1", Type.GetType("System.Int32")));
dt.Columns.Add(new DataColumn("sub2", Type.GetType("System.Int32")));
dt.Columns.Add(new DataColumn("sub3", Type.GetType("System.Int32")));
fillRows(22, 22, 22);
fillRows(33, 33, 33);
fillRows(44, 44, 44);
fillRows(55, 55, 55);
ds.Tables.Add(dt);
ds.Tables[0].TableName = "test";
ds.WriteXml("test.xml");
}
private void createrows(int sub1, string sub2, int sub3)
{
DataRow dr ;
dr = dt.NewRow();
dr["sub1"] = sub1;
dr["sub2"] = sub2;
dr["sub3"] = sub3;
dt.Rows.Add(dr);
}Conclusion
Thus, the article covered in detail the data grid view in c#. It showed various examples like how a data grid view can be loaded from the sql database or an excel file. It also showed how a grid view data can be exported to an excel file or csv file. It also showed how a data grid can be populated without a DB or a data source. It also showed how a new row can be added to a table via a button click. It also explained in detail about the way xml data can be imported into a grid view and how data grid values can be exported into the xml file. To learn more in detail, it would be advisable to write sample programs and practice them.
Recommended Articles
This is a guide to C# Data Grid View. Here we discuss the various examples of how a data grid view can be loaded and view data exported from the sql database or an excel file. You may also have a look at the following articles to learn more –