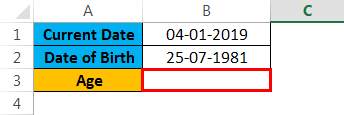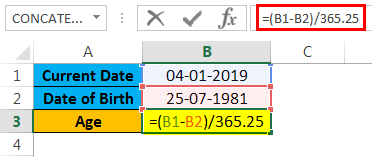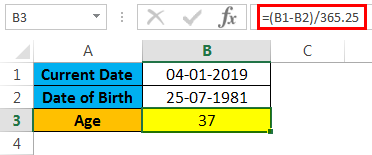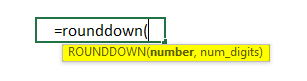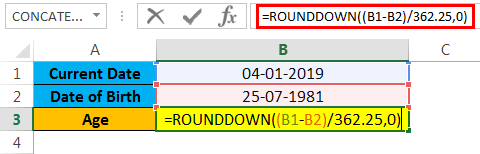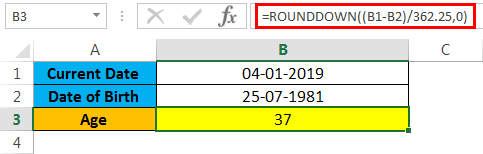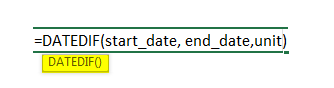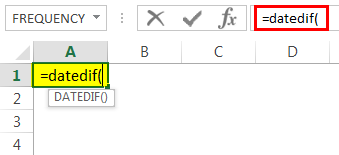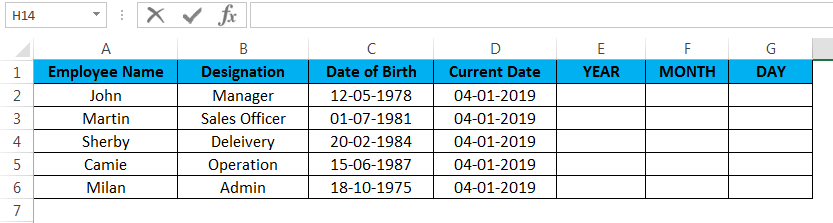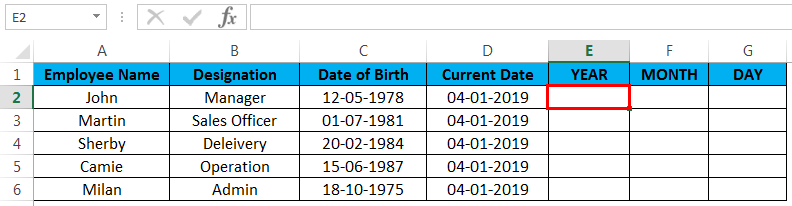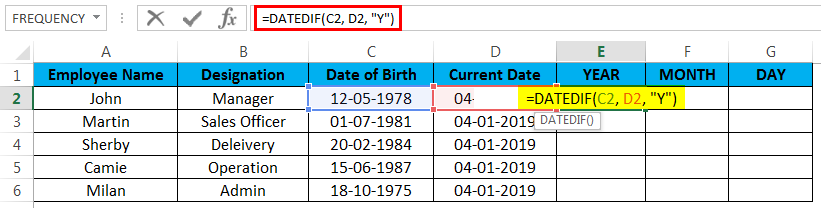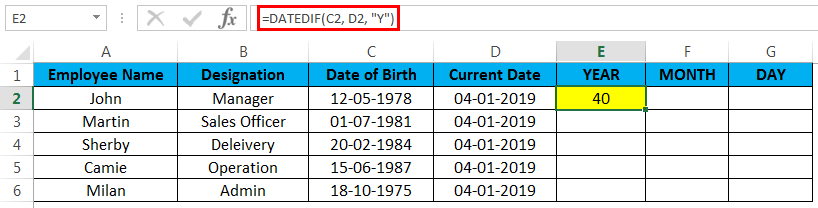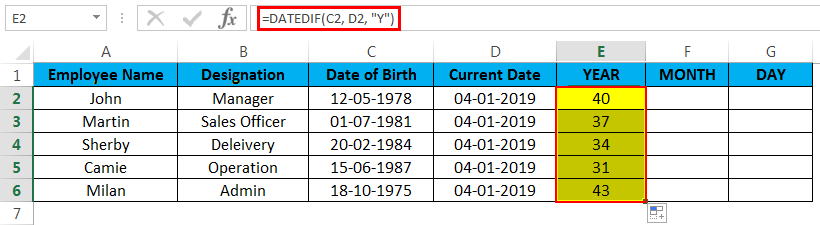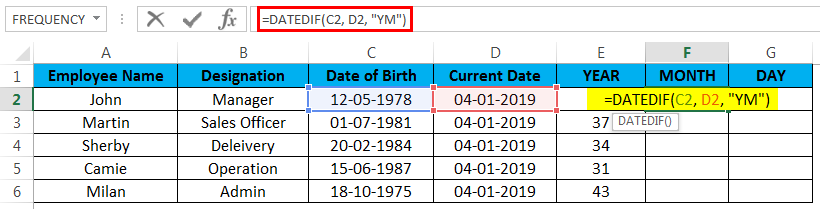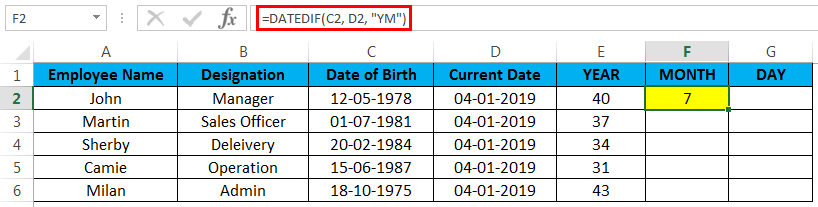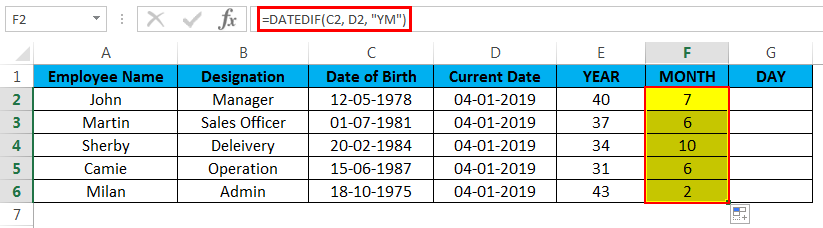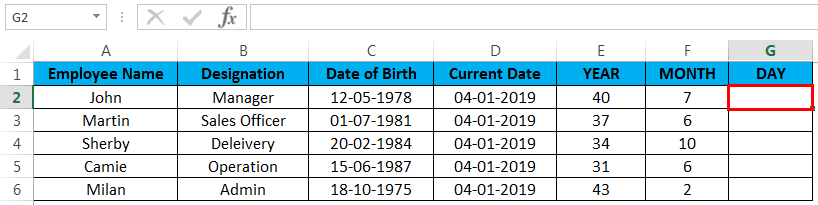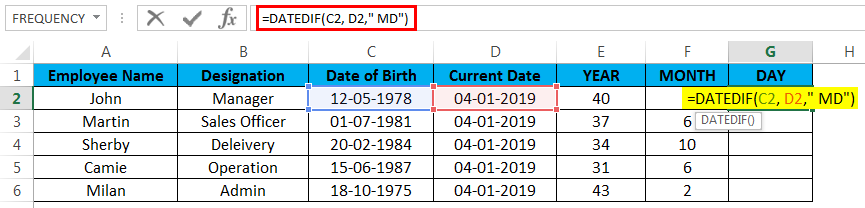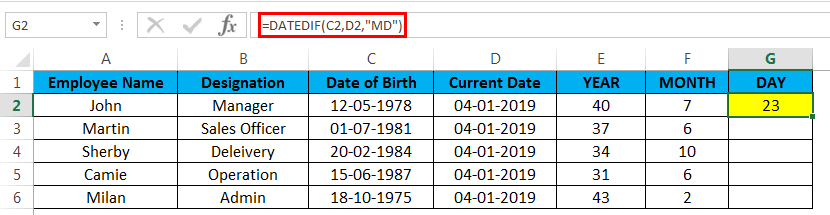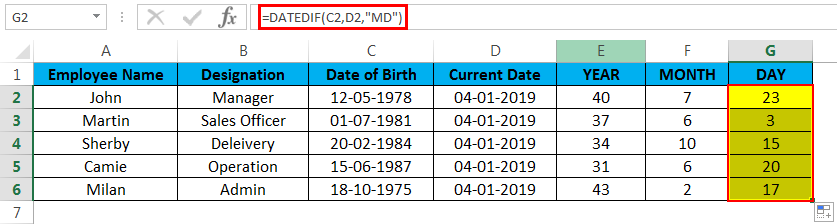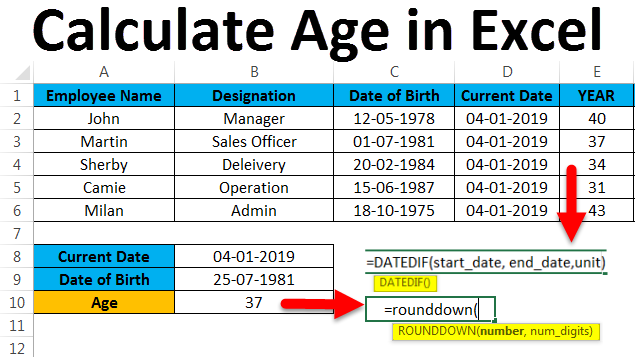
Introduction to Calculate Age in Excel
To calculate Age in Excel, we must have the Date of Birth of that person. We can calculate the age in Excel with the help of the TODAY function. For this, select the cell with the Date Of Birth, and subtract this Date of Birth from today’s date, which we can get using the TODAY function. This would give us the number of days from the selected Date of birth to till date. And then divide that by 365, which is the actual number of days in a Year. This would give the Age of that person to date.
How to Calculate Age in Excel?
Let’s find the steps to calculate age in Excel with some examples.
Example #1 – Calculate Age in Excel
In Excel, we can calculate a person’s age if we know the person’s date of birth and the current date. For a quick and easy way to calculate age, especially when outside of Excel, online tools are also easily available for instant results. Consider the below example where we have the current date and date of birth.
Here we can use the simple logical formula to find the Age by using the formula below.
= (B1-B2)/365.25 gives you the result as shown below.
Here we have subtracted the current date- date of birth/365.25. Why we have used 365.25 because, to get an account for a leap year which appears every 4 years, it will not give us the appropriate result because we got an age output in decimal places, so to round off the value, we can use the “ROUNDDOWN function which is normally used to round down the decimal places.
ROUNDDOWN function Formula in Excel
=ROUNDDOWN (Number, num_digit), where the number is used to round down the number, and num_digit is used to round down the number to many decimal places.
=ROUNDDOWN((B1-B2)/362.25,0) will give the roundup values shown below.
Result:
In the below result, we can see the difference. After applying the round-down function, we got the exact output of 37; before that, we got the same age output as 37.44
Now we will see how to calculate Age in Excel using the built-in function.
The DATEDIF function is the built-in function in Excel that returns the difference between the two date values in years, months, or days.
DATEDIF function Formula in Excel:
Arguments & Parameters to Calculate Age in Excel
- Start date: – Represents the start date where we will enter a text string.
- End date: – Represents the end date where we will enter a text string.
- Unit: – This will find the time unit based on the specified text string, such as Years, Months, and dates. i.e.( Y,M,D,MD,YM,YD) in double-quotes.
- Y:-This Year’s unit will find the number of completed years.
- M:-This Month’s Unit will find the number of completed months.
- D: – This Day Unit will find the number of Completed days.
- MD: – This Month Day Unit will find the difference in days but ignore months and years.
- YM:-This Year Month Unit will find the difference in months but ignore days and years.
- YD: – This Year Date Unit will find the difference in Days but ignore the years.
Example #2 – Calculating Using the DATEDIF Function
In Microsoft, excel DATEDIF is a compatibility function where we need to use the formula correctly. Like other functions, the DATEDIF function will not help if we apply the wrong data, and also, it will not show the arguments while using the function, shown below.
In this example, we will see how to calculate age using the DATEDIF function. To calculate the age of any specific person, we need two things, the date of birth and the current date, so we can apply the DATEDIF function by following the steps below.
Consider the example below, which has an employee name, designation, date of birth, and current date, and we have also created three new columns, Year, Month, and Day to get the output.
First, we will see how to calculate the age Excel of the employee using the DATEDIF function.
- First, click on cell E2, which is nothing but the Year column.
- Now apply the DATEDIF function in Excel as shown below=DATEDIF(C2, D2, “Y”), C2 is nothing but the date of birth of the employee, D2 is the current date of the year, “Y” which will return the total completed years.
- Let’s see how we have applied the formula in Excel, shown below. The above screenshot shows the DATEDIF function calculated with the “Age” of an employee as 40.
- Now drag down the formulas to all the cells so that we will know the age of all employees, shown as a result in the screenshot below.
Example #3 – Calculating the Month of the Employee
Now we will use the same DATEDIF function to find out the month of the employee, i.e., on which month exactly he/she was born. To find out the month of an employee, follow the steps below.
- First, click on the F2 cell, which is nothing but the Month Column.
- Now apply the DATEDIF function in Excel as shown below=DATEDIF(C2, D2, “YM”), C2 is nothing but the date of birth of the employee, D2 is the current date of the year, “YM” which will return the difference in months.
- Once the formula has been applied, it will be displayed as follows. The above screenshot shows the DATEDIF function calculated with the difference of “month” of the first employee as 7.
- Now drag down the formulas to all the cells so that we will know the month of all employees, shown as a result in the screenshot below.
Example #4 – Calculating Employee Day
Now we will calculate on which Day an employee was born exactly by using the same DATEDIF function by following the below steps.
- First, click on the G2 cell, which is nothing but the Day Column.
- Now apply the DATEDIF function in Excel as shown below=DATEDIF(C2, D2,” MD”), C2 is nothing but the date of birth of the employee, D2 is the current date of the year, “MD” which will return the difference in days.
- Once the formula has been applied, it will be displayed as follows. The above screenshot shows the DATEDIF function calculated with the difference of “days” of the first employee as twenty-three “23”.
- Now drag down the formulas to all the cells so that we will know the days of all employees, shown as a result in the screenshot below.
Henceforth we have calculated the age of all the employees by calculating their Age, Month, and Day.
Things to Remember About Calculate Age in Excel
- The DATEDIF function will not help like other functions because while using the DATEDIF function, we should use the formula in the correct manner.
- We cannot copy the DATEDIF function to another cell, or Excel will throw a NUM error.
Recommended Articles
This is a guide to Calculate Age in Excel. Here we discuss Calculate Age in Excel and how to use Calculate Age in Excel, along with practical examples and a downloadable Excel template. You can also go through our other suggested articles –