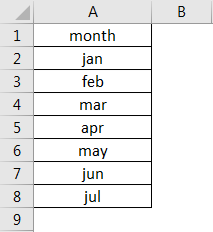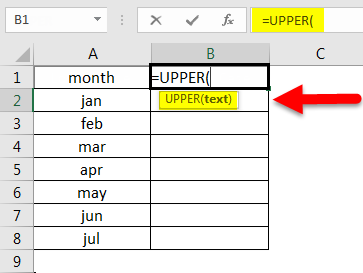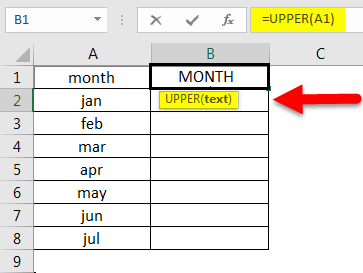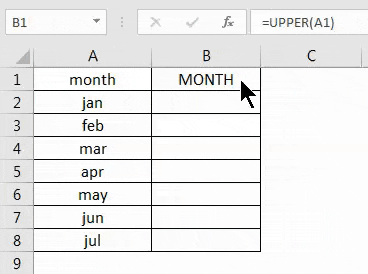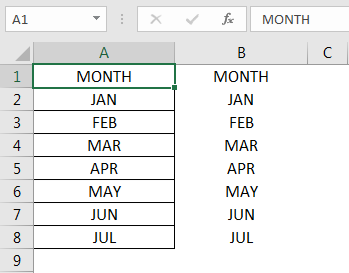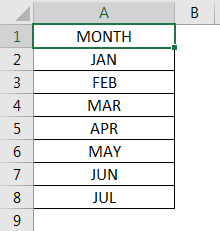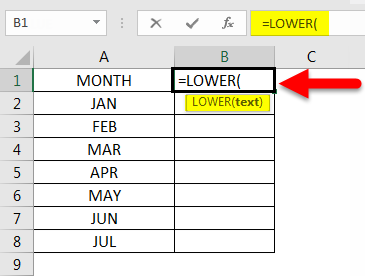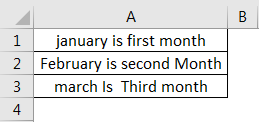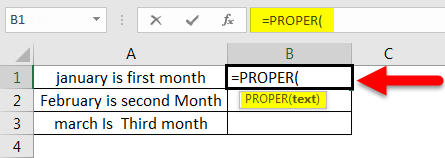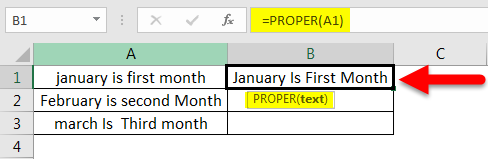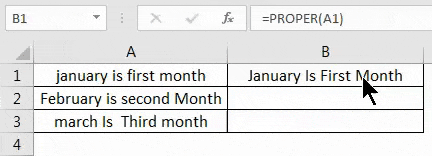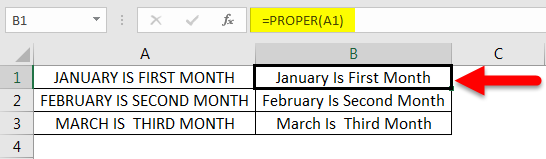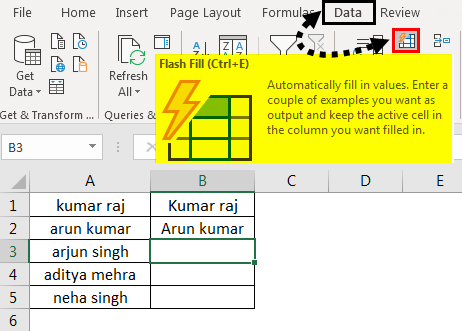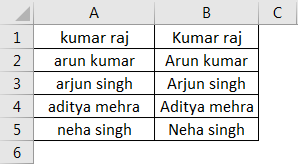Updated June 3, 2023
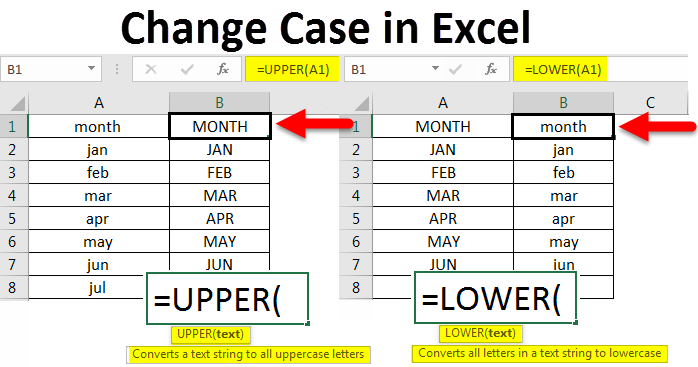
Introduction to Change Case in Excel
In this article, we will learn about Change Case in Excel. As we know from childhood, we mostly use two kinds of cases: upper and lower. While we are working on a Word document, it will warn us to adjust or will adjust in case we wrongly give lowercase after a full stop or at the beginning of the statement, but this feature is not available in Excel. There are multiple ways to convert one case to another case in Excel and convert it to correct the case.
How to Change Case in Excel?
One way to convert the text from one case to another is to use Excel functions. We have functions like “Upper,” “Lower,” and “Proper.” We will see how to change cases in Excel and the impact of each because each has its features. First, explain How to Change the Case in Excel with some examples.
Example #1 – Change Case to Upper Case
This function helps to convert the text from any case to the upper case. It is very easy to convert to upper case using this function. Try to input a small data table with all small cases.
Observe the above screenshot; I have input January to July months in small case letters. Our task is to convert them to upper case using the UPPER function. The data is in column A; hence input the function in column B.
Syntax of the function is =UPPER(text). Observe the below screenshot for reference.
Instead of text, give the cell address we want to convert to uppercase. Here the cell address is A1.
Observe the above screenshot. The month in cell A1 is converted into uppercase in B1. Apply this to all other cells by dragging the formula until data is available or selecting cell B1.
Then double click on the bottom right corner of the square.
Now data is converted to Upper case, but it is not in the required place of a spreadsheet. So, copy the converted data in uppercase, select cell A1, and right click. Then, the below popup menu will appear.
Choose the Special Paste option and select Values. Then click on OK.
Then the text will paste like below.
After deleting the column with formulas, we will get the results below.
Example #2 – Change Case to Lower Case
We have now seen how to convert small cases to upper cases. Now we will see how to convert an upper-case text into lower case text. This is also quite similar to the upper case function; we will see one example of converting to lower case.
Consider the example which we already converted to upper case. Now we will convert the same months to lowercase.
The lower syntax is also similar to the upper, that is =LOWER(Text). Observe the below screenshot for reference.
In place of text, we will input the Cell Address of the text that we want to convert to lower. And press Enter. Then apply this to all other cells by dragging the formula until data is available.
As the text is converted to lower case, copy the text and paste the data similar to how we did in the upper case and delete the formula cells.
With this, we covered converting data from lower-case text to uppercase and upper-case text to lowercase. We have one more function called proper, which we have to discuss.
Example #3 – Change any case to a Proper Case
One more function can convert from one case to another, but it differs quite from the upper and lower functions. Because “UPPER” will convert everything to upper case and “LOWER” will convert everything to lower case, but “PROPER” will convert every first letter of the word to upper case and the remaining into lowercase.
Consider the below text, which is in a mixed format; some letters are in upper case and some lowercase letters. We will apply a proper function to these texts and check how it converts.
The syntax for proper is similar to upper and lower =PROPER(text); find the below screenshot for reference.
Now select the cell address in place of the text.
Now apply this to all other cells by dragging the formula until data is available.
Observe text ‘J’ is capital in January ‘, I’ is capitalized in Is, ‘F’ is capital in First ‘M’ is capital in Month. If we compare both texts, all the first letters of the word are uppercase.
Now we will see how it will convert if the entire text is in the upper case.
Even if all the texts are in the upper case, they will be converted similarly. Hence it is not a concern what case we are using; whatever case, it may convert into its pattern (the first letter is the upper case in every word).
Until now, we have seen how to convert using function and will see how to change cases with Flash fill in Excel.
Example #4 – Flash Fill
Flash fill helps in a few cases when we want to convert the text into a particular pattern. Consider the below list of names. We will discuss the names here, but you can use this depending on the situation.
If we want the first letter in upper case, give the next column pattern. Now select the next empty cell and select the option Flash Fill. Flash fill is available under the Data menu; please find the below screenshot for reference.
Once we click the flash fill, it will fill a similar pattern to the above two names.
If we want to convert the first part of the name alone to the upper case, we must combine the upper and left functions together.
If we observe the formula, the result of a left function is “Kumar”, and the upper function converts that Kumar name to the upper case; hence the result is “KUMAR,” similarly for the other cells.
Things to Remember about Change Cases in Excel
- Three functions help to convert the text from one case to another case.
- Upper converts any case text into upper case.
- Lower converts any case text into lowercase.
- Properly convert any case text into a format of the word’s first letter will be upper case.
- If we want to take the help of a Word document, we can copy the text from Excel and paste the text into a Word document and use the shortcut Shift + F3 to convert the text to upper, lower, and first letter upper formats. Now copy from Word and paste it into Excel.
Recommended Articles
This is a guide to Change Case in Excel. Here we discuss how to change cases in Excel, practical examples, and a downloadable Excel template. You can also go through our other suggested articles –